Cara Unsend E -mel di Outlook
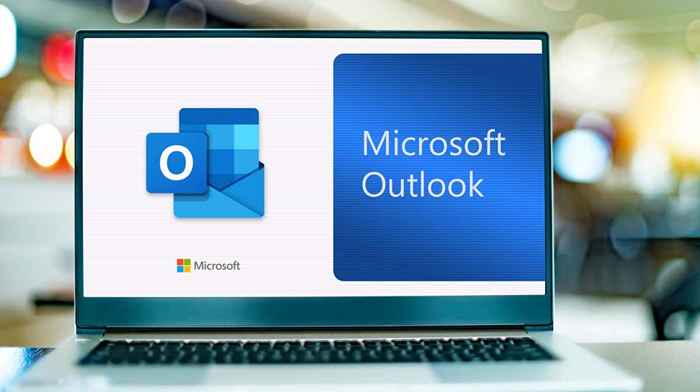
- 4131
- 911
- Marcus Kassulke
Pelanggan Web Outlook membolehkan anda melepaskan e -mel sehingga sepuluh saat setelah memukul butang hantar. Dalam aplikasi desktop Outlook, anda boleh "ingat" e -mel yang dihantar dan memadamkannya dari peti masuk penerima. Malangnya, aplikasi mudah alih Outlook (Android dan iPhone) tidak mempunyai ciri Hantar.
Tutorial ini merangkumi semua yang anda perlu ketahui mengenai mesej e -mel Outlook yang tidak berakhir dan menarik balik di komputer anda.
Isi kandungan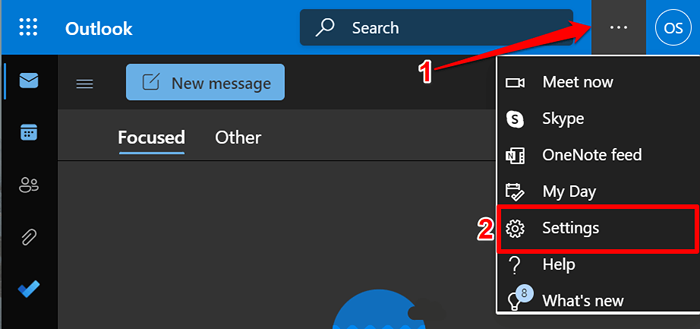
- Pilih Lihat Semua Tetapan Outlook di bahagian bawah menu Tetapan Pantas.
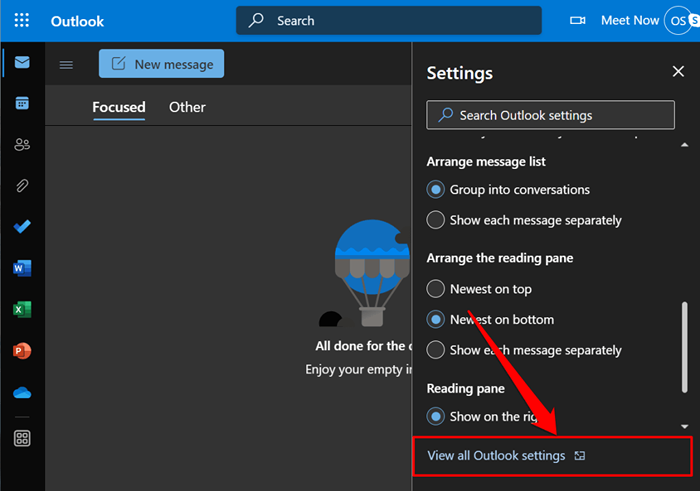
- Pilih e -mel di bar sisi, buka tab Compose dan Balas, dan tatal ke bahagian "Undo Send". Gerakkan gelangsar untuk memilih bilangan detik pilihan anda (maksimum 10 saat) dan pilih Simpan.
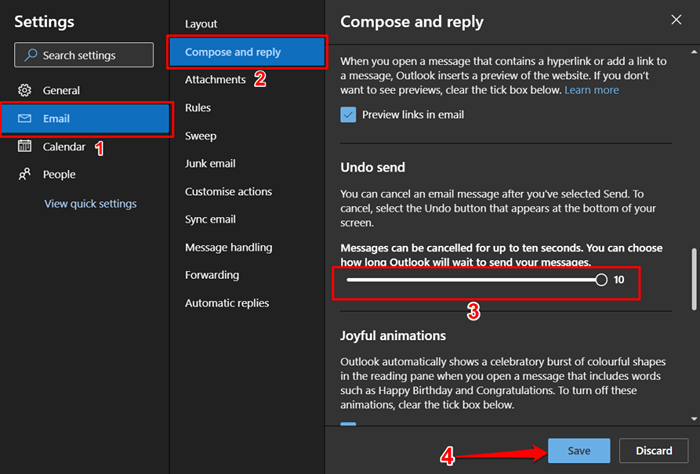
Tutup menu Tetapan dan hantar e -mel ujian untuk mengesahkan jika ciri Unsend berfungsi. Apabila anda memukul butang hantar setelah menyusun e-mel, pemberitahuan "menghantar" muncul di sudut kiri bawah. Pilih Undo untuk melepaskan e -mel.
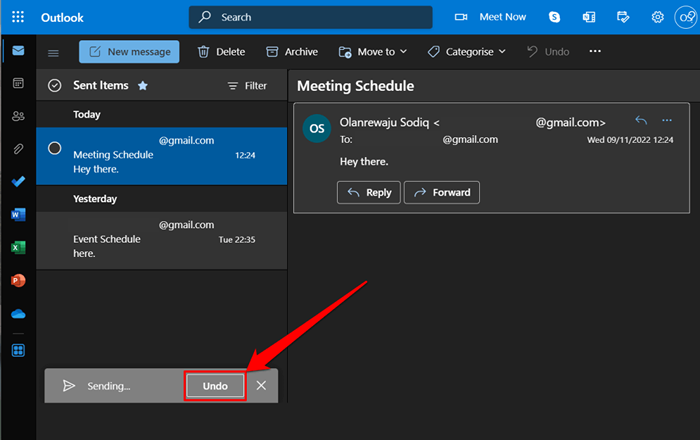
Ingat bahawa anda mempunyai sepuluh saat untuk melepaskan e -mel. Oleh itu, pilih butang Undo dengan cepat sebelum pop timbul hilang.
Dayakan Outlook Undo Hantar ciri pada Mac
Tinjauan untuk macOS membolehkan sehingga 20 saat untuk tidak mengisytiharkan e -mel. Inilah cara mengkonfigurasi ciri "Undo Send" Outlook pada MacBook anda.
- Buka Outlook, pilih Outlook pada bar menu, dan pilih Keutamaan.
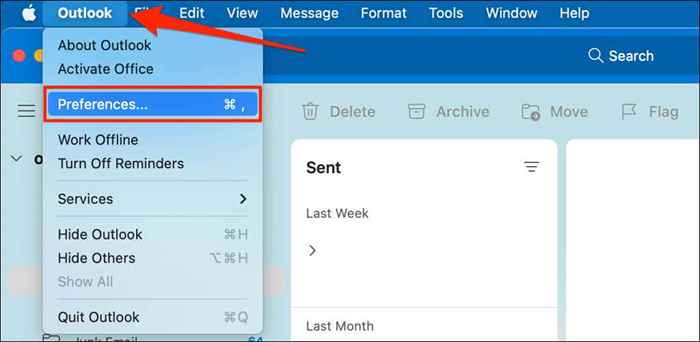
- Pilih Mengarang di bahagian "E -mel".
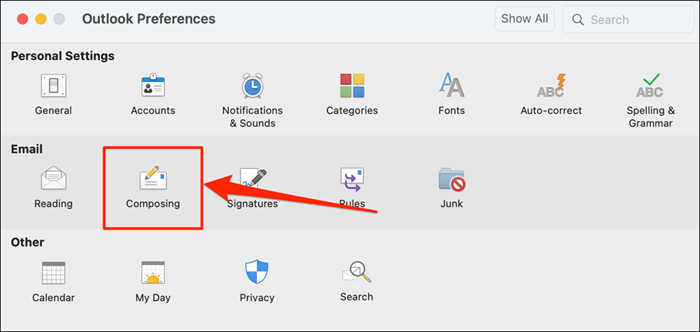
- Pilih ikon Plus untuk menetapkan tempoh "Undo Hantar" ke pilihan anda.
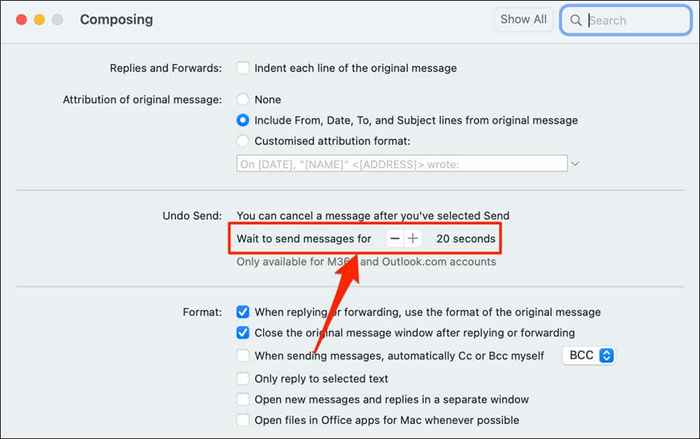
Untuk melepaskan e-mel, pilih Undo pada "Menghantar ..." pop timbul dalam masa 20 saat.
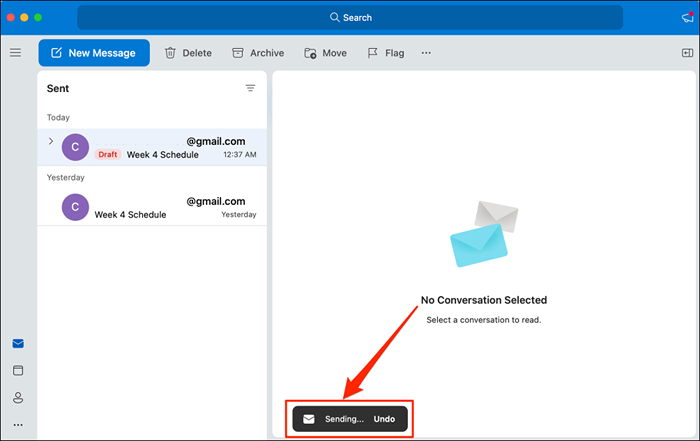
Sekiranya anda terlepas peluang untuk melepaskan mesej itu, gunakan aplikasi desktop Outlook untuk mengingati e -mel dari peti masuk penerima.
Cara Menghancurkan atau Mengimbas semula E -mel di App Desktop Outlook
Outlook for Windows mempunyai ciri ingat yang membolehkan anda mengambil dan mengedit e -mel sehingga 120 minit selepas menghantarnya. Apabila anda mengingati e -mel, Microsoft melepaskan mel dan memadamkannya dari peti masuk penerima.
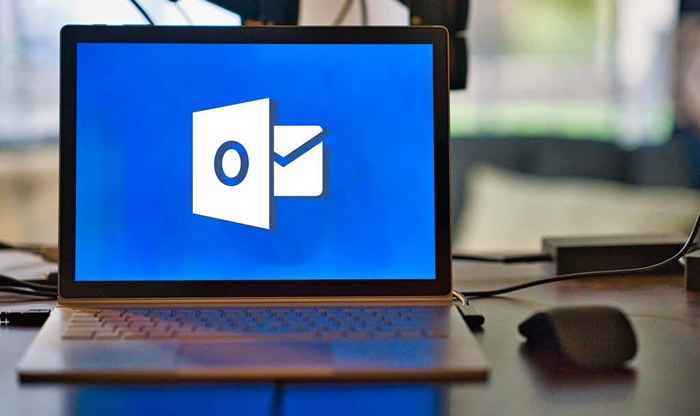
Untuk berjaya mengingati e -mel di Outlook, anda mesti:
- Gunakan Microsoft 365 atau Outlook.akaun com.
- Berada di pelayan Microsoft 365 atau Microsoft Exchange yang sama sebagai penerima.
- Berada dalam organisasi yang sama dengan penerima.
- Buka permintaan ingat pada pelanggan desktop Outlook mereka.
Di samping itu, akaun e -mel penerima tidak boleh mempunyai peraturan yang ke hadapan, mengubah, atau memindahkan e -mel ke alamat lain. Malangnya, anda tidak boleh melepaskan atau mengingati e-mel yang dihantar ke alamat pada pelanggan e-mel pihak ketiga seperti Gmail, Yahoo Mail, dll.
Satu lagi perkara: Anda tidak boleh melepaskan e -mel di Outlook jika akaun e -mel anda menggunakan Protokol Protokol Protokol Pos (POP) atau Pemesejan Aplikasi (MAPI).
Ikuti langkah di bawah untuk mengingati mesej yang dihantar kepada orang yang salah di kotak keluar Outlook anda.
- Lancarkan aplikasi Outlook, buka folder item yang dihantar, dan klik dua kali e-mel yang ingin anda ingat. Outlook akan membuka e -mel di tetingkap baru.
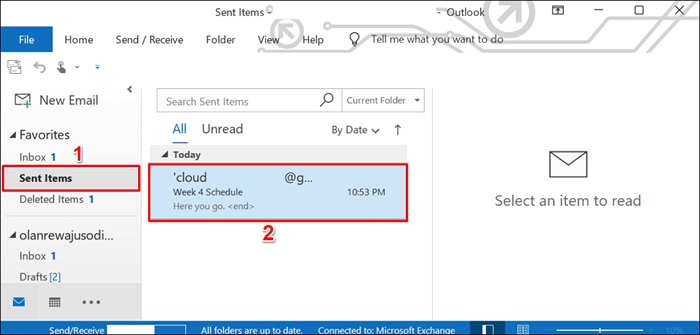
- Pilih fail di bar menu.
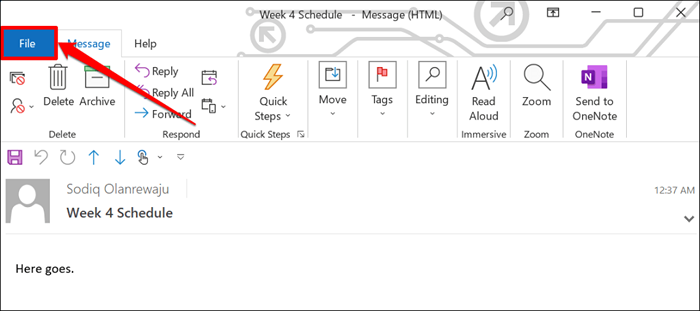
- Pilih Maklumat di bar sisi, tatal ke "Mesej Resend and Recall," dan buka menu drop-down resend atau ingat.
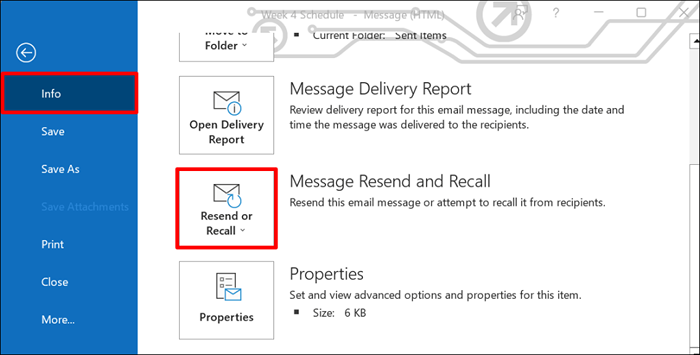
- Pilih ingat semula mesej ini.
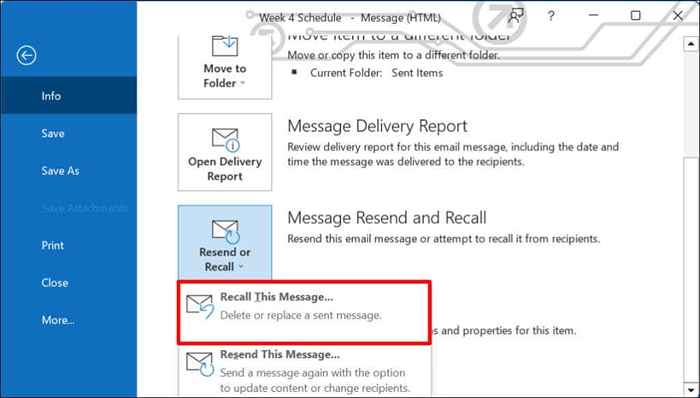
Sebagai alternatif, buka e -mel, pilih tindakan di bar reben, dan pilih ingat semula mesej ini.
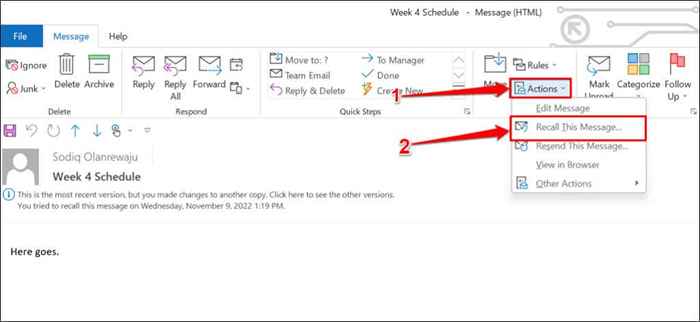
- Pilih padam salinan yang belum dibaca mesej ini dan pilih OK untuk ingat e -mel. Kami mengesyorkan memilih Tell Me jika ingat berjaya atau gagal untuk setiap kotak semak penerima supaya anda diberitahu jika penarikan balik berjaya (atau tidak).
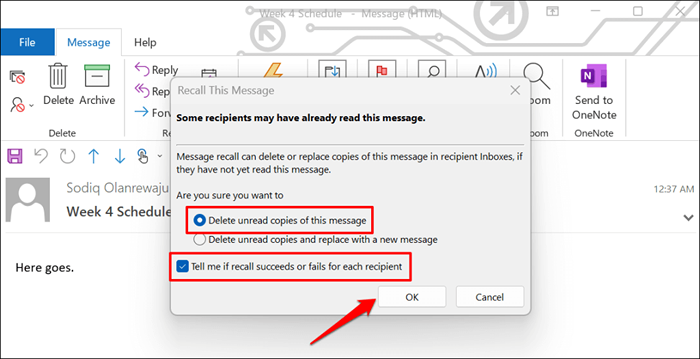
Jika penerima menggunakan Microsoft Exchange atau Microsoft 365 dan anda berada di organisasi yang sama, Microsoft memadamkan e -mel yang anda ingat dari peti masuk mereka. Sekiranya penerima menggunakan penyedia e-mel pihak ketiga, atau jika e-mel mereka berada di luar organisasi anda, mereka hanya akan menerima mesej yang anda ingin ingat e-mel yang anda hantar sebelumnya.
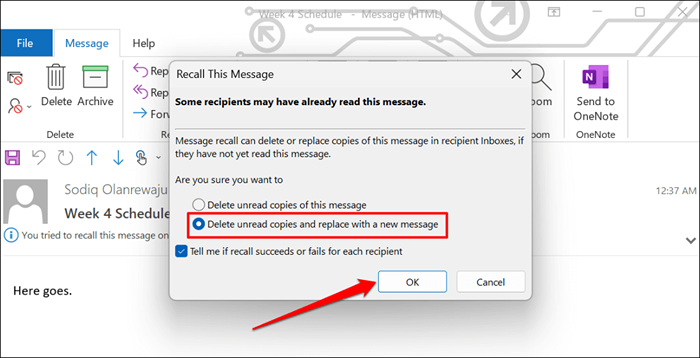
Pilihan "Padam belum dibaca dan ganti dengan mesej baru" membolehkan anda mengedit dan menghantar semula e -mel. Microsoft kemudian mengganti e -mel asal dengan e -mel yang diedit di peti mel penerima. Pilihan ini sesuai untuk menetapkan maklumat kesilapan dan maklumat yang salah dalam e -mel.
- « Cara Mengaktifkan Mod Gelap di Instagram di Windows
- Cara Memperbaiki Mendapatkan semula data. Tunggu beberapa saat ralat di Microsoft Excel »

