Cara menyahpasang Chromium

- 3034
- 44
- Dale Harris II
Anda mungkin sudah biasa dengan Google Chrome, tetapi ada pelayar google lain yang mungkin anda tidak pernah dengar: Chromium. Chromium adalah alternatif sumber terbuka kepada Chrome, berkongsi banyak asas kodnya. Enjin penyemak imbas Chromium juga digunakan untuk pelayar terkenal lain seperti Microsoft Edge.
Malangnya, penyemak imbas kromium telah mendapati dirinya digunakan untuk alasan yang berniat jahat. Kecuali anda memuat turunnya dari laman web Projek Chromium, anda mungkin mendapati ia dibundel dengan malware dan kandungan berbahaya yang lain, meninggalkannya tidak dapat dikeluarkan. Sekiranya anda ingin menyahpasangnya, inilah cara menyahpasang Chromium.
Isi kandungan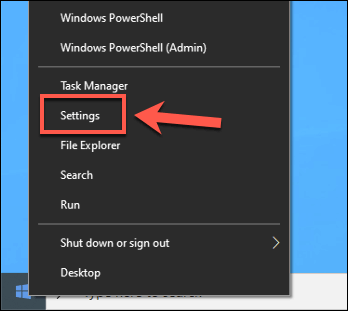
- Di dalam Tetapan Windows tetingkap, tekan Aplikasi> Aplikasi & Ciri. Di bar carian, cari Chromium.
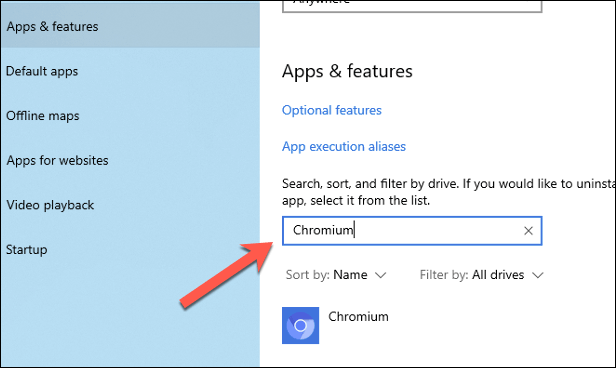
- Klik Chromium Kemasukan, kemudian tekan Nyahpasang> Nyahpasang Untuk mengeluarkan penyemak imbas.
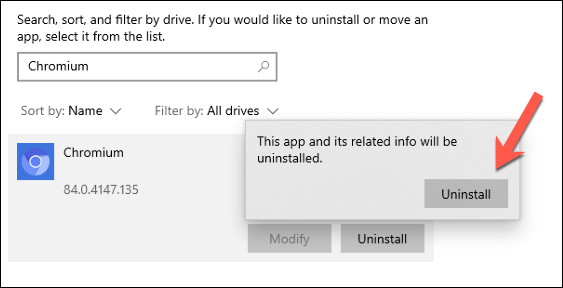
- Di dalam Nyahpasang Chromium tetingkap, klik Padamkan data pelayaran anda juga kotak semak untuk memastikan semua data peribadi dikeluarkan apabila anda mengeluarkan penyemak imbas. Klik Nyahpasang Untuk memulakan proses penyingkiran.
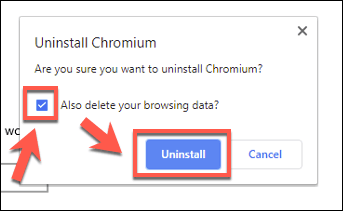
Proses uninstall hanya perlu beberapa saat untuk disiapkan. Setelah selesai, entri kromium harus dikeluarkan dari Apl & Ciri Senarai dan harus dipasang sepenuhnya pada ketika ini.
Menyahpasang Chromium secara manual menggunakan Windows File Explorer
Walaupun Chromium boleh dipasang, ia juga boleh dibundel sebagai fail zip atau disertakan dengan perisian lain. Ini bermakna ia mungkin tidak muncul dalam tetapan Windows untuk anda menyahpasang Chromium secara automatik.
Ini mungkin berlaku jika kromium telah dimasukkan sebagai sebahagian daripada pakej adware atau malware. Anda perlu terlebih dahulu mencari folder pemasangan kromium menggunakan Windows File Explorer, kemudian keluarkannya (dan sisa lain) secara manual.
- Untuk melakukan ini, buka Windows File Explorer dan, menggunakan bar cari, Jenis Chromium.exe atau Chrome.exe. Ini akan mencari PC anda untuk fail boleh dilaksanakan pelayar Chromium (dan direktori pemasangan Chromium). Anda akan dapat menentukan perbezaan antara Google Chrome dan Chromium Executables dengan melihat logo warna-chromium menggunakan logo semua biru, sementara Chrome menggunakan merah, kuning, dan hijau.

- Pencarian mungkin mengambil sedikit masa untuk diselesaikan. Sebaik sahaja Windows File Explorer telah menemui fail yang betul, klik kanan entri dalam hasil carian dan tekan Buka lokasi fail.
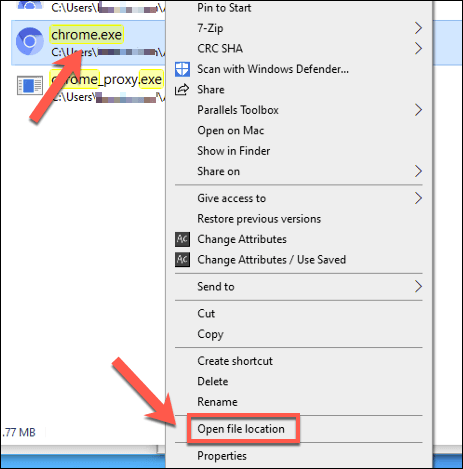
- Ini akan membuka folder dengan fail boleh dilaksanakan kromium. Anda mungkin mahu menggunakan bar url jalan di bahagian atas untuk bergerak naik satu atau dua folder sehingga anda dapat melihat yang utama Chromium folder. Klik kanan ini, kemudian tekan Padam untuk memadamkannya dari PC anda.
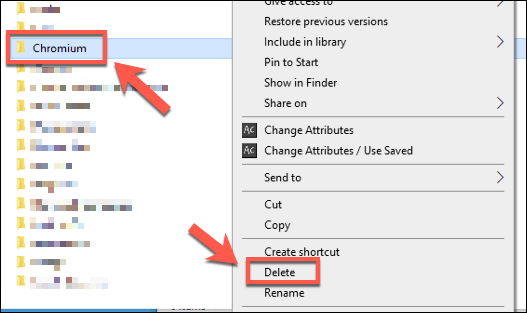
- Sekiranya anda tidak dapat memadam folder kromium, mungkin kerana perisian itu sendiri masih terbuka. Klik kanan bar tugas dan tekan Pengurus Tugas untuk menyelesaikannya.
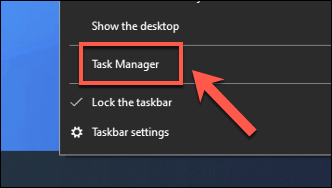
- Di dalam Pengurus Tugas tetingkap, cari Chromium proses. Klik kanan entri, kemudian tekan Tugas akhir untuk memaksanya menutup. Ulangi langkah di atas untuk membuang Chromium folder sekali kromium telah ditutup.
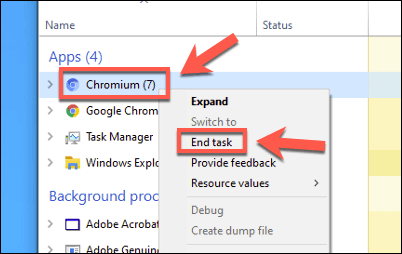
- Setelah dipadam, anda perlu memadamkan folder kromium secara kekal dengan mengosongkan anda Tong kitar semula. Cari ikon tong kitar semula di desktop anda, kemudian klik kanan> Tong kitar semula kosong Untuk menghapuskannya sepenuhnya.
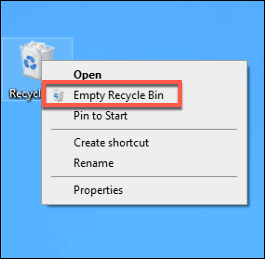
Menggunakan perisian pihak ketiga mengeluarkan perisian untuk menyahpasang Chromium
Secara manual mengeluarkan Chromium adalah satu pilihan untuk menangani pemasangan penyangak penyemak imbas sumber terbuka ini, tetapi jika anda bergelut, anda mungkin lebih suka menggunakan perisian pihak ketiga untuk membuangnya sebagai gantinya.
Contohnya, anda boleh menggunakan sumber terbuka Bulk Crap Uninstaller Untuk mengeluarkan kromium dari PC anda. Ini akan membantu anda mencari dan mencari perisian yang anda tidak akan dapat mengeluarkan (seperti kromium).
- Muat turun dan pasangkan pembasmian omong kosong pukal untuk bermula. Apabila ia mula -mula berjalan, ia akan mengimbas fail dan penyertaan pendaftaran Windows anda untuk mencari perisian yang dipasang di PC anda. Di dalam Selamat datang ke Bcuninstaller tetingkap pengenalan, pilih bahasa anda, kemudian klik Teruskan untuk meneruskan.
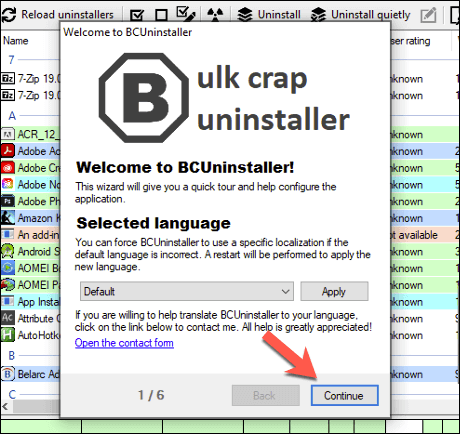
- Sahkan tetapan program anda di setiap peringkat. Contohnya, jika anda ingin menyerlahkan pemasang yang disahkan (dengan sijil perisian yang sesuai), klik Sorot penyiaran yang disahkan kotak semak sebelum mengklik Teruskan.
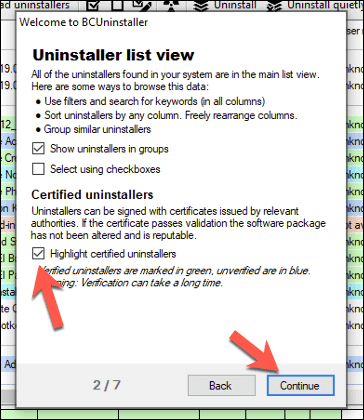
- Setelah anda mengesahkan tetapan anda, klik Selesai Persediaan butang.
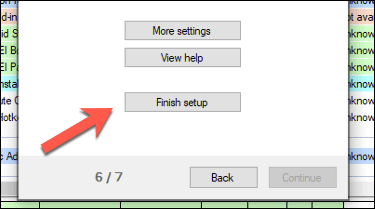
- Senarai perisian yang dipasang akan muncul di bahagian utama Bulk Crap Uninstaller Senarai Apl. Anda boleh menatal melalui ini secara manual, atau menggunakan Bar cari di kiri atas untuk mencari kromium.
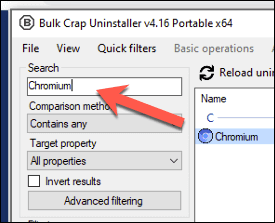
- Uninstaller omong kosong pukal harus menyempitkan senarai anda untuk menunjukkan hanya entri kromium. Sekiranya anda mempercayai penyahpahas kromium yang disertakan, klik kanan dan tekan Nyahpasang. Jika tidak, klik kanan dan tekan Nyahpasang secara manual Untuk membenarkan pembongkaran omong kosong pukal untuk membuangnya untuk anda. Ini mungkin pilihan yang lebih baik jika anda mengesyaki Chromium telah dipasang dengan perisian hasad.
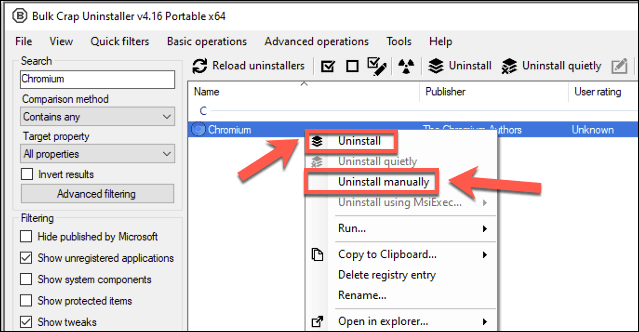
- Sekiranya anda memilih Nyahpasang secara manual pilihan, proses mengeluarkan kromium akan bermula. Senarai folder, fail, dan penyertaan pendaftaran Windows yang berpotensi akan muncul di Penyingkiran sisa Tetingkap Pertama.
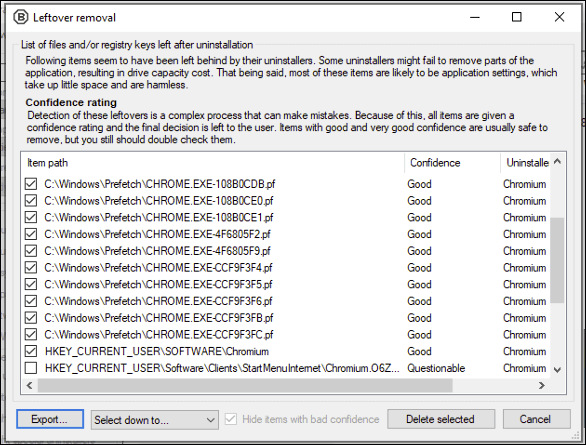
- Sekiranya perisian itu yakin bahawa selamat untuk menghapuskan penyertaan ini, ia secara automatik akan memilihnya, memberi mereka a Sangat bagus atau Baik penilaian keyakinan. Untuk penyertaan lain (dilabelkan Dipersoalkan), tidak pasti sama ada mengeluarkannya selamat, tetapi anda boleh memilihnya dengan mengklik kotak semak di sebelah entri. Sebaik sahaja anda gembira meneruskan, klik Padam dipilih butang.
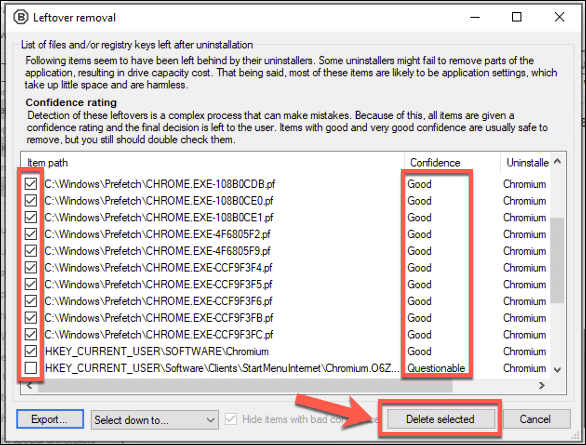
- Pukal omong kosong Pukal akan cuba memadam fail, folder, dan penyertaan pendaftaran Windows yang dikesannya. Sekiranya kromium masih berjalan, ia akan meminta anda untuk menutupnya dengan kuat Bunuh semua untuk membuat ini.
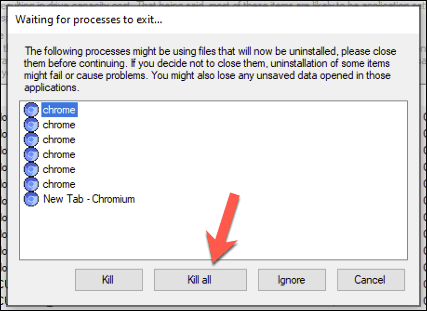
- Klik okey di dalam Menamatkan proses berjalan tetingkap amaran kehilangan data untuk menamatkan proses kromium yang berjalan.
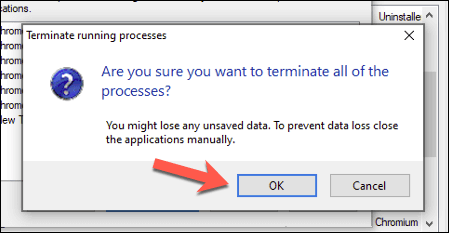
- Pengadil omong kosong pukal akan bertanya kepada anda jika anda ingin membuat sandaran Windows Registry terlebih dahulu, membolehkan anda melancarkan sebarang perubahan jika penyertaan yang salah dikeluarkan. Klik Buat untuk melakukan ini, atau Jangan buat untuk meneruskan tanpa membuat sandaran.
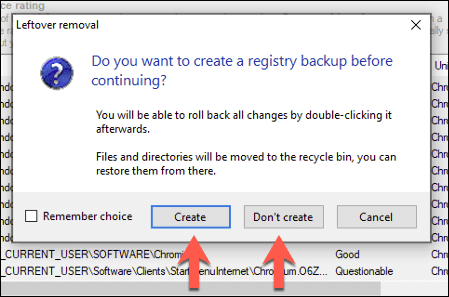
- Uninstaller crap pukal akan mula menyahpasang kromium pada ketika ini, menanam semula senarai perisian setelah proses selesai. The Chromium Kemasukan akan dikeluarkan dari senarai perisian yang dipasang pada ketika ini, yang membolehkan anda mengesahkan bahawa perisian telah dikeluarkan.
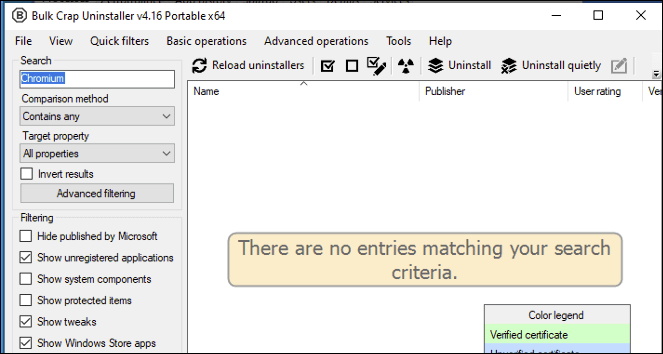
Dengan Chromium tidak dipasang, anda mungkin ingin menjalankan imbasan malware menggunakan Windows Security atau penyedia antivirus atau antimalware anda sendiri untuk memastikan bahawa mana -mana malware yang dibundel telah dikeluarkan sepenuhnya.
Mengeluarkan perisian yang tidak diingini pada Windows 10
Sebaik sahaja anda tahu cara menyahpasang Chromium, anda tidak perlu panik jika penyemak imbas muncul lagi. Dalam banyak kes, menyahpasangnya dari menu Tetapan Windows sepatutnya cukup, tetapi anda mungkin perlu menggunakan perisian antivirus anda atau aplikasi penyingkiran pihak ketiga seperti pukal crap uninstaller untuk menangani masalah untuk anda.
Sekiranya anda menggunakan Windows Security, anda boleh menyediakan jadual pengimbasan untuk membantu melindungi anda daripada masalah perisian hasad secara automatik. Sekiranya itu tidak berfungsi, dan anda tidak dapat menghilangkan perisian penyangak, anda mungkin perlu memikirkan tetingkap menetapkan semula untuk bermula semula dengan slate yang bersih-hanya berhati-hati apa aplikasi yang anda muat turun pada masa akan datang.
- « Cara Mengautomasikan Barang -barang yang Membosankan - 6 Hacks Untuk Membuat Kehidupan Sederhana
- Cara menyambungkan telefon anda ke TV secara wayarles »

