Cara menyahpasang aplikasi pada Windows 11

- 1801
- 313
- Dave Kreiger V
Windows menyediakan beberapa kaedah untuk memasang dan mengeluarkan aplikasi dari komputer anda. Kaedah untuk mengadopsi akan berbeza -beza bergantung pada aplikasi yang anda mahu menyahpasang. Dalam tutorial ini, anda akan belajar cara menyahpasang aplikasi di Windows 11.
Kami akan menyerlahkan enam cara untuk menyahpasang aplikasi pihak ketiga yang tidak diingini dan terbina dalam di Windows 11.
Isi kandungan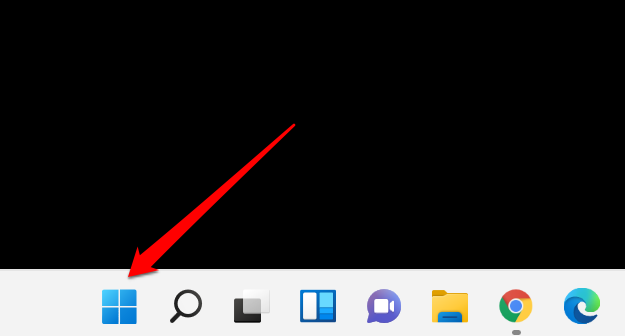
- Sekiranya aplikasi yang anda mahu menyahpasang berada di bahagian "disematkan", klik kanan aplikasi dan pilih Nyahpasang.
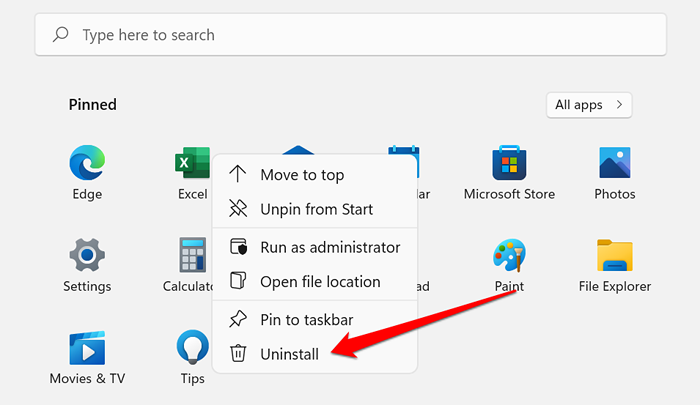
Jika tidak, pilih Semua aplikasi Untuk mendedahkan semua sistem dan aplikasi pihak ketiga dalam menu Mula. Lebih baik lagi, taipkan nama aplikasi di kotak carian untuk akses yang lebih cepat.
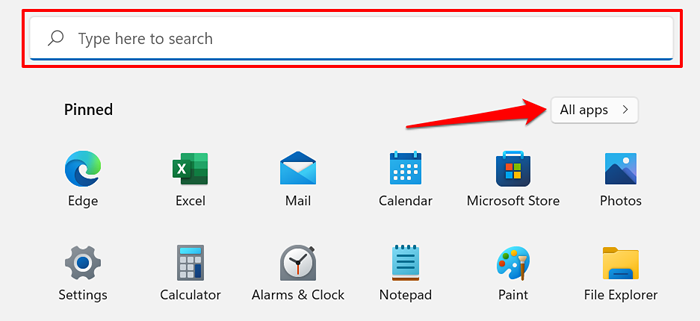
- Klik kanan aplikasi yang ingin anda keluarkan dari PC anda dan pilih Nyahpasang.
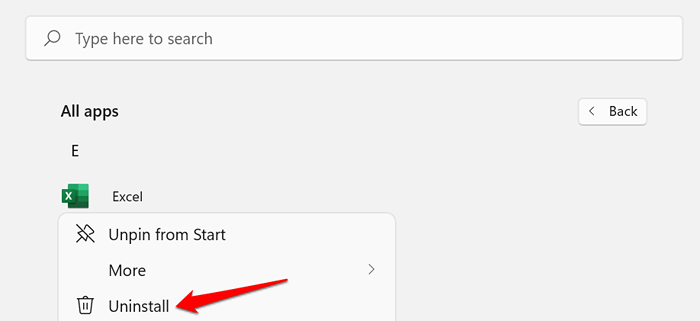
- Untuk aplikasi yang dipasang dari kedai Microsoft, pilih Nyahpasang atas arahan pengesahan untuk meneruskan.
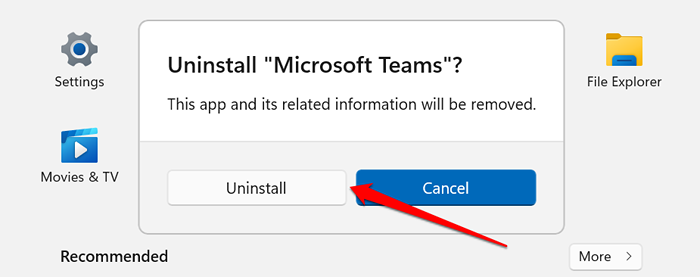
Sekiranya anda menyahpasang aplikasi pihak ketiga, anda akan mendarat di bahagian "Program dan Ciri" dari Panel Kawalan Windows.
- Klik dua kali aplikasi akan menyahpasangnya dari PC anda. Sebagai alternatif, pilih aplikasi dan pilih Nyahpasang atau Nyahpasang/perubahan.
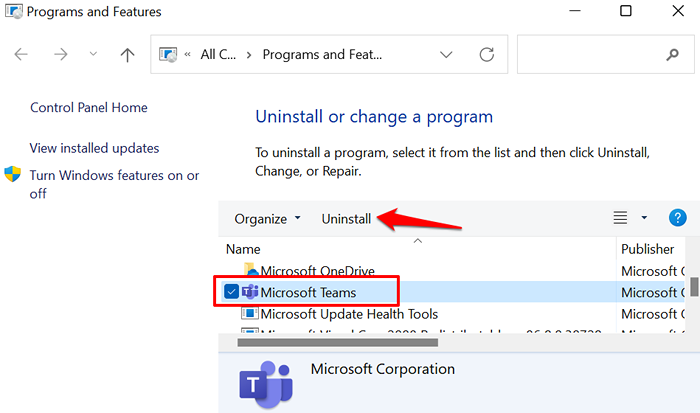
Catatan: Windows boleh melancarkan aplikasinya dan meminta anda mengesahkan pemasangannya. Ini adalah khas untuk aplikasi dengan Nyahpasang/perubahan pilihan.
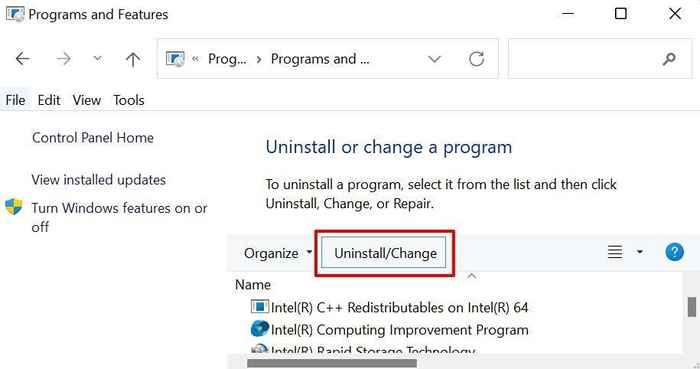
2. Nyahpasang aplikasi dari aplikasi Tetapan
Ini adalah satu lagi laluan mudah untuk menyahpasang aplikasi di Windows 11. Tiga Langkah: Buka Menu Apps dalam aplikasi Tetapan Windows, cari aplikasi, dan nyahpasang.
- Tekan Kekunci Windows dan pilih ikon cog Dalam menu permulaan. Lebih baik lagi, gunakan Kekunci Windows + I Pintasan papan kekunci untuk melancarkan aplikasi Tetapan.
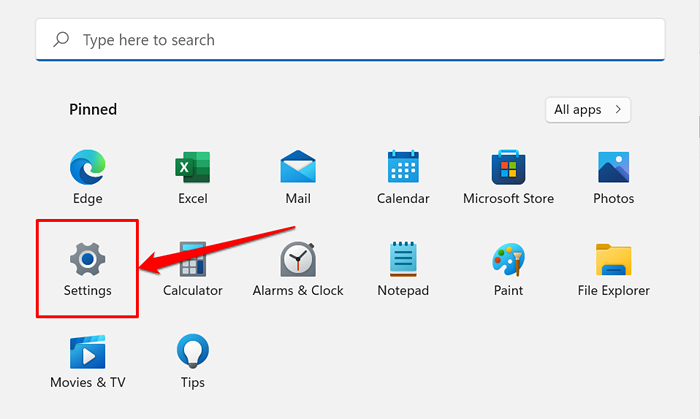
- Pilih Aplikasi di bar sisi dan pilih Apl & Ciri.
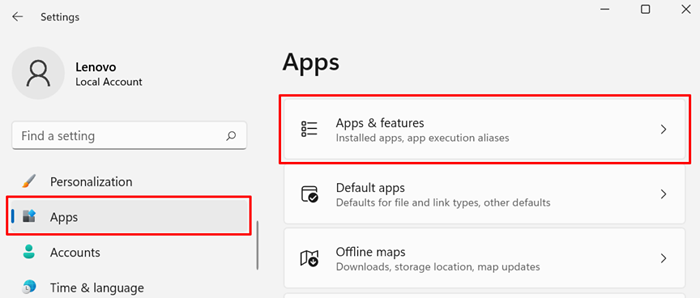
- Tatal melalui halaman, pilih ikon menu tiga titik Di sebelah aplikasi yang anda mahu menyahpasang, dan pilih Nyahpasang.
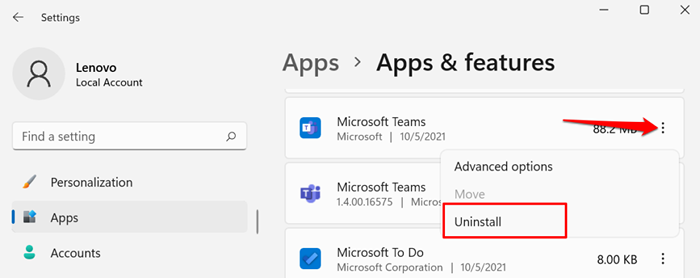
Petua Pro: Gunakan kotak carian di bawah tajuk "Senarai Aplikasi" untuk mencari aplikasi dengan cepat.
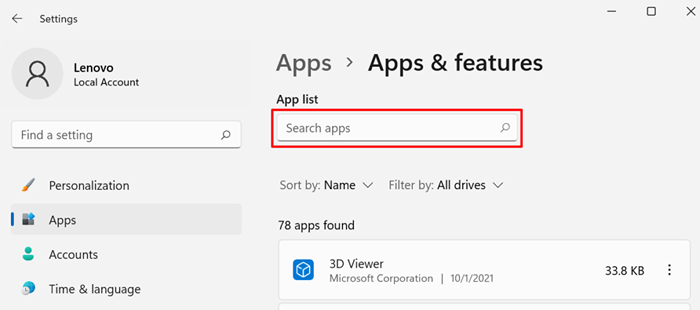
- Pilih Nyahpasang Pada pengesahan untuk mengalih keluar aplikasinya.
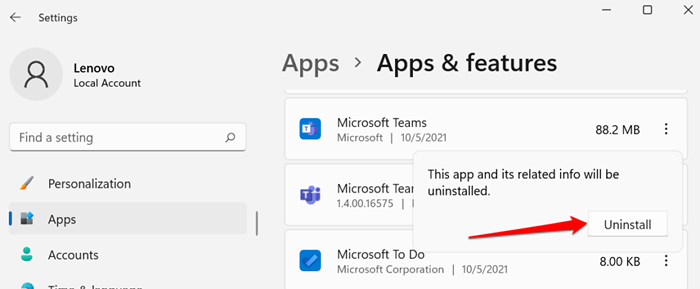
3. Nyahpasang aplikasi dari Panel Kawalan
Panel Kawalan adalah komponen sistem operasi Windows yang membolehkan anda membuat perubahan pada tetapan dan data PC anda. Inilah cara menyahpasang aplikasi melalui panel kawalan.
- Pilih ikon menu Mula, taipkan panel kawalan dalam kotak carian, dan pilih Panel kawalan aplikasi.
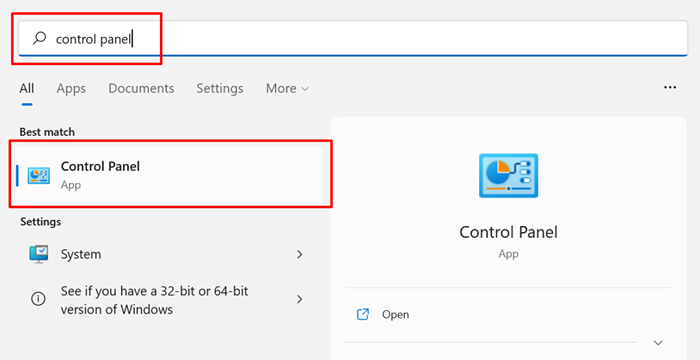
Sebagai alternatif, tekan Kekunci Windows + R, tampal Appwiz.cpl dalam kotak larian, dan pilih okey.
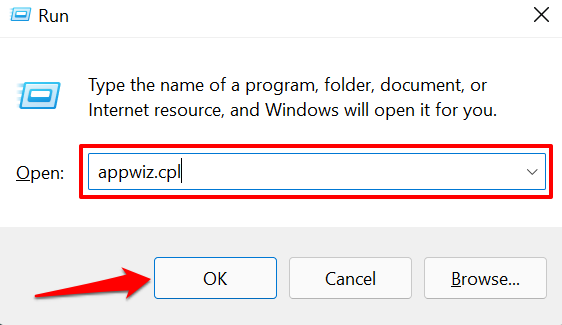
- Tetapkan pilihan "Lihat dengan" ke Kategori dan pilih Nyahpasang program dalam tajuk "Program".
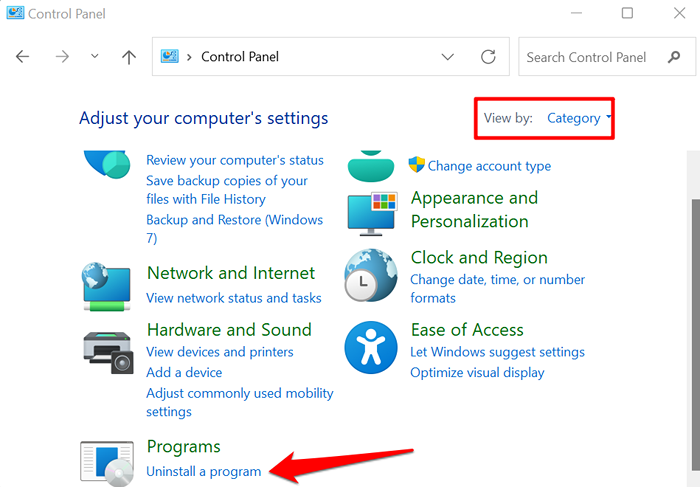
- Klik dua kali program yang anda mahu menyahpasang. Lebih baik lagi, pilih aplikasi dan pilih Nyahpasang (atau Nyahpasang/perubahan) di bar menu.
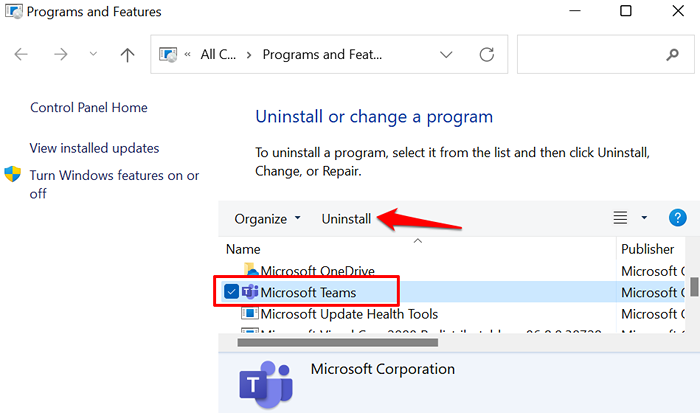
Sebagai alternatif, klik kanan aplikasi dan pilih Nyahpasang atau Nyahpasang/perubahan.
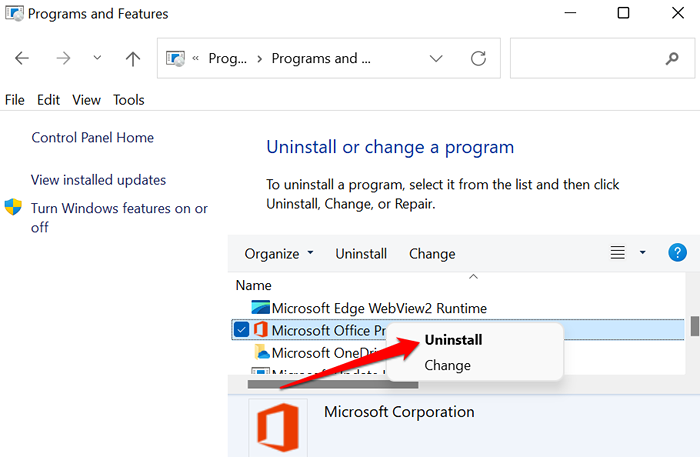
Perhatikan bahawa anda tidak boleh menyahpasang beberapa program dari panel kawalan, terutamanya aplikasi kedai Microsoft. Jadi, jika anda tidak menemui aplikasi tertentu dalam aplikasi Panel Kawalan, itu kerana anda memasangnya dari kedai Microsoft. Pergi ke menu Mula atau menu Tetapan Windows untuk menyahpasang aplikasi tersebut.
4. Gunakan program pembongkaran

Perisian Pengurusan Penyimpanan dan Pengoptimuman Prestasi pihak ketiga boleh memadamkan fail dan aplikasi yang tidak diingini di Windows. Utiliti ini berkesan, tetapi mereka sering berintensifkan sumber dan tidak boleh dipercayai-atas banyak sebab. Anda hanya perlu menggunakan program pihak ketiga ini jika anda keluar dari pilihan atau jika anda mendapati sukar untuk menyahpasang aplikasi yang degil.
Program Nyahpasang boleh memadam aplikasi Windows terbina dalam, bungkusan, dan fail sisa yang Windows Uninstaller terlepas. Beberapa program Windows Uninstaller yang boleh dipercayai termasuk Revo Uninstaller, Ashampoo Uninstaller, Geek Uninstaller, dll. Semak tutorial ini dengan betul menyahpasang aplikasi Windows untuk mengetahui bagaimana penyahpecutan ini berfungsi.
5. Gunakan alat penyingkiran atau produk penyingkiran produk
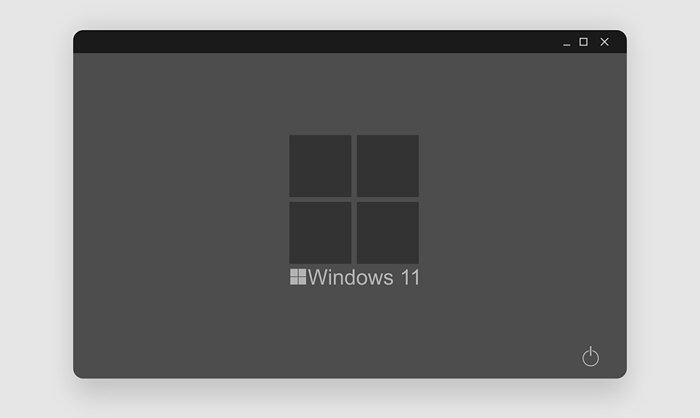
Anda juga boleh menyahpasang aplikasi tertentu menggunakan program "Uninstaller" yang berdedikasi mereka. Ini adalah perisian pihak ketiga yang direka oleh pemaju aplikasi untuk menghapuskan aplikasi dan semua komponennya secara khusus dari komputer anda.
Banyak perisian antivirus yang terkenal dengan degil untuk menyahpasang. Menyahpasang aplikasi ini menggunakan kaedah konvensional tidak selalu berfungsi seperti yang diharapkan. Beberapa fail sisa dan penyertaan pendaftaran sering kekal di PC anda walaupun selepas menyahpasangnya. Untuk hasil yang terbaik, gunakan utiliti pemisahan aplikasi, seperti Deinstallers, Uninstallers, atau Penyingkiran.
Pergi ke laman web pemaju aplikasi dan periksa sama ada program yang anda ingin keluarkan dari PC anda mempunyai penyahpecutan yang berfungsi dengan Windows 11. Muat turun dan pasang utiliti pemusnahan aplikasi pada peranti anda dan jalankan mengikut arahan pemaju.
6. Nyahpasang aplikasi Windows atau aplikasi yang dipasang sebelum menggunakan PowerShell
Windows 11 mempunyai segelintir aplikasi Microsoft yang anda tidak dapat menyahpasang dari aplikasi tetapan, panel kawalan, atau menu mula. Penghancuran pihak ketiga akan menyingkirkan aplikasi yang telah dipasang sebelum ini, tetapi anda juga boleh menyahpasang Bloatware menggunakan Windows PowerShell.
- Tekan kekunci Windows, taipkan PowerShell di bar carian, dan pilih Jalankan sebagai pentadbir dalam panel hasil.
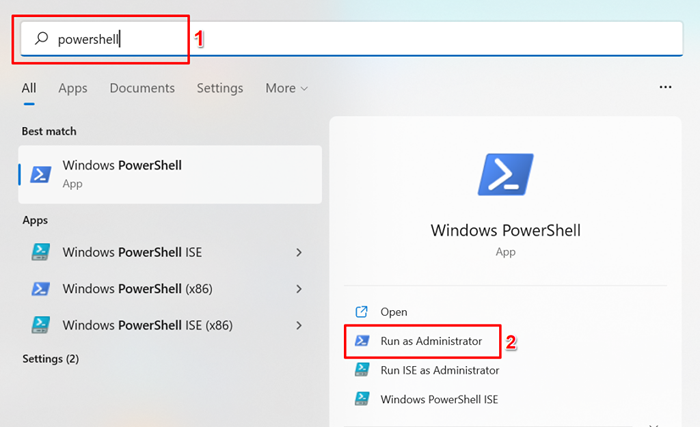
- Tampal get-appxpackage di terminal PowerShell dan tekan Masukkan.
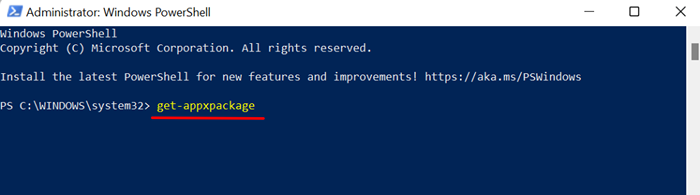
Windows PowerShell akan menghasilkan senarai semua aplikasi yang telah dipasang pada PC anda. Teruskan ke langkah seterusnya untuk mengetahui cara mencari dan menyahpasang aplikasi.
- Klik kanan bar tajuk Windows PowerShell, pilih Edit, dan pilih Cari.
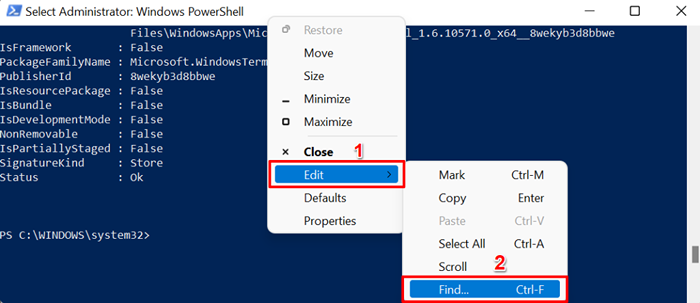
- Taipkan nama (atau kata kunci yang berkaitan) dari aplikasi yang telah dipasang sebelum ini yang anda mahu menyahpasang dan tekan Masukkan atau pilih Cari Seterusnya aplikasi di terminal.
Katakan anda ingin menyahpasang aplikasi foto, taipkan gambar Dalam kotak dialog "Cari Apa" dan tekan Masukkan.
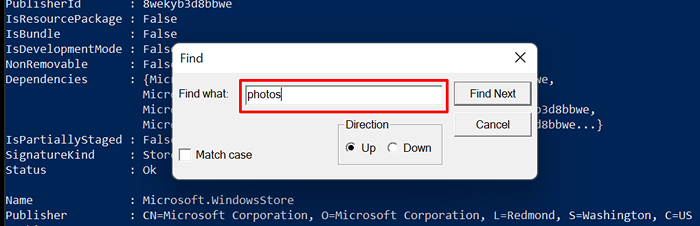
PowerShell akan menyerlahkan teks yang sesuai dengan carian anda. Perhatikan hasilnya dalam baris "Nama". Itulah yang anda perlukan untuk menyahpasang aplikasinya.
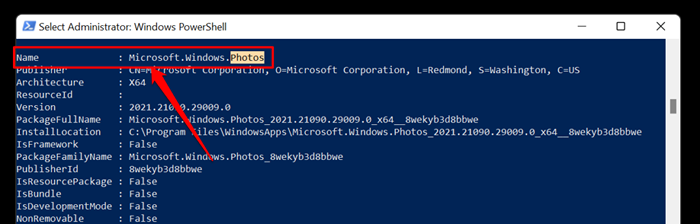
- Sorot "Nama" aplikasi dan tekan Kawalan + C Untuk menyalin kandungan.
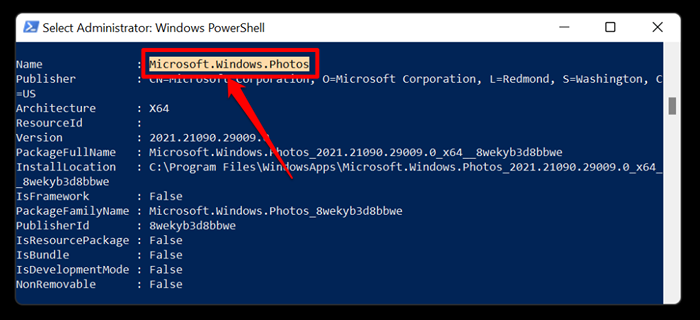
- Sekarang, taipkan Get-appxpackage [name] | Keluarkan-AppxPackage di terminal dan tekan Masukkan.
Catatan: Menggantikan [Nama] dengan kandungan yang anda salin di Langkah #5. Oleh itu, arahan untuk menyahpasang aplikasi foto Microsoft akan kelihatan seperti ini:
Get-AppxPackage Microsoft.Tingkap.Photos_2021.21090.29009.0_X64__8WEKYB3D8BBWWE | Keluarkan-AppxPackage
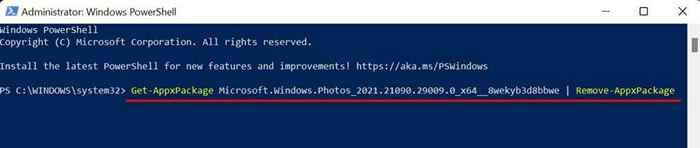
Untuk menyahpasang LinkedIn, satu lagi aplikasi Windows 11 yang telah dipasang, Tampal Get-AppxPackage 7EE7776C.LinkedInforWindows | Keluarkan-AppxPackage di terminal PowerShell dan tekan Masukkan. Anda mendapat gerudi.
Tunggu sehingga anda mendapat mesej kejayaan (operasi mengambil masa kira-kira 5-10 saat) dan periksa senarai aplikasi peranti anda untuk mengesahkan jika aplikasinya dipasang.
Jika anda menyahpasang aplikasi yang telah dipasang secara tidak sengaja, anda boleh memulihkan aplikasi dengan menjalankan arahan di bawah dalam PowerShell:
Get -appxpackage -allusers | Foreach add -appxpackage -disablevelopmentmode -register "$ ($ _.PemasanganLocation) \ AppxManifest.xml "

Perhatikan bahawa arahan ini akan memulihkan semua aplikasi yang dibina ke Windows 11. Oleh itu, jika anda telah menyahpasang beberapa aplikasi lain sebelum kemalangan, menjalankan arahan di atas akan memasang semula semua aplikasi terbina dalam yang telah dipadam sebelumnya.
Keluarkan aplikasi yang tidak diingini
Teknik -teknik ini menghasilkan hasil yang diinginkan pada Windows 11 PC kami. Nyahpasang aplikasi pihak ketiga dari menu Mula, aplikasi Tetapan, atau aplikasi Panel Kawalan. Untuk aplikasi terbina dalam, gunakan program Uninstaller atau Windows PowerShell jika anda tidak mahu memasang perisian yang tidak dipercayai pada PC anda.
- « Cara Menggunakan Perintah Taskkill di Windows 10/11
- 13 komputer riba skrin sentuh tingkap terbaik pada tahun 2022 »

