Cara menyekat fail yang disekat oleh Windows 10/11
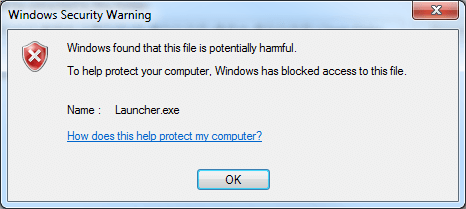
- 4184
- 57
- Clarence Powlowski
Di Windows, tugas pengurus lampiran adalah untuk melindungi pengguna dari muat turun yang mungkin terbukti tidak selamat untuk sistem. Pengurus melaksanakan tugas ini dengan mengenal pasti jenis fail dan tetapan keselamatan yang disertai dengannya. Berdasarkan Maklumat Keselamatan Maklumat Zon Menyediakan, Windows menggunakan Pengurus Lampiran untuk memberi amaran kepada anda sebelum anda membuka fail, atau sering menyekat akses anda ke fail yang berpotensi berbahaya ini. Walaupun ini adalah langkah keselamatan yang sangat baik yang disediakan oleh Microsoft, masalahnya adalah bahawa kadang-kadang Windows mengklasifikasikan sumber yang anda percayai, berbahaya- jika fail itu datang dari lampiran e-mel, jika anda memuat turunnya dari Internet; Fail seperti itu adalah suspek utama untuk Windows untuk menyekat mereka untuk perlindungan anda.
Baca:-
- Betulkan: Program ini telah disekat di Windows
- Cara melumpuhkan menyekat fail yang dimuat turun
Apabila Windows menghalang akses anda ke fail, anda akan menerima mesej seperti ini apabila anda cuba membukanya: "Windows mendapati bahawa fail ini berpotensi berbahaya. Untuk membantu melindungi komputer anda, Windows telah menyekat akses ke fail ini."Hanya ada satu pilihan yang disediakan di bawah amaran ini:" ok ", dan sebaik sahaja anda memilihnya, anda ditunjukkan folder kosong. Tetapi sudah tentu anda benar-benar memerlukan fail yang disekat- ada cara untuk mengaksesnya?
Sudah tentu terdapat penyelesaian yang mudah untuk masalah ini, tetapi sebelum meneruskan dan menyekat fail untuk mengakses, pastikan ia memang merupakan fail yang selamat dan tidak mempunyai peluang untuk menjangkiti komputer anda dengan virus atau perisian hasad. Sekiranya anda belum memastikan, anda boleh mengimbas fail (anda tidak perlu membuka fail untuk ini). Sekiranya anda ingin meneruskan tanpa mengimbas, lakukan dengan risiko anda sendiri.
Isi kandungan
- Inilah cara menyahsekat fail menggunakan Properties:
- Apa yang Harus Dilakukan Sekiranya Aplikasi atau Fail SmartScreen Windows SmartScreen
- Cara menyekat fail secara kekal dengan bantuan CMD: Pengguna Lanjutan
Inilah cara menyahsekat fail menggunakan Properties:
1 - Klik kanan pada fail yang disekat.
2 - Pilih Properties dari pilihan yang muncul.
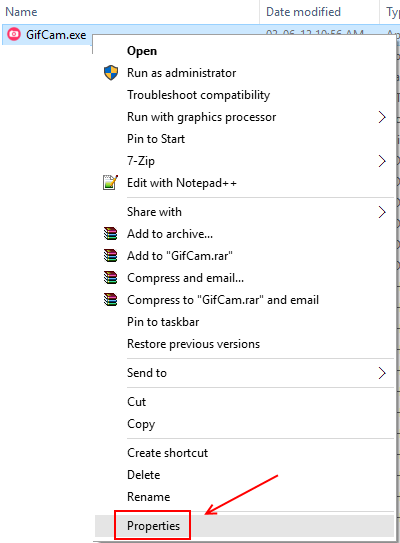
3 - Klik pada tab Umum dalam tetingkap Properties.
4 - Klik pada pilihan Unblock di sebelah perincian keselamatan yang mengatakan "Fail ini datang dari komputer lain dan mungkin disekat untuk membantu melindungi komputer ini."
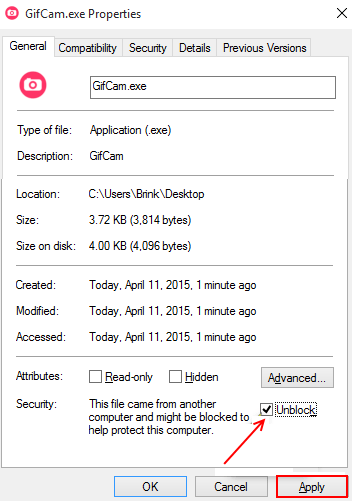
5 - Windows mungkin memaparkan kotak mesej yang ditolak akses di sini, jangan panik. Yang perlu anda lakukan ialah memberikan kelayakan pentadbir jika kotak ini muncul, jika fail berada di destinasi c: \ pengguna, ia tidak akan muncul sama sekali.
6 - Anda sepatutnya dapat mengakses fail yang disekat sekarang.
Sekarang, jika anda mendapati bahawa walaupun selepas memilih pilihan Unblock, ia muncul lagi dalam tetingkap Properties, jangan risau. Yang mesti anda lakukan hanyalah mengikuti beberapa langkah:
Apa yang Harus Dilakukan Sekiranya Aplikasi atau Fail SmartScreen Windows SmartScreen
Untuk menyahsekat fail atau aplikasi yang disekat oleh Windows SmartScreen cukup mudah. Hanya ikuti langkah -langkah ini:
1 - Jalankan fail atau aplikasi yang disekat. Ini akan muncul Windows SmartScreen.
2 - Di bawah tajuk "Windows dilindungi PC anda", teks yang dipaparkan akan menjadi "Windows SmartScreen menghalang aplikasi yang tidak diiktiraf dari bermula. Menjalankan aplikasi ini mungkin meletakkan PC anda berisiko."Di bawah hanya ada pilihan maklumat lanjut, dan pilihan" ok ".
3 - Ini mungkin kelihatan seperti mati, SmartScreen telah menyekat aplikasi/fail, yang boleh anda lakukan ialah klik OK, betul? Tetapi, perhatikan, ini penting. Yang mesti anda lakukan ialah klik pada pilihan maklumat lebih lanjut.
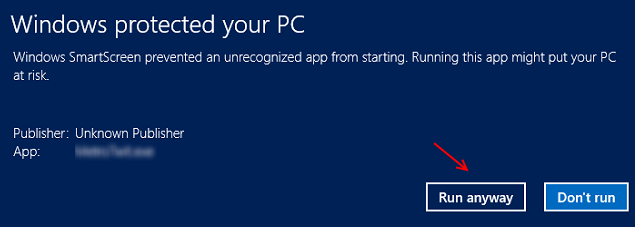
4 - Dua pilihan baru akan muncul di bahagian bawah tetingkap SmartScreen: jalankan pula, dan jangan lari.
5 - Pilih pilihan Run pula. Anda akan dapat mengakses fail/aplikasi anda sekarang.
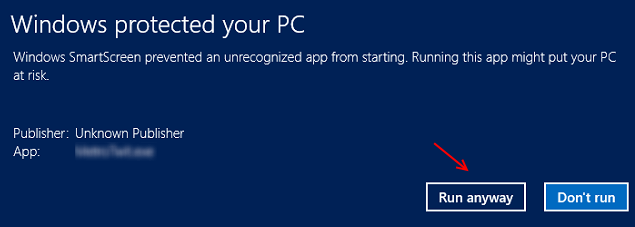
Nota: Sentiasa buat titik pemulihan sebelum ini
Cara menyekat fail secara kekal dengan bantuan CMD: Pengguna Lanjutan
Anda terlebih dahulu perlu membuat titik pemulihan untuk sistem. Ini pada dasarnya akan menyimpan semua data, fail, dan maklumat anda untuk memulihkan sistem anda ke keadaan tertentu di mana anda telah menyelamatkannya.
Sekarang titik pemulihan telah dibuat, muat turun aliran (versi terkini 1.56) dari Windows Sysinternals (Technet.Microsoft.com)
1. Ekstrak aliran dari zip ke folder seperti desktop.
2. Klik kanan dan pilih Properties.
3. Klik Unblock.
4. Pindah ke C: \ Windows.
5 - Buka menu Mula dan taipkan "cmd"Di bar carian.
6 - Klik kanan pada Ikon Prompt Command dan pilih Run sebagai Pentadbir.
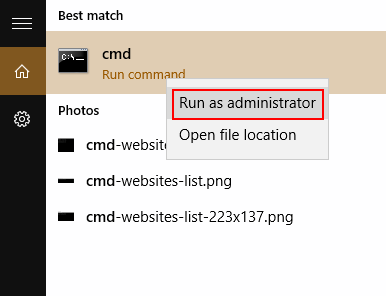
7 - Di tetingkap Prompt Command, taipkan arahan yang diberikan di bawah
aliran -d file_path
Ganti nama fail dengan nama sebenar fail yang disekat. Tekan kekunci Enter. Sekarang anda boleh mengakses fail yang disekat.
Sekiranya Windows tidak menyekat fail tetapi menganggapnya berpotensi berbahaya, ia akan memaparkan amaran keselamatan setiap kali anda membuka fail. Ia akan mengatakan "penerbit tidak dapat disahkan. Adakah anda pasti mahu menjalankan perisian ini?"Mendapatkan amaran ini adalah hari yang lebih baik daripada harus menyekat fail, tetapi ia boleh menjadi sangat menjengkelkan menghadap amaran dan mengklik run setiap kali anda ingin mengakses fail tersebut.
- Yang harus anda lakukan untuk membuat amaran tidak pernah muncul lagi, hanya nyahtandakan kotak semak yang mengatakan "selalu bertanya sebelum membuka fail ini". Windows tidak akan memberi amaran lagi untuk fail ini.
- Walau bagaimanapun, ia mungkin memberi amaran kepada fail lain, dan anda perlu nyahtandakan "selalu bertanya sebelum membuka fail ini" secara individu untuk masing -masing.
Inilah cara membuat titik pemulihan sistem-
- Klik pada butang Mula dan klik kanan pada komputer.
- Pilih sifat dari pilihan yang muncul.
- Klik pada perlindungan sistem di sebelah kiri (di bawah rumah panel kawalan)
- Secara lalai, ia akan dibuka pada tab Perlindungan Sistem itu sendiri. Anda akan melihat pilihan yang disebut "Buat titik pemulihan sekarang untuk pemacu yang mempunyai perlindungan sistem dihidupkan."
- Klik pada pilihan Buat di sebelahnya. Anda perlu menaip keterangan yang berkaitan dengan titik pemulihan anda untuk membantu anda mencarinya dengan mudah kemudian. Klik pada Buat.
- « Cara Melihat & Padam Sejarah Rakaman Carian Suara Google
- Apakah permulaan yang pantas dan bagaimana menghidupkan / mematikannya di Windows 10 »

