Cara menghidupkan/ mematikan sambungan meter di windows 11 pc
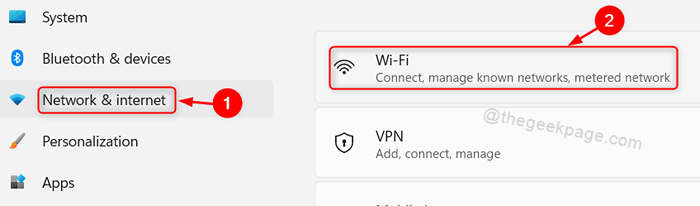
- 3370
- 117
- Dana Hammes
Semasa melancarkan sistem operasi Windows 8, Microsoft datang dengan ciri yang dipanggil Metered Connection, yang sebenarnya menjimatkan pelan data anda dari aktiviti dalam talian yang tidak perlu. Sambungan beretus ini apabila dihidupkan, pastikan pelan data yang anda dapat dari syarikat selular tidak dapat mengatasi dan memberi anda gesaan apabila anda tidak mempunyai pembebasan kemas kini yang begitu penting. Sekiranya sambungan beretus dimatikan dan pek data anda berakhir sebelum akhir bulan, maka kelajuan sambungan jalur lebar anda akan mendapat pendikit dan anda tidak akan mempunyai sambungan yang stabil. Oleh itu, dalam artikel ini, kami akan membimbing anda tentang cara mengaktifkan atau melumpuhkan sambungan meter untuk rangkaian yang diketahui di sistem anda.
Cara Menghidupkan Sambungan Metered Di Windows 11
Langkah 1: Tekan Menang + i Kekunci bersama di papan kekunci anda untuk dibuka Tetapan aplikasi.
Langkah 2: Klik pada Rangkaian & Internet di sebelah kiri tetingkap tetapan.
Langkah 3: Kemudian, klik Wi-Fi di sebelah kanan seperti yang ditunjukkan dalam tangkapan skrin di bawah.
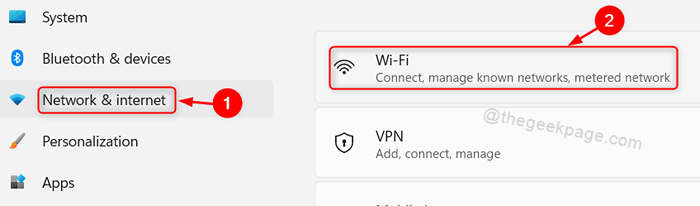
Langkah 4: Pilih rangkaian wifi anda
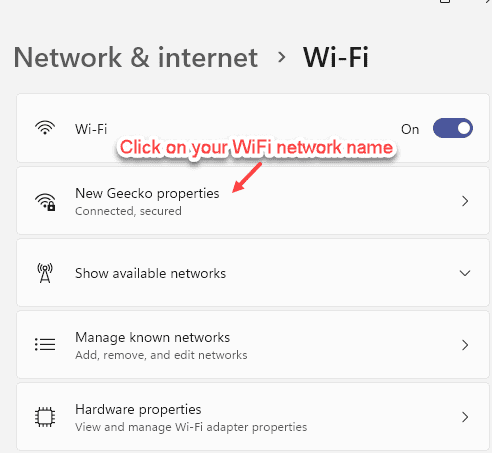
Langkah 5: Sekarang, togol Pada butang sambungan meter untuk menghidupkan sambungan meter
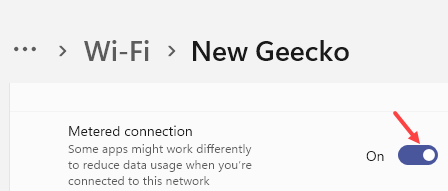
Cara Mengaktifkan Kemas Kini Muat turun Over Over Opsyen Sambungan Metered di Windows 11
Langkah 1: Tekan Menang + i Kekunci bersama di papan kekunci anda untuk membuka aplikasi Tetapan.
Langkah 2: Klik pada Kemas kini Windows pilihan di sebelah kiri tingkap.
Langkah 3: Kemudian, pilih Pilihan lanjutan Di sebelah kanan halaman kemas kini Windows seperti yang ditunjukkan di bawah.
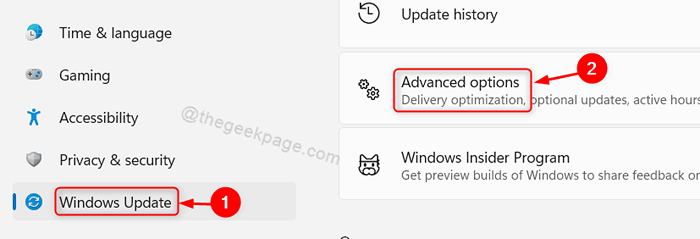
Langkah 4: Klik pada Muat turun kemas kini melalui sambungan meter butang togol untuk menghidupkannya seperti yang ditunjukkan dalam tangkapan skrin yang diberikan.

Langkah 5: Tutup tetingkap Tetapan.
Dengan membolehkan, ini akan memastikan semua kemas kini Windows dimuat turun melalui sambungan meter pada sistem anda.
Itu semua lelaki.
Semoga anda menyukai artikel ini dan mendapat maklumat.
Sila tinggalkan komen kami di bawah untuk sebarang pertanyaan.
Terima kasih!
- « Cara Memperbaiki Kod Hasil Kod Hung di Microsoft Edge
- Cara Mengaktifkan / Melumpuhkan Ikon Desktop Tunjukkan pada bar tugas di Windows 11 »

