Cara Menghidupkan Ciri Anti-Adware di Windows 10 Defender
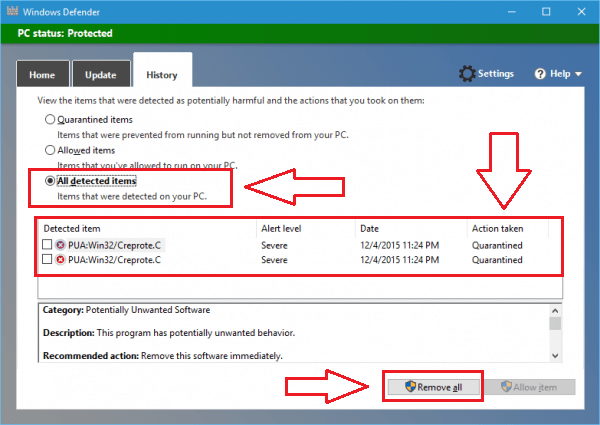
- 3175
- 792
- Daryl Wilderman
Cara Menghidupkan Ciri Anti-Adware di Windows 10 Defender: - Adware pendek untuk perisian yang disokong pengiklanan. Apabila pengguna cuba memasang sesuatu yang berguna dalam sistem komputernya, dia sering ditipu untuk memasang adware bersama dengan. Tetapi jangan risau, pengguna Windows 10 mempunyai berita baik. Windows Defender mempertahankan sistem anda dari serangan tersebut. Sangat mudah untuk menghidupkan ciri anti-adware di pertahanan Windows 10 anda. Untuk ini, kita perlu membuat beberapa perubahan dalam editor pendaftaran. Penjagaan akan diambil semasa mengemas kini editor pendaftaran. Baca terus, untuk mengetahui cara berjaya dan selamat menghidupkan ciri anti-adware di Windows 10 Defender dengan bantuan regedit program.
LANGKAH 1
- Inorder Untuk menghidupkan ciri anti-adware di Windows 10 Defender, kita perlu membuat beberapa perubahan pada penyertaan pendaftaran. Untuk itu, kita perlu menjalankan regedit program pertama. Tuangkan menu permulaan anda dan taipkan regedit. Dari hasil carian, cari regedit program dan klik padanya.
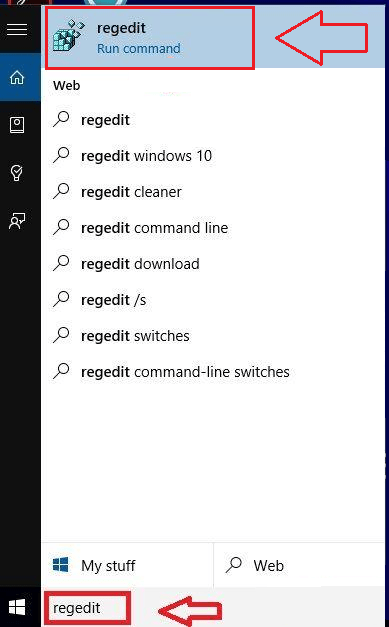
Langkah 2
- Dari panel kiri tingkap yang dinamakan Editor Pendaftaran, Cari pilihan Hkey_local_machine dan klik padanya.
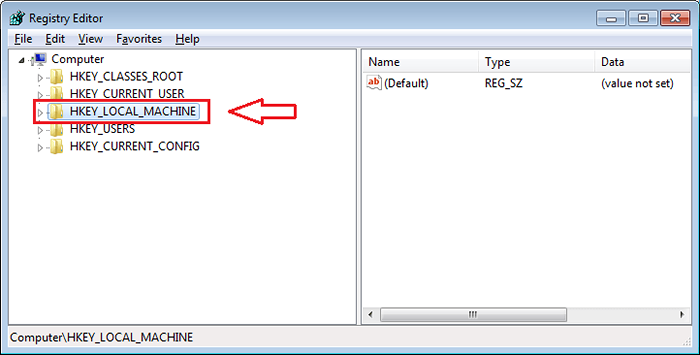
Langkah 3
- Akan ada pilihan yang dinamakan Perisian dalam pilihan yang disenaraikan di bawah Hkey_local_machine. Klik padanya untuk sampai ke langkah seterusnya.
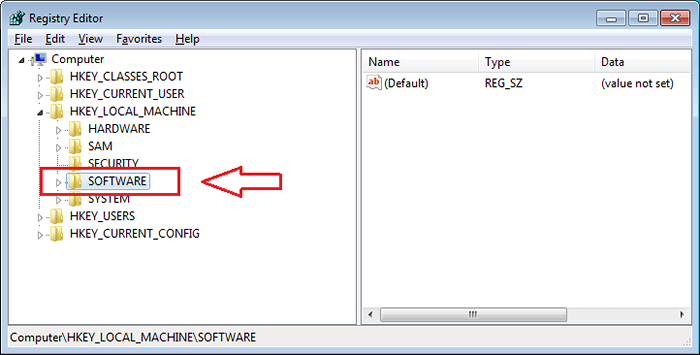
Langkah 4
- Di bawah Perisian, Klik pada Dasar pilihan.
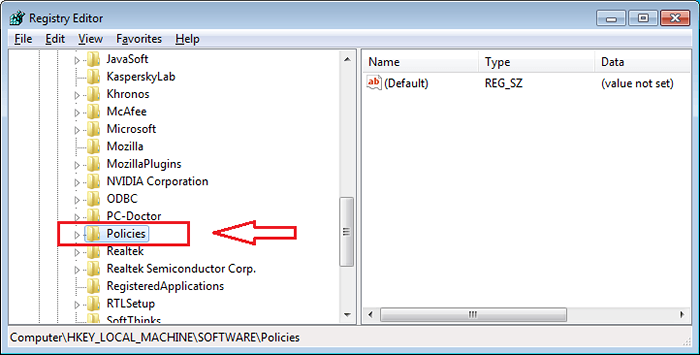
Langkah 5
- Sekarang, tiga pilihan akan menjadi. Adobe, Google dan Microsoft. Ia dihidupkan Microsoft, bahawa anda perlu klik seterusnya.
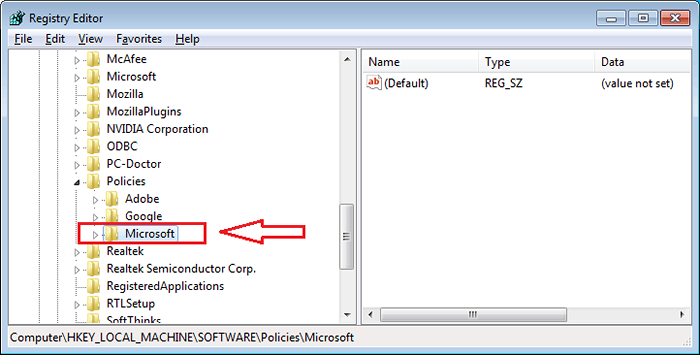
Langkah 6
- Di bawah Microsoft, cari Windows Defender Untuk mengklik pada.
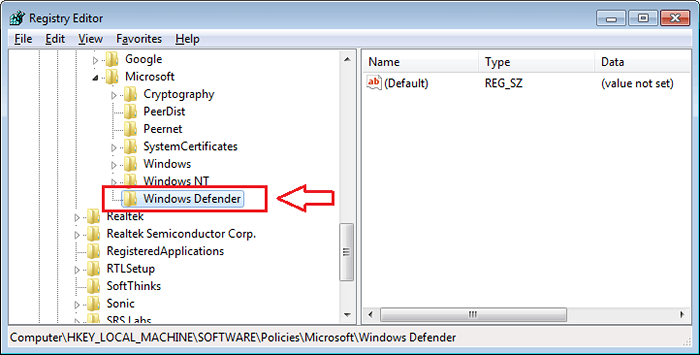
Langkah 7
- Langkah seterusnya ialah mengklik pilihan Mpengine. Sekiranya anda dapat menjumpainya Windows Defender, kemudian klik padanya. Lain, jangan risau. Anda hanya perlu membuat kunci baru, itu sahaja. Klik kanan pada Windows Defender pilihan, kemudian terus Baru Dan kemudian Kunci.
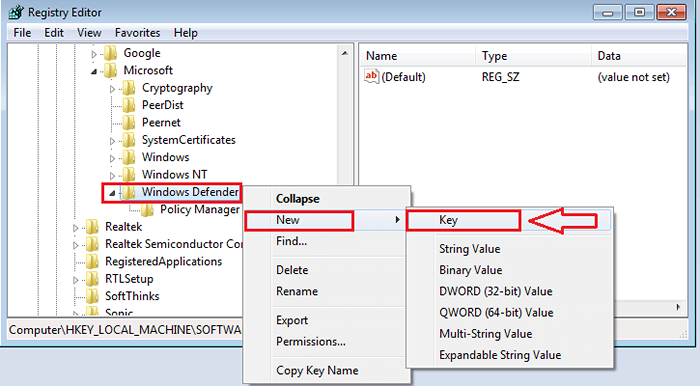
Langkah 8
- Sekarang anda akan melihat bahawa kunci baru dihasilkan. Namakan semula kunci baru sebagai Mpengine dan klik di atasnya.
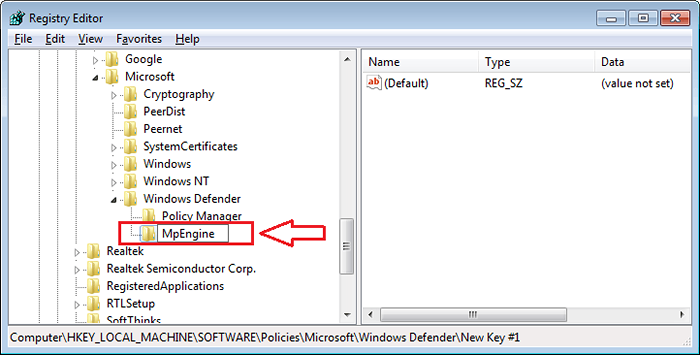
Langkah 9
- Langkah seterusnya ialah mencari DWORD bernama MpenablePlus Dari panel tetingkap kanan. Dword adalah integer 32 bit unsigned. Sekiranya anda menemuinya, klik padanya. Sekiranya anda tidak, klik kanan pada anak tetingkap tetingkap kanan, kemudian klik Baru Dan kemudian Nilai dword (32-bit).
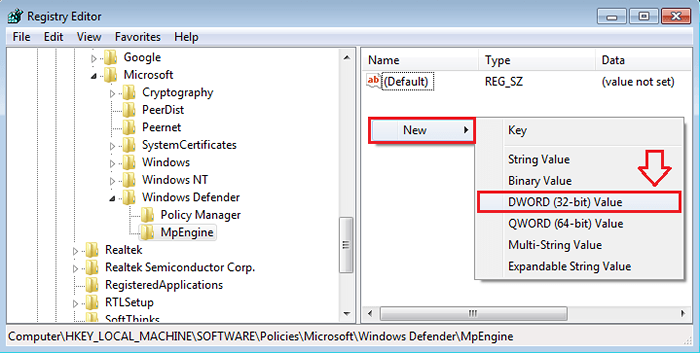
Langkah 10
- Seperti seterusnya, menamakan semula nilai DWORD yang baru dibuat sebagai MpenablePlus.
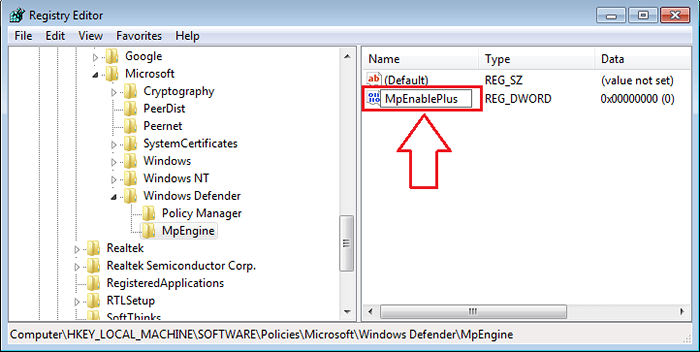
Langkah 11
- Sekarang anda perlu mengklik dua kali pada yang baru dibuat MpenablePlus Nilai DWORD. Ini akan menghasilkan pembukaan tetingkap baru yang dinamakan Edit nilai dword (32-bit). Anda akan menemui medan teks yang dinamakan Data nilai. Tukar nilai dari 0 hingga 1. Klik pada Okey. Anda semua sudah siap. Mulakan semula sistem untuk perubahan mengambil alih.
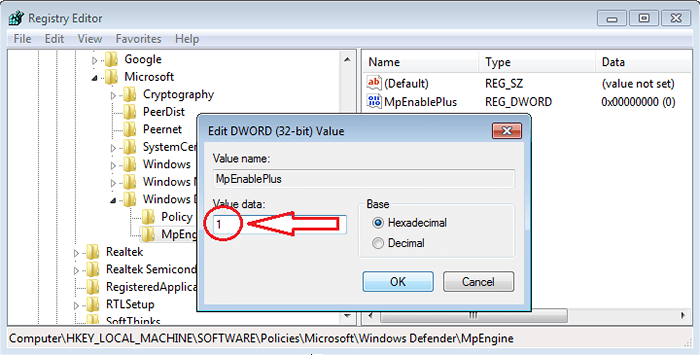
Langkah 12
- Sekarang ciri anti-adware dihidupkan, apabila Windows mengesan perisian yang tidak diingini, ia menunjukkan notifictaion dekat dengan bar status.
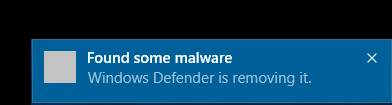
Langkah 13
- Untuk melihat kesannya, terbuka Windows Defender. Buka Sejarah tab. Sekarang jika anda menyemak butang radio untuk Semua item yang dikesan, anda akan dapat melihat barang -barang yang dikuarantakan. Mereka boleh dikeluarkan oleh Keluarkan semua butang di bahagian bawah.
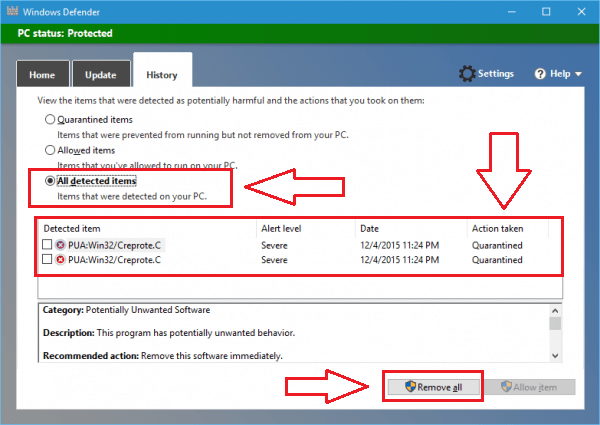
Itu sahaja. Menghidupkan ciri anti-adware di Windows 10 Defender semudah itu. Anda dengan mudah boleh memilih untuk tidak membeli inorder perisian mahal untuk membolehkan fungsi ini, apabila Windows sendiri dapat melakukan pekerjaan untuk anda. Harap artikel itu dijumpai berguna.
- « 17 Alternatif Terbaik Xampp Server Percuma Muat turun
- 15 aplikasi papan kekunci percuma terbaik untuk Android untuk menaip pintar »

