Cara mematikan penapis skrin pintar di Windows 10
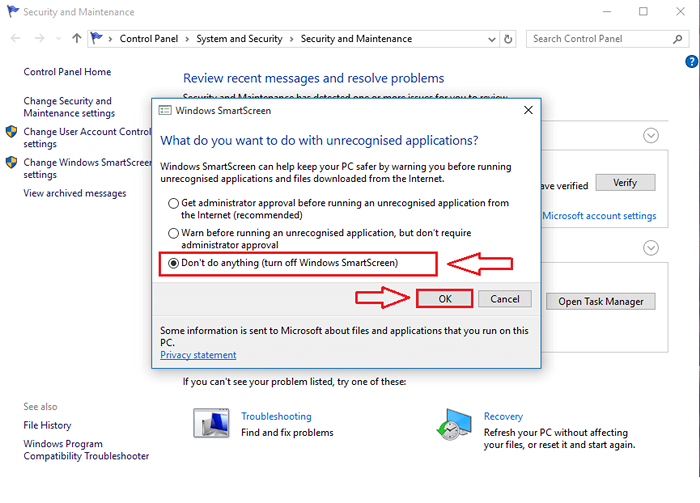
- 2697
- 847
- Dana Hammes
Cara mematikan penapis skrin pintar di Windows 10: -Anda baru sahaja membeli komputer riba baru. Anda semua sangat teruja dengan segala -galanya di komputer riba anda. Mengenai OS Windows 10 baru anda, mengenai semua permainan super yang menarik, mengenai semua aplikasi, mengenai apa sahaja dan segala -galanya. Anda agak teruja dan anda pasti boleh menggunakan bantuan semasa memasang aplikasi baru atau semasa melawat tapak baru yang berpotensi membahayakan sistem anda. Ketika itulah Penapis SmartScreen Windows masuk untuk menyelamatkan anda.
Ia memberi amaran kepada anda apabila anda cuba memasang aplikasi yang berpotensi berbahaya ke dalam sistem anda atau semasa anda melawat tapak berbahaya yang boleh melaksanakan kod jahat dari jauh. Tetapi jika anda begitu biasa menggunakan Windows untuk masa yang lama, anda mungkin akan jengkel dengan cepat kerana ini. Walaupun tidak hari ini, anda pasti ingin mematikan ciri yang menjengkelkan ini tidak lama lagi. Jadi di sini, artikel untuk memberi anda setiap langkah yang terlibat dalam proses menghidupkan Penapis SmartScreen Ciri Mati di Windows 10. Tetapi ingatlah bahawa sangat disyorkan bahawa anda menyimpan ciri ini untuk perlindungan yang lebih baik dari kod jahat yang bersiar -siar di World Wide Web.
Baca juga: Cara melumpuhkan UAC meminta di Windows 10
Isi kandungan
- Matikan penapis skrin pintar di Windows 10
- Matikan SmartScreen Filter dalam penyemak imbas tepi
- Matikan SmartScreen Filter di Internet Explorer
Matikan penapis skrin pintar di Windows 10
LANGKAH 1
- Taipkan keselamatan dan penyelenggaraan ke kotak carian Cortana anda dan ini akan menghasilkan cortana yang memaparkan hasil carian untuk anda. Sekarang cari program yang dinamakan Keselamatan dan penyelenggaraan dan klik padanya untuk melancarkannya.
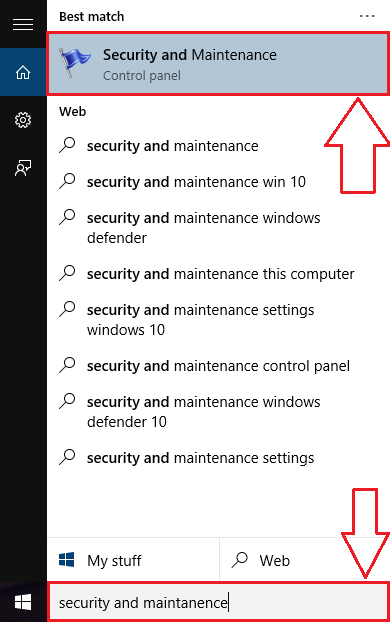
Langkah 2
- Sekarang dari tetingkap tetingkap kiri, cari dan klik pada pautan yang mengatakan Tukar Tetapan SmartScreen Windows.
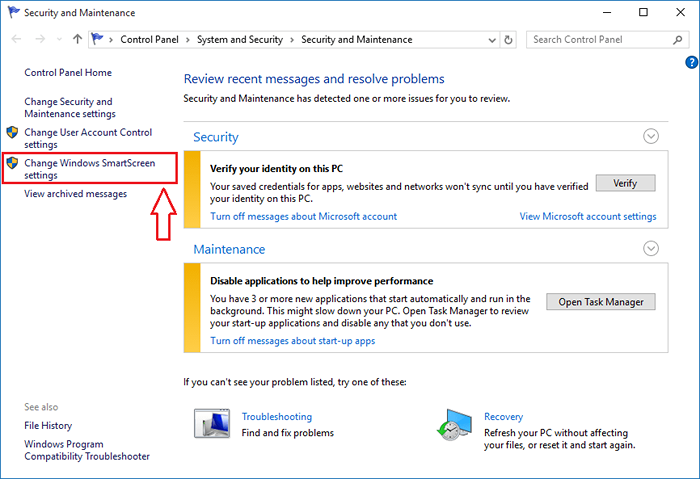
Langkah 3
- Tetingkap baru yang dinamakan Windows SmartScreen terbuka. Anda akan diminta Apa yang anda mahu lakukan dengan aplikasi yang tidak dipercaya. Anda boleh menyemak butang radio mengikut pilihan anda. Untuk mematikan Skrin pintar, Pilih butang radio yang sepadan dengan Jangan buat apa -apa (matikan Windows SmartScreen). Sebaik sahaja anda selesai, tekan okey butang.
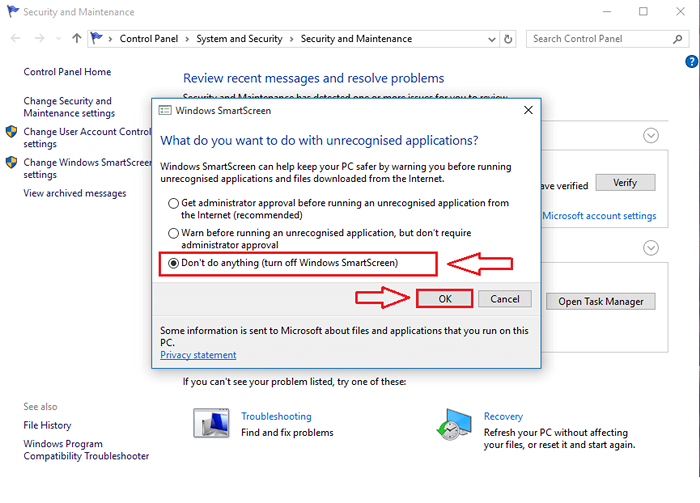
Langkah 4
- Sebaik sahaja anda mematikan Windows SmartScreen penapis, anda akan diberi amaran dan diminta untuk menghidupkannya.
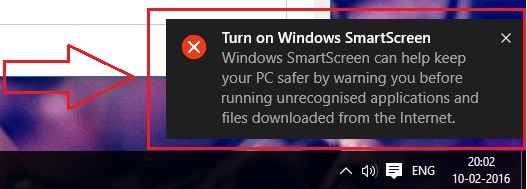
Langkah 5
- Baiklah, anda sentiasa boleh memilih apa yang harus ditunjukkan kepada anda. Jika kamu tidak mahu Tingkap untuk memberi amaran kepada anda tentang menghidupkan Skrin pintar ciri pada masa akan datang, anda sentiasa boleh memilih untuk tidak menerima mesej amaran tersebut. Untuk itu, klik pada pautan yang mengatakan Matikan mesej mengenai Windows SmartScreen di bawah bahagian yang dinamakan Keselamatan Seperti yang ditunjukkan dalam tangkapan skrin. Itu sahaja.
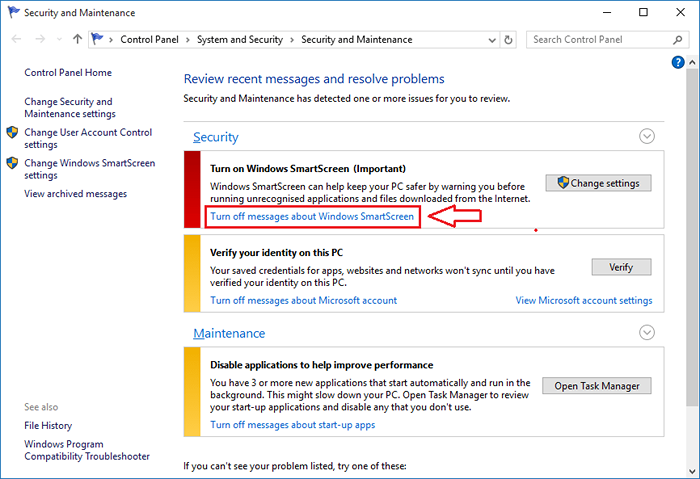
Matikan SmartScreen Filter dalam penyemak imbas tepi
LANGKAH 1
- Pelancaran Pelayar Edge Microsofy dan klik pada Lebih aksi ikon di sudut kanan atas tingkap. Dari menu, klik dihidupkan Tetapan pilihan.
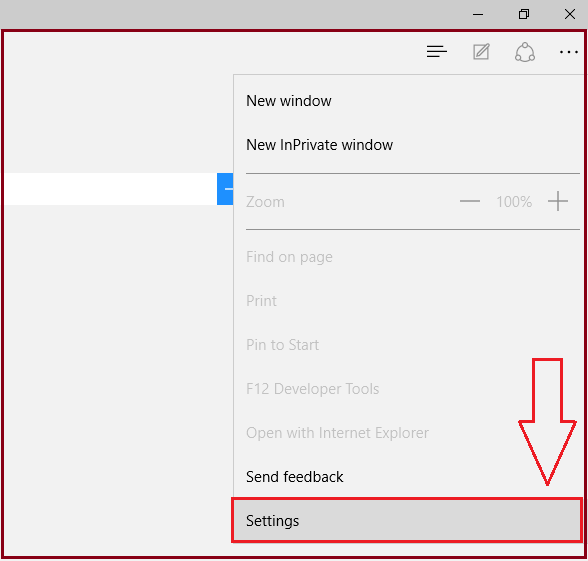
Langkah 2
- Selanjutnya, tatal ke bawah dan cari butang bernama Lihat Tetapan Lanjutan. Klik padanya.
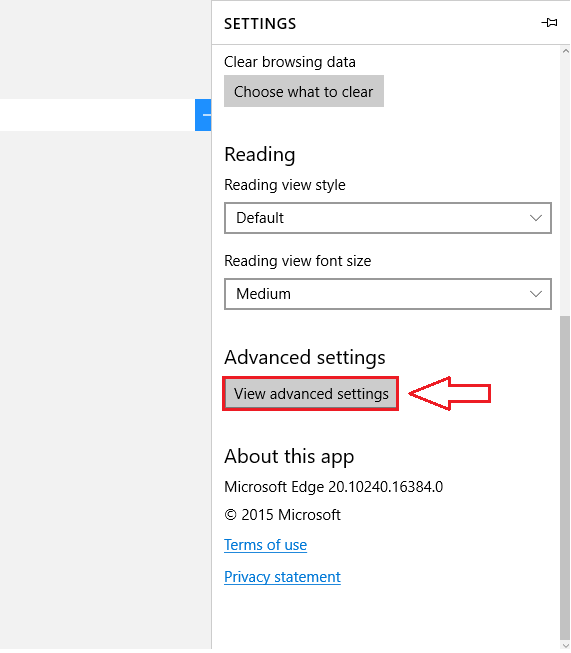
Langkah 3
- Tatal ke bawah untuk mencari butang togol yang berkaitan dengan pilihan Bantu melindungi saya dari laman web dan muat turun yang berniat jahat dengan penapis SmartScreen. Cukup matikan butang togol ini seperti yang ditunjukkan dalam tangkapan skrin. Itu sahaja.
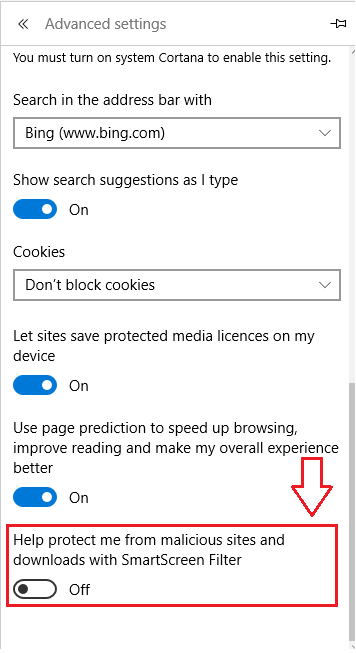
Matikan SmartScreen Filter di Internet Explorer
LANGKAH 1
- Pelancaran internet Explorer dan klik pada gear ikon di sudut kanan atas tingkap. Klik pada pilihan yang dinamakan Keselamatan Dan dari menu yang diperluaskan, klik pada pilihan yang mengatakan Matikan penapis skrin pintar.
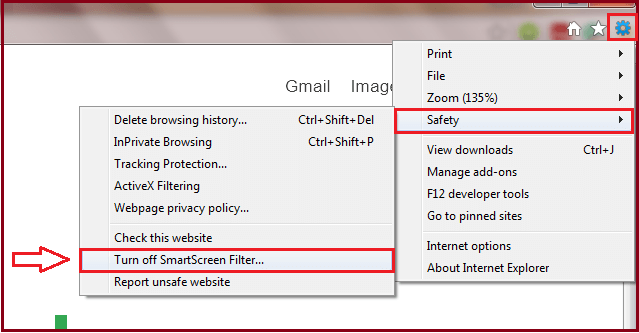
Langkah 2
- Sekarang anda boleh Chooose Matikan penapis skrin pintar Seperti yang ditunjukkan dalam tangkapan skrin berikut. Hit Okey butang untuk perubahan mengambil alih.
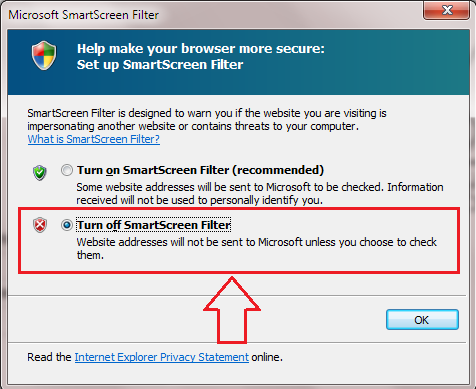
Jadi, itu sahaja. Sekarang anda boleh menunjukkan sistem anda siapa tuan sebenar. Harap anda dapati artikel itu berguna.
- « Cara membersihkan dan menetapkan semula cache di Microsoft Office 16
- Cara Membuka Pengurus Tugas di Windows 10 »

