Cara mematikan cadangan carian di tepi microsoft
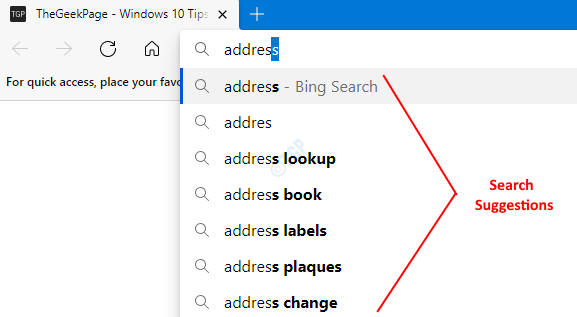
- 2690
- 187
- Don Will
Semasa kami membuka penyemak imbas dan mula menaip di bar alamat (yang terletak di bahagian atas), penyemak imbas menunjukkan senarai cadangan dalam drop down. Sekiranya kita melihat teks yang kita perlukan, kita hanya boleh memilihnya, tanpa perlu menaipnya sepenuhnya. Cadangan Auto adalah ciri yang sangat baik dan berguna kebanyakan masa. Apabila cadangan carian diaktifkan, bar alamat kelihatan seperti ini:
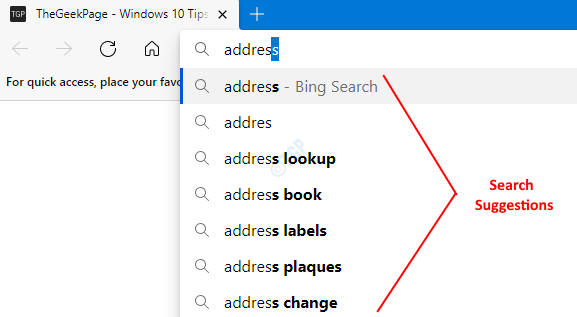
Adakah anda tahu bahawa semua teks yang anda taip dan dicari dihantar ke penyedia carian anda ? Data ini kemudiannya digunakan oleh penyedia carian untuk menunjukkan cadangan yang relevan pada masa akan datang. Sekiranya anda tidak mahu ini berlaku, anda boleh memilih untuk mematikan atau melumpuhkan ciri cadangan carian di Microsoft Edge. Sila ambil perhatian bahawa, lakukan teks yang ditaip di bar alamat tidak akan dihantar ke pembekal carian. Walau bagaimanapun, pertanyaan carian masih dihantar. Apabila cadangan carian dilumpuhkan, bar alamat kelihatan seperti ini:
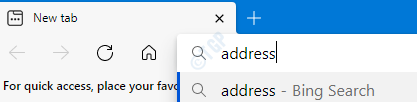
Dalam artikel ini, marilah kita melihat cara yang berbeza untuk menghidupkan dan menghilangkan cadangan carian di pelayar tepi Microsoft.
Kaedah 1: Dari tetapan penyemak imbas
Langkah 1: Buka penyemak imbas Microsoft Edge.
Langkah 2: Di sudut kanan atas tingkap,
- Klik pada menu (...)
- Pilih Tetapan
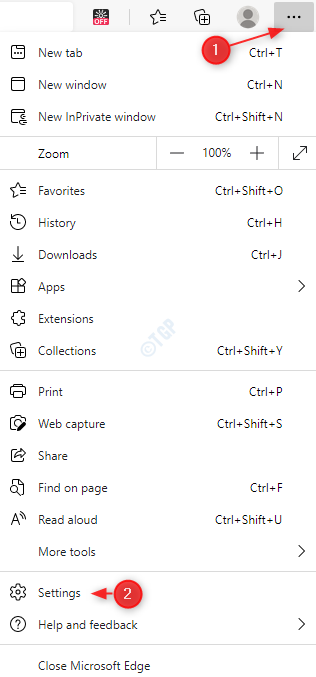
Langkah 3: Di tetingkap Tetapan yang muncul,
- Pilih Privasi, Carian, dan Perkhidmatan dari menu sebelah kiri
- Di sebelah kanan menu, tatal ke bawah sehingga anda melihat Perkhidmatan seksyen. Di bawah itu, klik pada Alamat bar dan cari
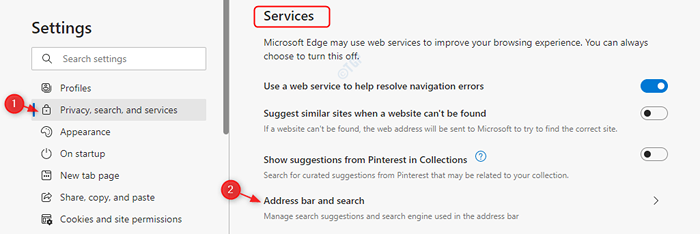
Langkah 4: Di tetingkap yang muncul,
- Togol butang ke matikan (Apabila butang dimatikan, butang dipaparkan dengan warna putih) pilihannya Tunjukkan saya carian dan cadangan laman web menggunakan watak saya yang ditaip
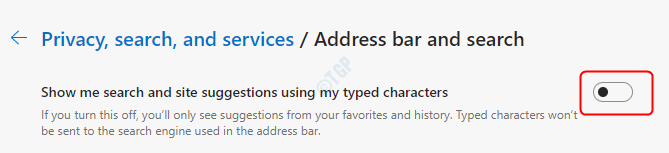
- Togol butang ke hidupkan (Apabila butang dihidupkan, butang dipaparkan dengan warna biru) Pilihannya Tunjukkan saya carian dan cadangan laman web menggunakan watak saya yang ditaip

Kaedah 2: Dari Editor Pendaftaran
Langkah 1: Buka tetingkap Run. Pegang butang Windows+R dari papan kekunci anda secara serentak
Langkah 2: Jenis regedit dan tekan okey
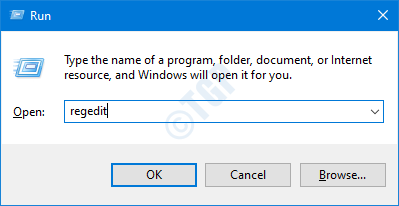
CATATAN: Penyuntingan pendaftaran boleh memberi kesan buruk kepada sistem walaupun dengan kesilapan yang sedikit. Adalah dinasihatkan untuk mengambil sandaran pendaftaran sebelum meneruskan. Untuk mengambil sandaran, dalam editor pendaftaran-> pergi ke Fail -> Eksport -> Simpan fail sandaran anda.
Langkah 3: Di tetingkap editor, salinan-paste atau navigasi ke lokasi berikut,
HKEY_LOCAL_MACHINE \ Software \ Policies \ Microsoft \ Edge
Nota: Jika Hujung folder tidak wujud, buat satu (klik kanan Microsoft folder -> Baru -> Kunci -> Tekan Masukkan)
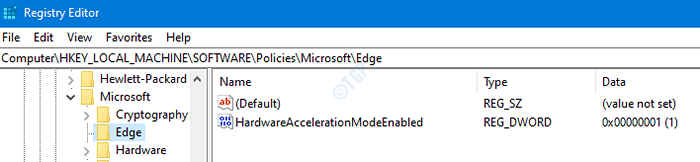
Langkah 4: Periksa sama ada kekunci DWORD bernama Cariansuggestenabledada. Sekiranya tidak mencipta satu.
- Klik kanan di mana sahaja di sebelah kanan
- Klik pada Baru
- Pilih Nilai dword (32-bit)
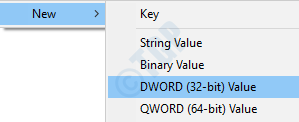
Langkah 5: Namakan DWORD sebagai Cariansuggestenabled.

Langkah 6: Sekarang, klik kanan pada kunci Cariansuggestenabled dan pilih Mengubah suai

Langkah 7: Dalam tetingkap Edit DWORD,
Ke Lumpuhkan cadangan carian, Tetapkan nilai ke 0 dan tekan Masukkan
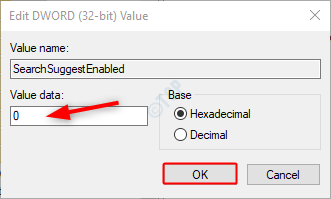
Ke Dayakan cadangan carian, Tetapkan nilai ke 1 dan tekan Masukkan
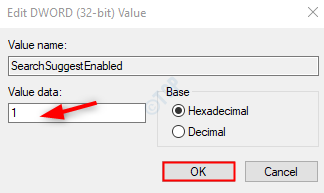
CATATAN:
- Apabila perubahan dibuat dari kaedah yang ditentukan di atas, perubahannya adalah digunakan untuk semua pengguna.
- Perubahan yang dibuat menggunakan kaedah pendaftaran tidak boleh dilumpuhkan menggunakan tetapan penyemak imbas. Rujuk gambar di bawah.
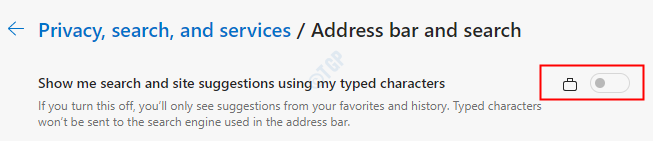
- Sekiranya anda tidak mahu mengawal ciri ini menggunakan kaedah pendaftaran pada masa akan datang, anda boleh memadamkan Cariansuggestenabled kunci. Dengan berbuat demikian, anda akan dapat menukar tetapan dari penyemak imbas sejak itu.
Itu sahaja. Kami harap ini bermaklumat. Terima kasih kerana membaca.
- « Cara menukar nama Folder Baru lalai untuk folder yang baru dibuat
- Cara menghentikan HDD daripada dimatikan selepas lulus masa terbiar lalai di Windows 10 »

