Cara mematikan atau melumpuhkan bitlocker pada Windows 10

- 3594
- 626
- Ronnie Hermann
Anda ingin memastikan data berharga anda selamat dan selamat. Perkara terakhir yang anda ingin dengar ialah data anda telah jatuh ke tangan yang salah, terutamanya jika anda kehilangan peranti berharga anda.
Bitlocker menyediakan cara mudah untuk pengguna Windows 10 untuk melindungi data mereka menggunakan penyulitan. Program ini mewujudkan persekitaran yang selamat untuk semua fail anda tanpa usaha tambahan di pihak anda.
Isi kandungan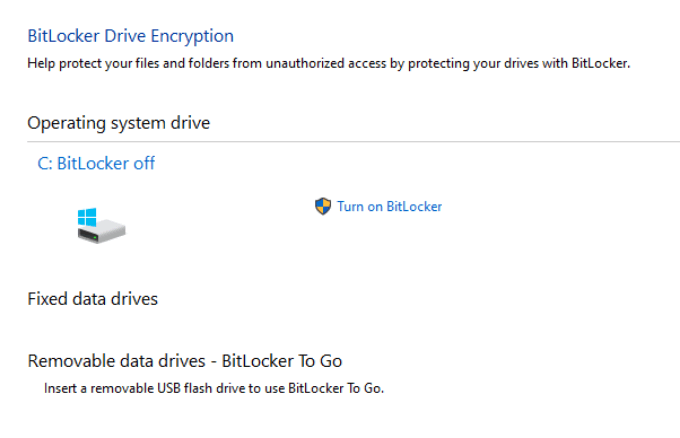
Bitlocker menggunakan log masuk Windows anda untuk menjamin data anda tanpa memerlukan kata laluan tambahan. Ciri ini menyulitkan data anda dengan berebutnya sehingga tidak ada yang dapat mengakses atau membacanya tanpa menggunakan kunci pemulihan.
Bitlocker hanya melindungi data anda sekiranya peranti anda dicuri atau hilang. Jika anda ingin melindungi fail anda dari ransomware atau malware lain, lihat pilihan utama kami untuk pengimbas malware dan virus terbaik yang dijamin untuk menanam sebarang virus.
Cara melumpuhkan bitlocker pada Windows 10
Bitlocker adalah kaedah diskret untuk melindungi data anda dari akses yang tidak dibenarkan. Mematikan ciri tidak akan memadamkan mana -mana fail anda, tetapi masih amalan yang baik untuk menyimpan salinan sandaran fail anda.
Terdapat cara yang berbeza yang anda boleh melumpuhkan bitlocker pada Windows 10, seperti melalui tetapan, panel kawalan, kotak carian Windows, atau melalui PowerShell dan command prompt. Berikut adalah langkah -langkah yang perlu diambil apabila menggunakan setiap kaedah ini untuk melumpuhkan bitlocker.
Terdapat beberapa laman web yang mencadangkan anda harus melumpuhkan perkhidmatan bitlocker windows atau menggunakan dasar kumpulan untuk melumpuhkan bitlocker, tetapi kaedah tersebut tidak benar -benar berfungsi dan boleh menyebabkan menyebabkan kesilapan dan kesilapan.
Cara Melumpuhkan Bitlocker di Windows 10 melalui Carian Windows
Alat Carian Windows membolehkan anda melakukan carian sempit untuk mencari item tertentu dari File Explorer, Mula Menu, atau Menu Tetapan. Anda juga boleh menjalankan carian web dari sini tanpa membuka penyemak imbas anda dan mengakses fail atau aplikasi yang paling kerap anda gunakan.
Sekiranya anda ingin melumpuhkan bitlocker, anda boleh melakukannya dengan mudah melalui kotak carian Windows.
- Log masuk ke PC anda menggunakan akaun pentadbir, taipkan Urus Bitlocker ke dalam kotak carian Windows, dan kemudian pilih dari senarai hasil.
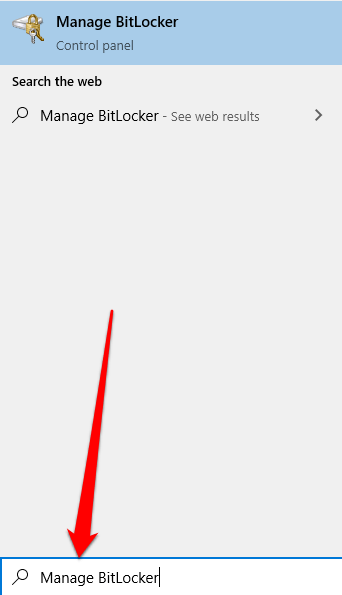
- Seterusnya, pilih Matikan bitlocker.
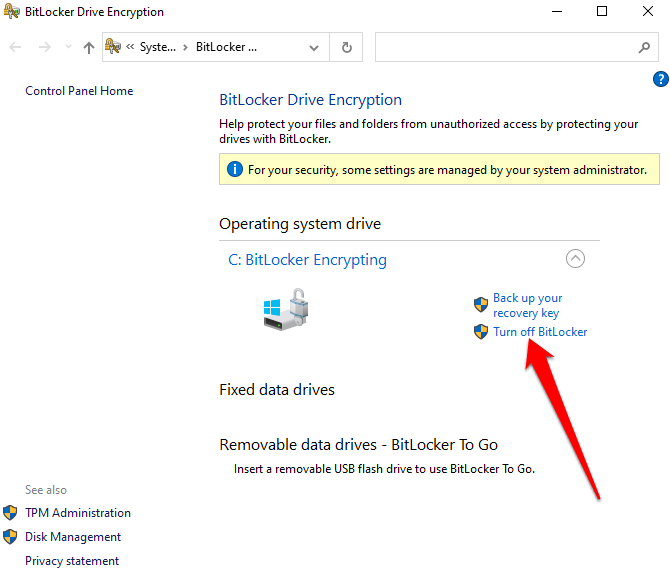
Cara mematikan bitlocker di Windows 10 melalui menu Tetapan
Menu Tetapan Windows menempatkan tetapan asas yang boleh anda gunakan untuk membuat perubahan khusus aplikasi pada PC anda. Inilah cara mematikan bitlocker melalui menu tetapan.
- Pilih Mula > Tetapan.

- Di dalam Tetapan tetingkap, pilih Sistem.
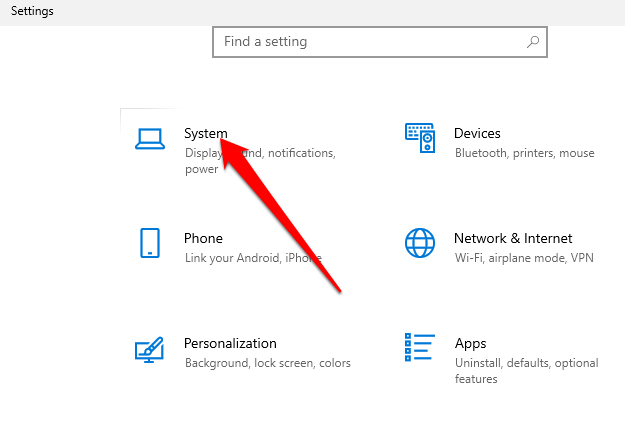
- Pilih Mengenai Di sebelah kiri bawah, cari Tetapan yang berkaitan seksyen pada anak tetingkap yang betul, dan pilih Tetapan Bitlocker.
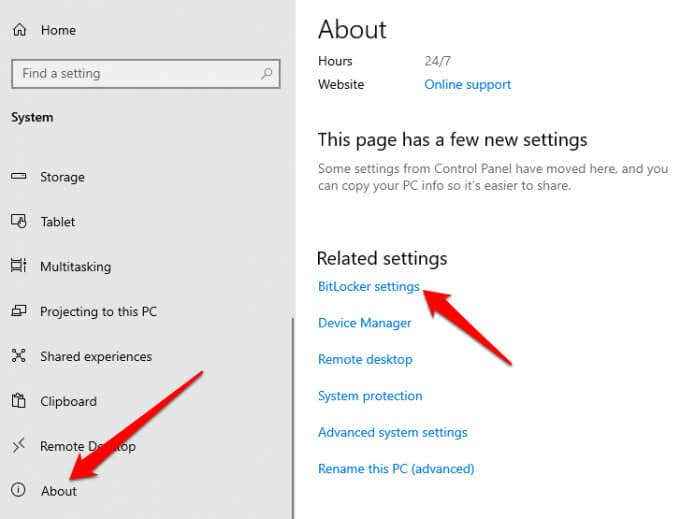
Catatan: Sekiranya anda masih tidak melihat tab, ini bermakna PC anda tidak mempunyai bitlocker.
- Seterusnya, pilih Matikan bitlocker.
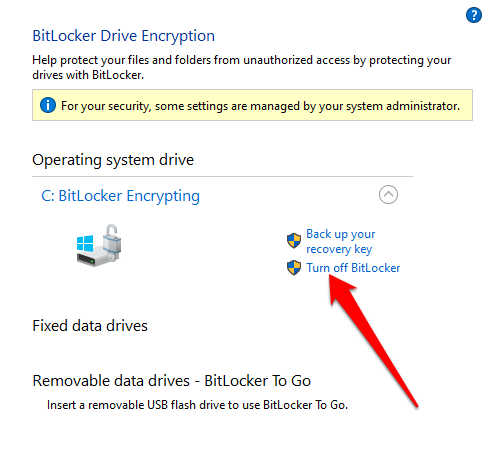
- Sekiranya diminta, pilih Matikan Bitlocker sekali lagi. Bitlocker akan menyulitkan cakera keras anda, selepas mana tingkap akan meminta anda memasukkan kata laluan anda sebelum ciri dilumpuhkan.

Cara Mengeluarkan BitLocker di Windows 10 melalui Panel Kawalan
Panel Kawalan Windows 10 mengandungi tetapan yang mengawal hampir segala -galanya tentang bagaimana tingkap kelihatan dan berfungsi. Inilah cara mematikan bitlocker melalui panel kawalan.
- Buka Panel kawalan Dari menu Mula atau panel Kawalan Taip di kotak carian dan pilih dari hasil carian.
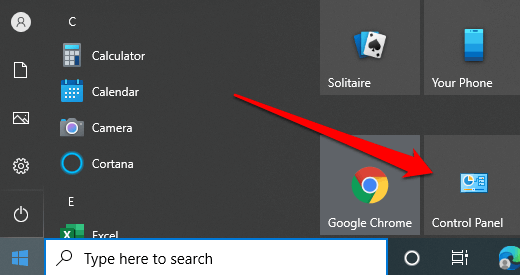
- Pilih Sistem dan keselamatan.

- Seterusnya, pilih Penyulitan Drive Bitlocker > Urus Bitlocker.
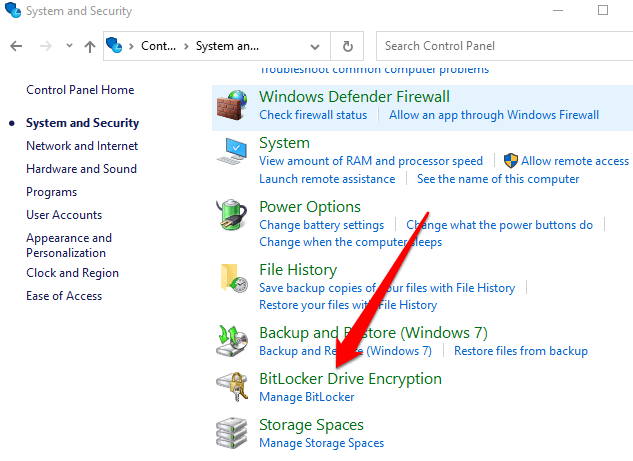
- Pilih Matikan bitlocker pautan.
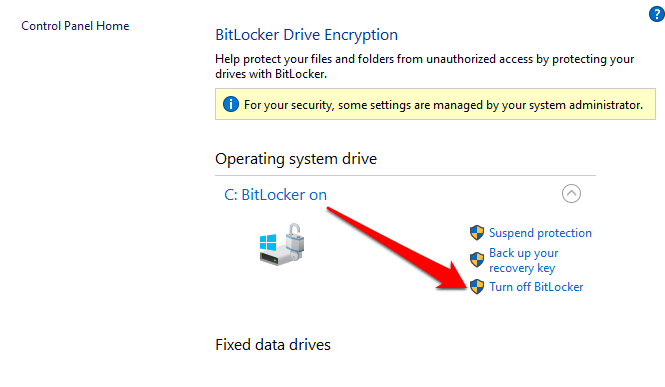
- Popup akan muncul dengan mesej: Pemacu anda akan disahsulit. Ini mungkin mengambil masa yang lama, tetapi anda boleh terus menggunakan PC anda semasa proses penyahsulitan. Pilih Matikan bitlocker Untuk mengesahkan tindakan.
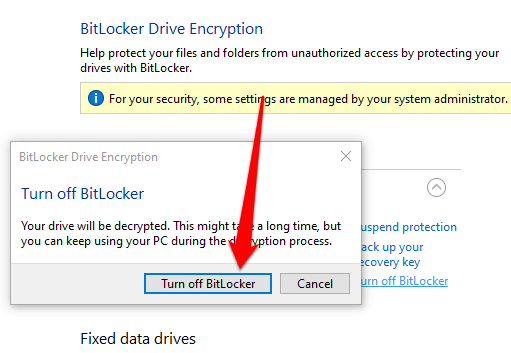
Catatan: Jika bitlocker disulitkan satu cakera keras, ia akan memulakan proses penyahsulitan untuk pemacu itu. Sekiranya terdapat pemacu yang berbeza, anda perlu memilih pemacu yang anda mahu mematikan bitlocker.
Cara mematikan bitlocker menggunakan PowerShell dan Command Prompt
Akhir. Untuk kedua -dua alat, pastikan untuk menjalankannya sebagai pentadbir.
Untuk PowerShell, arahan di bawah, tetapi anda akan menggantikan X dengan huruf pemacu pemacu yang disulitkan.
Lumpuhkan -Bitlocker -Mountpoint "X:"
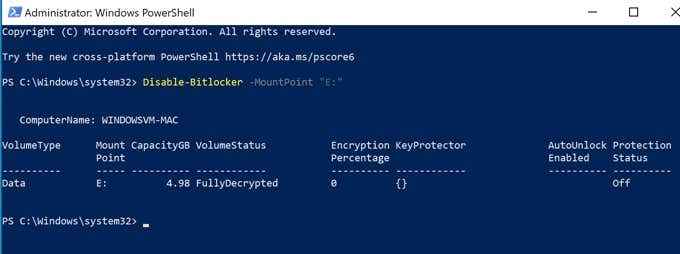
Status kelantangan mestilah Sepenuhnya dikeringkan dan Status perlindungan semestinya Mati.
Sekiranya anda menggunakan command prompt, anda akan terlebih dahulu memerlukan kunci pemulihan yang anda simpan ke akaun Microsoft anda atau ke fail apabila anda pertama kali menyiapkan bitlocker. Biasanya satu set lapan nombor yang masing -masing enam digit dipisahkan oleh sengkang. Sebaik sahaja anda memilikinya, anda perlu menaip arahan berikut, menggantikan x dengan huruf pemacu pada PC anda:
Manage -BDE -Unlock X: -RecoveryPassWord Recovery -Key
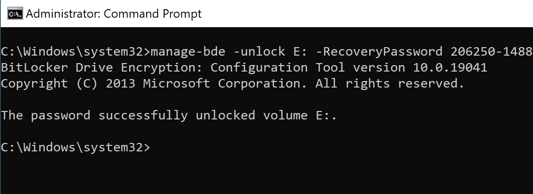
Perhatikan bahawa ini membuka kunci pemacu, tetapi tidak mematikan bitlocker sepenuhnya. Jika anda mahu mematikannya sepenuhnya, gunakan arahan ini:
Urus -bde -off x:

Sekiranya anda ingin mengaktifkan bitlocker lagi kemudian, beralih kepada panduan kami mengenai cara menyediakan penyulitan cakera penuh pada tingkap dengan bitlocker.
Lumpuhkan bitlocker dengan selamat pada Windows 10
Melumpuhkan bitlocker akan menyahsulit semua fail anda, yang bermaksud data anda tidak akan dilindungi lagi. Walau bagaimanapun, anda masih boleh menyulitkan fail teks anda atau menyulitkan semua data dalam talian dan luar talian anda.
Apa sahaja yang anda buat, pastikan fail anda dilindungi. Sekiranya data anda jatuh ke tangan yang salah, penggodam boleh menggunakan data anda terhadap anda.
- « Peta Google tidak berfungsi 7 cara untuk memperbaikinya
- Cara Membaiki Microsoft Edge pada Windows 10 »

