Cara mematikan sejarah aktiviti di Windows 11
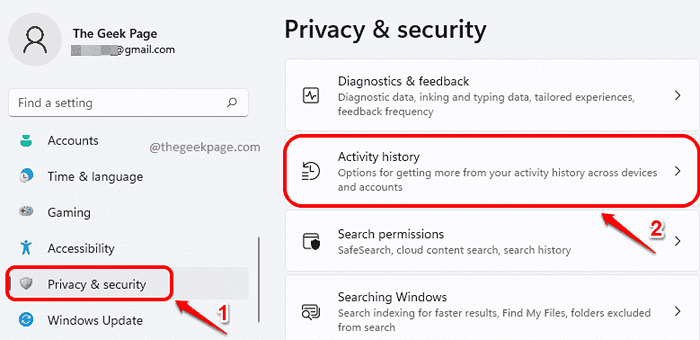
- 4643
- 1201
- Mr. Ramon Runolfsson
Sejarah Aktiviti adalah satu ciri yang menakjubkan di Windows 11, yang menjejaki hampir semua yang anda lakukan pada sistem anda seperti di laman web yang anda layari, aplikasi yang anda gunakan, fail yang anda buka, dan lain -lain. Sejarah Aktiviti biasanya disimpan di mesin tempatan anda dan pentadbir dapat melihatnya. Sekiranya anda mempunyai akaun Microsoft yang dikaitkan dengan akaun anda dan akaun Microsoft yang sama juga digunakan dalam peranti lain, sejarah aktiviti anda akan dikongsi di semua peranti tersebut untuk memastikan anda merasa seperti anda bekerja dalam satu mesin dan bukannya di banyak. Sejarah Aktiviti adalah ciri yang hebat dan dianggap sangat berguna oleh banyak pengguna Windows.
Tetapi adakah kita semua seperti pencerobohan privasi dan mendapatkan semua aktiviti kami disimpan di suatu tempat untuk orang lain dapat melihat? Baca terus, untuk mengetahui bagaimana anda boleh mematikan ciri sejarah aktiviti dengan mudah di Windows 11.
Isi kandungan
- Kaedah 1: Matikan sejarah aktiviti dari aplikasi Tetapan
- Kaedah 2: Matikan sejarah aktiviti melalui editor dasar kumpulan tempatan
- Kaedah 3: Matikan sejarah aktiviti dari editor pendaftaran
Kaedah 1: Matikan sejarah aktiviti dari aplikasi Tetapan
Langkah 1: Tekan Menang + i kunci bersama untuk melancarkan Tetapan aplikasi.
Di tetingkap tetingkap kiri, klik pada Privasi & Keselamatan tab, dan di tetingkap tetingkap kanan, klik Sejarah Aktiviti.
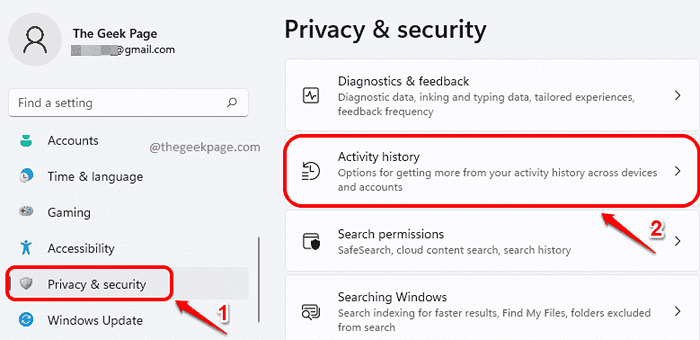
Langkah 2: Di halaman seterusnya, Tatal ke bawah dan cari kotak semak yang sepadan dengan Simpan sejarah aktiviti saya di peranti ini.
Pastikan kotak semak ini tidak terkawal.
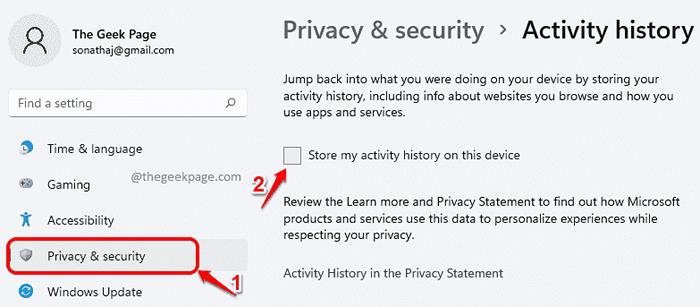
Itu sahaja. Sejarah aktiviti anda kini berjaya dimatikan.
Kaedah 2: Matikan sejarah aktiviti melalui editor dasar kumpulan tempatan
Langkah 1: Pelancaran Jalankan tetingkap dengan menekan Menang dan r Kekunci bersama.
Taipkan gpedit.MSC dan memukul Masukkan Kunci untuk dilancarkan Editor Dasar Kumpulan Tempatan.
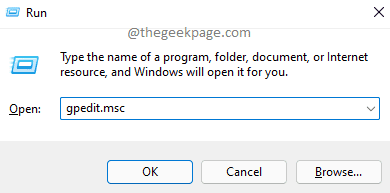
Langkah 2: Di tetingkap editor dasar kumpulan tempatan, menavigasi ke folder berikut dengan mengklik dua kali pada setiap folder dalam perjalanan.
Konfigurasi Komputer -> Templat Pentadbiran -> Sistem -> Dasar OS
Selepas itu, di sebelah kanan dasar OS, klik pada tetapan Benarkan penerbitan aktiviti pengguna.
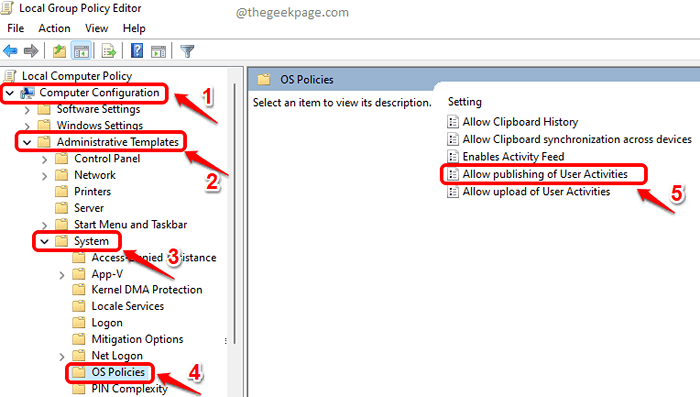
Langkah 3: Selanjutnya, pilih butang radio yang sepadan dengan Kurang upaya, Hit Memohon butang, dan kemudian okey butang.
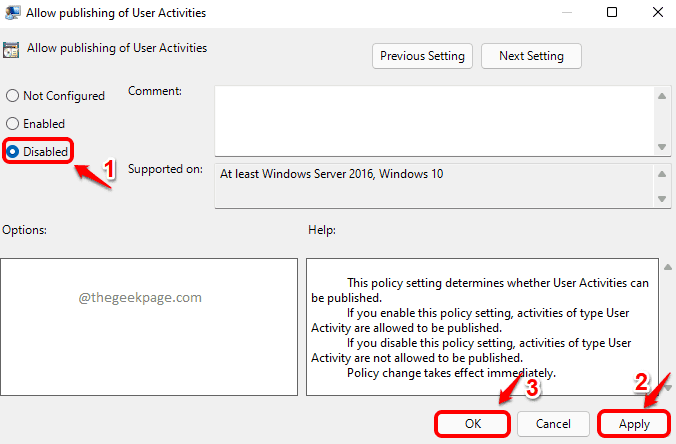
Kaedah 3: Matikan sejarah aktiviti dari editor pendaftaran
Menjaga sandaran tetapan pendaftaran anda, sebelum membuat perubahan kepadanya, sangat disyorkan kerana tetapan pendaftaran sangat penting untuk kerja tingkap.
Langkah 1: Tekan kekunci Menang + r together untuk melancarkan Jalankan tetingkap. Taipkan regedit dan memukul Masukkan kunci.
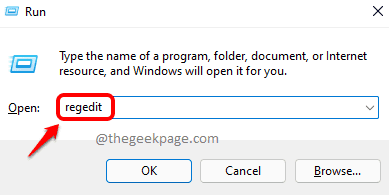
Langkah 2: Di bar navigasi editor pendaftaran, Salin tampal The mengikuti URL dan memukul Masukkan kunci.
Komputer \ hkey_local_machine \ Software \ Policies \ Microsoft \ Windows \ System
Sekarang pastikan Sistem Folder dipilih dengan mengklik padanya.
Di sebelah kanan tingkap, klik kanan di ruang kosong, Klik pada Baru Dan kemudian klik pada Nilai dword (32-bit).
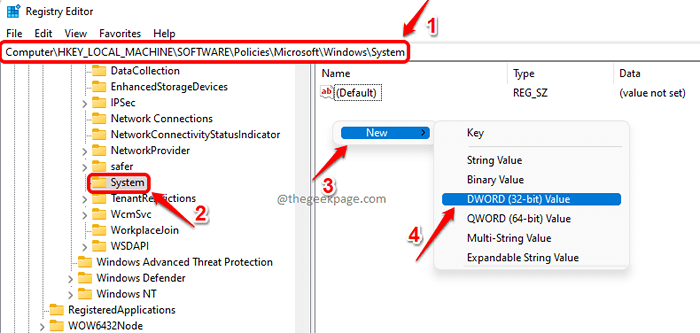
Langkah 3: Klik kanan pada DWORD yang baru dibuat nilai dan kemudian klik pada Namakan semula pilihan.
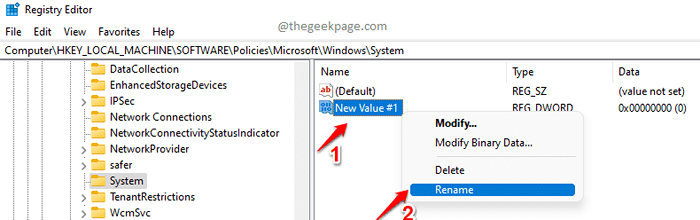
Langkah 4: Beri nilai dword yang baru dibuat nama sebagai MenerbitkanUserActivities.
Setelah dinamakan semula, Klik dua kali pada MenerbitkanUserActivities ke edit ia. Di dalam Data nilai medan, memberi nilai sebagai 1 dan memukul okey butang.
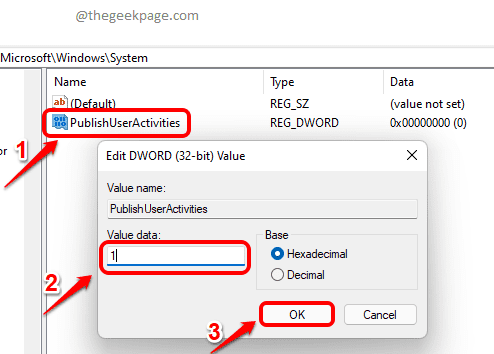
Itu sahaja. Sejarah aktiviti kini harus dimatikan dalam sistem anda. Harap anda dapati artikel itu berguna.
- « Apa itu Aggregatorhost.exe? Adakah ia selamat atau adakah virus?
- Cara Membaiki Microsoft Office 365 pada Windows 11 »

