Cara Mengatasi Pencetak Wifi (Tanpa Wayar)

- 1339
- 393
- Wendell Shields
Beberapa perkara lebih mengecewakan daripada ketika anda ingin mencetak dokumen, dan pencetak wayarles anda berada dalam keadaan ralat, atau memberi anda rawatan senyap. Mungkin anda telah cuba menyambungkan pencetak wifi anda ke rangkaian di rumah anda, tetapi masalahnya berterusan, meninggalkan pencetak anda dengan keras kepala dari grid.
Sebaik -baiknya, sambungan wayarles harus membolehkan anda memindahkan dokumen dengan mudah dari peranti anda ke pencetak, tetapi tidak semestinya mudah dalam realiti.
Isi kandungan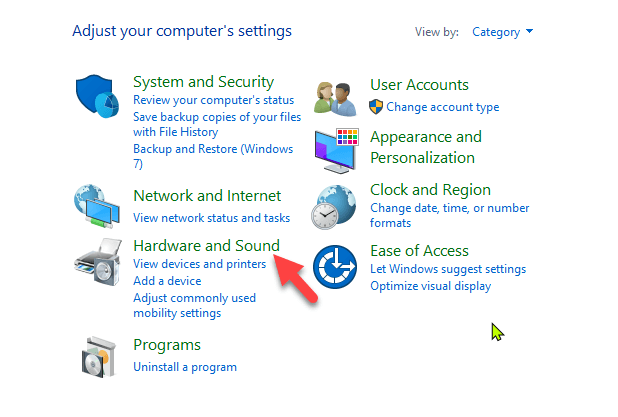
2. Klik Peranti dan pencetak.
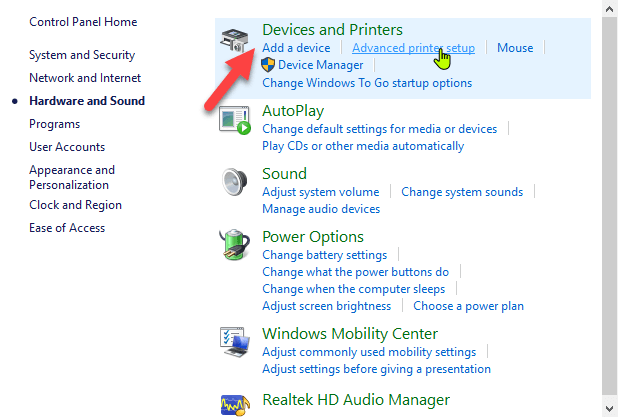
3. Klik kanan pencetak anda dan pilih Tetapkan sebagai pencetak lalai. Klik Ya (atau ok) untuk mengesahkan tindakan.
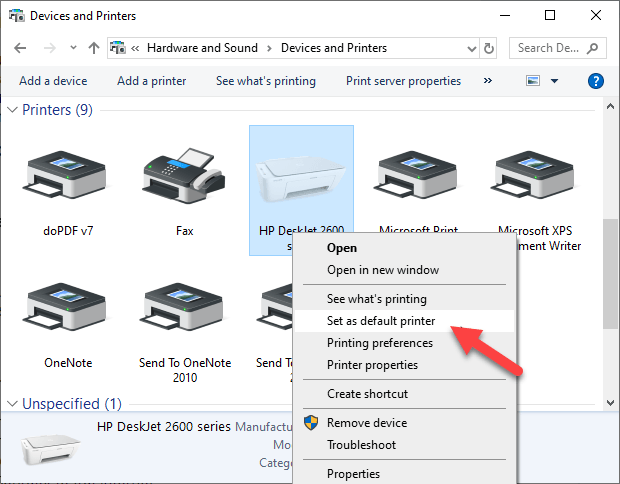
Mulakan semula semua peranti anda
Mulakan semula membantu memperbaiki sebarang gangguan perisian yang boleh menyebabkan pencetak tanpa wayar dan peranti bersambung anda tidak berfungsi dengan betul bersama. Pencetak tanpa wayar, penghala, komputer/peranti lain, titik akses tanpa wayar dan modem semuanya bergantung pada rangkaian rumah atau pejabat anda untuk menyambung ke internet.
Walau bagaimanapun, ia dikonfigurasikan, jika satu peranti bertindak, ia boleh menjejaskan semua yang lain. Restart boleh mendapatkan rangkaian bersenandung lagi, selepas itu anda boleh mencuba pencetak untuk melihat apakah ia berfungsi.
Jalankan penyelesai masalah percetakan
1. Untuk melakukan ini, buka Panel Kawalan> Perkakasan dan Bunyi> Peranti dan Pencetak.
2. Klik kanan ikon pencetak dan klik Menyelesaikan masalah. Penyelesai masalah percetakan untuk mengenal pasti dan menyelesaikan masalah yang menghubungkan ke pencetak anda.
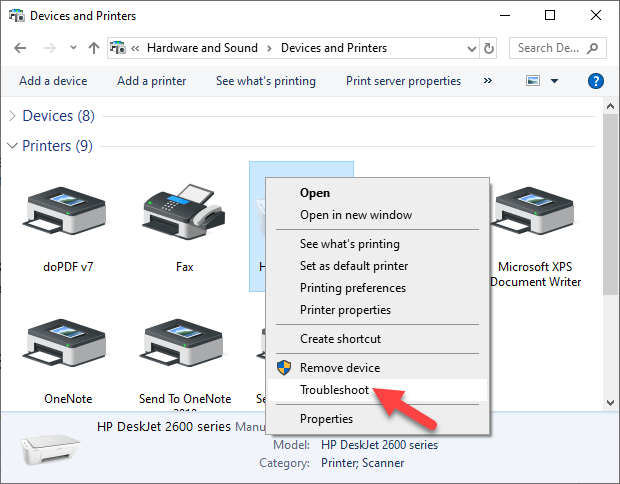
3. Sebagai alternatif, pergi ke kotak carian di bar tugas dan taip Masalah percetakan di, dan kemudian pilih Jalankan masalah masalah Untuk memuat turun penyelesai masalah percetakan. Klik Buka dan ikuti arahan di skrin.
Semak tetapan penghala
Sekiranya anda menggantikan penghala anda baru -baru ini, anda mungkin perlu menyusun semula komputer dan pencetak untuk menyambung semula dengan rangkaian anda.
Penghala baru mungkin mempunyai alamat ISP yang berbeza yang memerlukan konfigurasi semula, dan pelarasan tetapan penghala, beberapa di antaranya mungkin tidak sesuai untuk pencetak wayarles anda.
- Untuk memeriksa tetapan penghala, buka penyemak imbas anda dan taipkan alamat IPnya dan tekan Enter. Sekiranya anda tidak pasti alamat IP, baca siaran kami bagaimana untuk mencari alamat IP penghala. Anda boleh cuba menggunakan admin sebagai nama pengguna, dan kata laluan sebagai kata laluan, yang merupakan kata laluan lalai yang biasa digunakan untuk router.
- Cari bahagian tanpa wayar atau keselamatan dan sesuaikan tetapan ke lalai untuk pencetak untuk disambungkan.
Beberapa perkara yang boleh anda periksa dalam tetapan penghala termasuk:
- Penapisan Alamat MAC - Lumpuhkannya kerana ia tidak menjadikan rangkaian anda selamat.
- Periksa sama ada penghala anda berada di 2.Jalur frekuensi 4GHz, yang kebanyakan pencetak wayarles mudah disambungkan ke berbanding dengan menyambung ke mod 5GHz sahaja.
- Gunakan saluran wifi yang paling tidak digunakan oleh rangkaian tempatan yang lain. Untuk pencetak yang tidak menyambung, saluran 1, 6, dan 11 biasanya berfungsi dengan baik, bukannya tetapan pemilihan saluran "auto" lalai.
- Lumpuhkan tetapan mod pengasingan tanpa wayar dan cuba sambungkan ke pencetak sekali lagi.
- Dayakan DCHP untuk membolehkan pencetak anda memperoleh alamat IP dan berkomunikasi melalui rangkaian, dan cuba penyambungan semula.
- Periksa bahawa penghala, peranti atau pencetak anda mempunyai sambungan tetamu, kerana ini mengasingkannya dari peranti lain di rangkaian, dan menghalang pencetak tanpa wayar anda daripada menyambung.
Kemas kini firmware penghala
Sekiranya menukar tetapan penghala tidak membantu, kemas kini firmware untuk menangani masalah bug atau kelemahan dan sambungan.
Contoh.
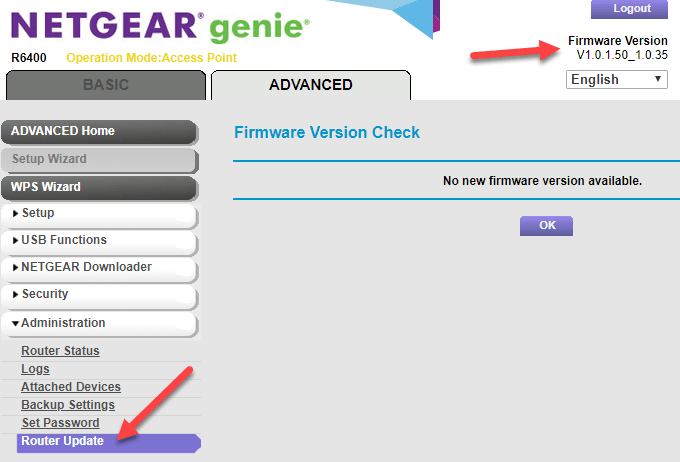
Semak manual penghala anda atau rujuk pengilang peranti untuk arahan selanjutnya kerana langkah -langkah mungkin berbeza dengan router yang berbeza. Sesetengah mungkin juga memerlukan arahan khas untuk menyambung ke peranti tanpa wayar, terutama yang disediakan oleh ISP.
Lumpuhkan sambungan VPN
Sekiranya anda menggunakan rangkaian peribadi maya untuk menyambung dengan selamat ke rangkaian terpencil, ia boleh menyekat anda daripada mencetak melalui pencetak WiFi anda. Ini berlaku atas alasan keselamatan, tetapi anda boleh melumpuhkan sambungan VPN dan cuba menyambung ke rangkaian rumah dan meneruskan fungsi percetakan.
Buat alamat ip pencetak statik
Alamat IP boleh berubah -ubah dalam julat tertentu, sama ada peranti anda tetap berada di tempat yang sama. Ini boleh mengelirukan terutamanya di mana beberapa peranti cuba menyambung secara wayarles sepanjang tempoh tertentu.
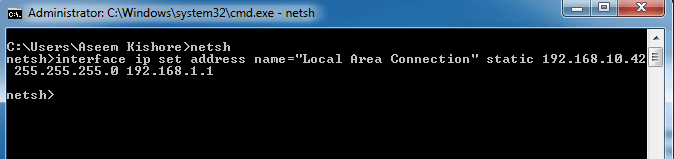
Dalam kes ini, periksa manual penghala anda untuk arahan mengenai cara menetapkan alamat IP statik untuk pencetak anda supaya ia tidak akan berubah dengan masa.
Semak tetapan firewall
Firewall peranti anda direka untuk menyekat sebarang serangan dari perisian hasad, tetapi ia juga boleh menyekat tetapan rangkaian untuk mencetak. Ia boleh menjadi lebih melindungi peranti anda bergantung pada bagaimana ia dikonfigurasikan, dan tidak akan membiarkannya melihat pencetak anda melalui rangkaian tempatan.
Tetapan firewall berbeza -beza walaupun, dalam hal ini anda harus memeriksa panduan pengguna atau laman web vendor untuk sumber sokongan.
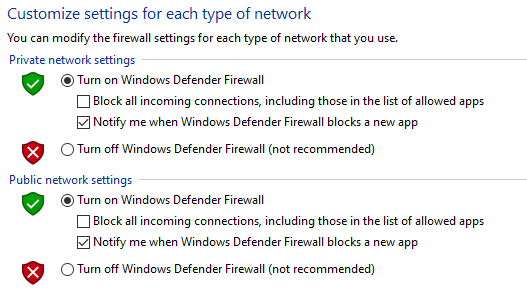
Pastikan anda menyimpan perisian anda yang terkini, tetapkan tetapan firewall ke medium atau "zon yang dipercayai" di mana peranti anda disambungkan ke rangkaian, dan membolehkannya menunjukkan semua mesej amaran.
Periksa bahawa anda tidak mempunyai banyak firewall yang didayakan sekaligus kerana ini menyebabkan beberapa masalah sambungan pencetak tanpa wayar atau anda mungkin menemui pencetak wayarles anda yang tidak mencetak.
Tukar SSID anda
Menukar Nama Rangkaian WiFi Anda (SSID) dapat menyelesaikan masalah sambungan. Sekiranya terdapat banyak router dengan SSID yang serupa Rumah, Anda boleh menukar salah satu daripada mereka untuk menjadikannya dikenali oleh pencetak anda dan menyelesaikan kesilapan sambungan kerana titisan yang berkaitan atau sambungan tanpa wayar yang salah.
Melakukan ini bermakna anda perlu menyambung semula sistem komputer atau peranti yang serasi ke rangkaian yang betul yang dicetak pada pencetak.
Nyahpasang & Pasang semula Pemandu & Perisian Pencetak
Ini melibatkan memasang semula atau menyusun semula pemacu rangkaian khas pencetak anda.
1. Buka Panel Kawalan> Program.
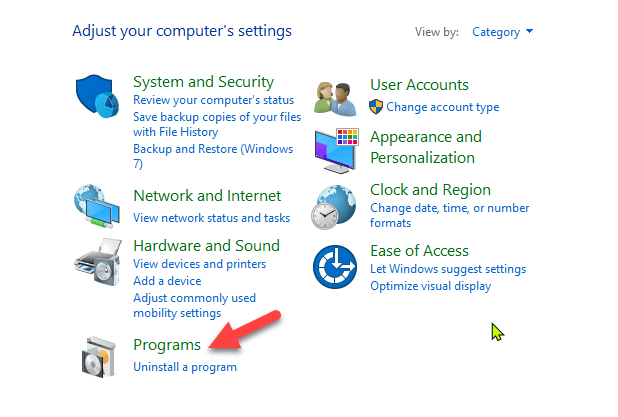
2. Klik Program dan ciri > Nyahpasang program.
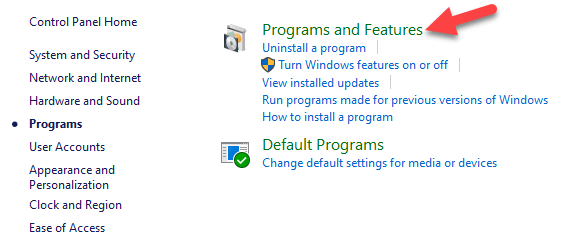
3. Klik nama pencetak anda dan kemudian klik Ya Untuk mengesahkan tindakan. Hidupkan pencetak dan pergi ke tapak pengilang untuk mendapatkan arahan khusus untuk memuat turun dan memasang pemacu untuk model anda. Setelah dipasang, ikuti langkah -langkah untuk menyediakan sambungan pencetak dan cuba mencetak semula.
Anda juga boleh memasang semula pemacu pencetak menggunakan kemas kini Windows, dengan mengklik Mula> Tetapan> Kemas kini & Keselamatan dan klik Menyemak kemas kini. Sekiranya pemacu yang dikemas kini tersedia, ia akan dimuat turun dan dipasang dan pencetak anda akan menggunakannya.
Sebagai alternatif, gunakan perisian pemasangan cakera yang disertakan dengan pencetak anda kerana ini boleh membantu anda memasang pemacunya atau menyemak kemas kini pemacu.
Bagaimana jika pemacu pencetak tidak dipasang?
1. Dalam kes ini, klik Mula> Tetapan> Peranti.
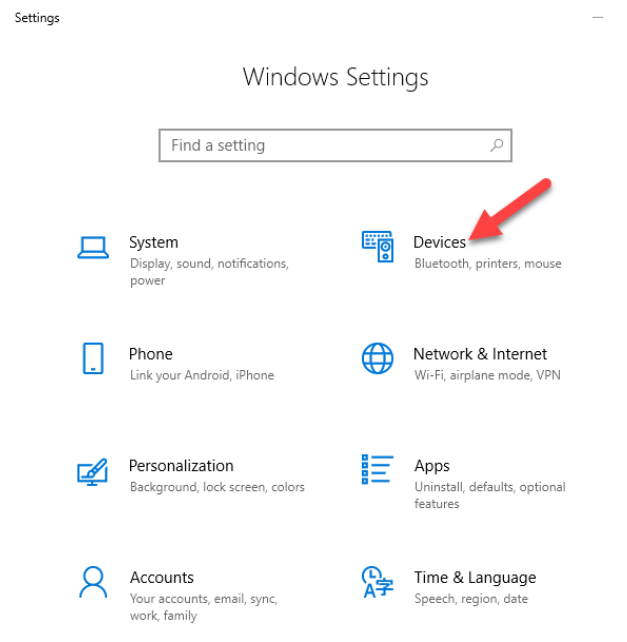
2. Klik Pencetak dan pengimbas dan kemudian klik Cetak sifat pelayan di bawah Tetapan yang berkaitan.
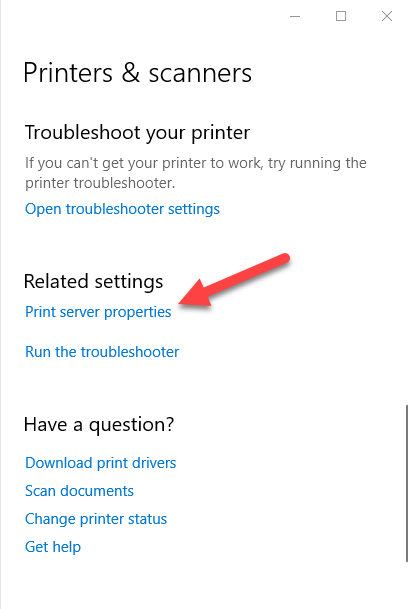
3. Pergi ke Pemandu tab dan periksa pencetak anda. Sekiranya ada di sana, anda boleh pergi. Jika tidak, klik Tambah.
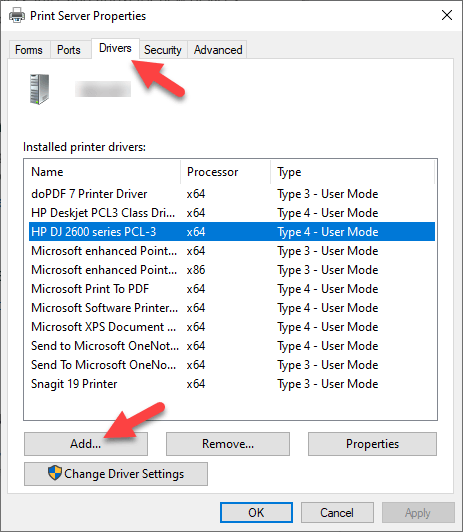
4. Klik next di dalam Selamat datang ke Tambah pemacu pencetak Wizard
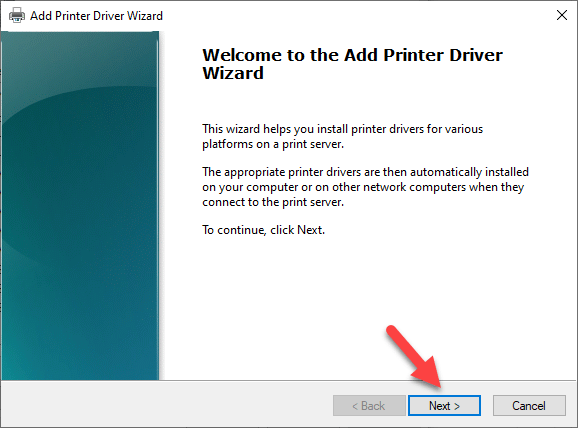
5. Klik pada seni bina peranti anda di Pemilihan proses kotak, dan klik Seterusnya.
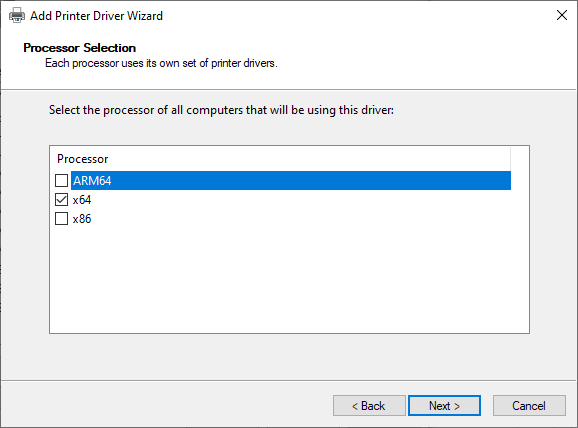
6. Di bawah Pemilihan Pemandu Pencetak, Klik pengeluar anda, pilih pemacu pencetak, dan kemudian klik Seterusnya> selesai. Ikuti langkah di skrin untuk menambah pemandu pencetak anda.
Catatan: Sekiranya tidak ada pemandu baru, hubungi pengilang dan tanya bila mereka akan tersedia. Sekiranya model pencetak anda tidak lagi disokong, anda boleh menyemak dengan pencetak dalam siri yang sama untuk pemandu yang dikemas kini kerana ada kemungkinan mereka akan bekerja untuk anda, dengan beberapa kehilangan fungsi.
Ini adalah tembakan panjang, tetapi tidak banyak yang hilang jika ia belum berfungsi.
Nyahpasang & pasang semula pencetak
Cuba keluarkan pencetak anda dan pasang semula untuk melihat apakah sambungan akan berfungsi untuk dicetak lagi.
1. Untuk mengalih keluar pencetak, klik Mula> Tetapan> Peranti. Klik Pencetak dan pengimbas dan cari pencetak anda, klik padanya dan pilih Keluarkan peranti.
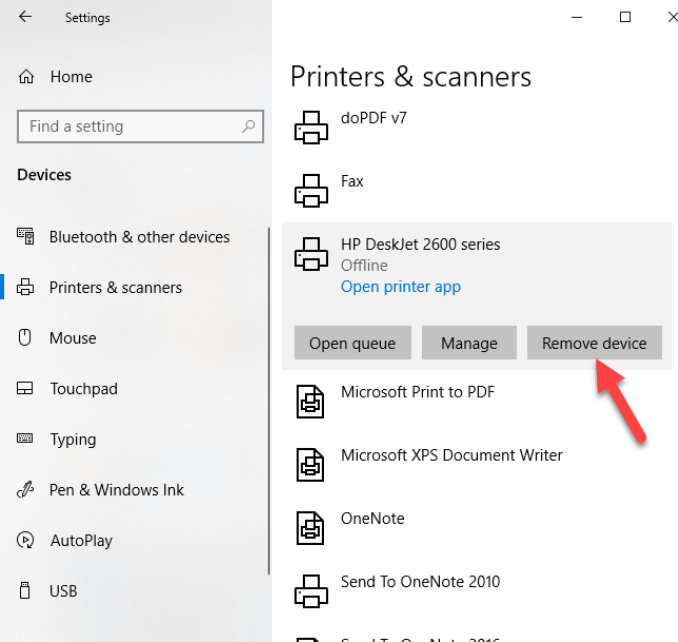
2. Pasang semula pencetak dengan mengklik Mula> Tetapan> Peranti> Pencetak dan Pengimbas. Pilih Tambahkan pencetak atau pengimbas.
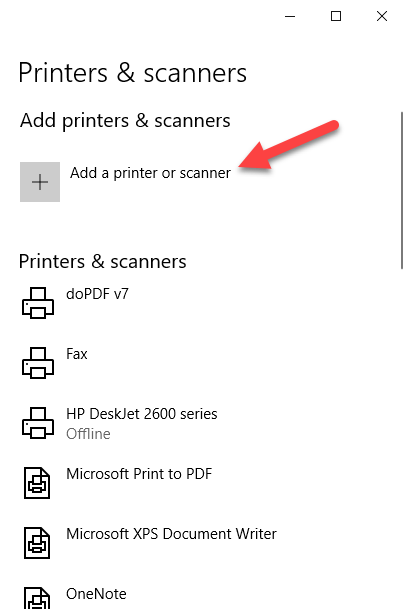
3. Pilih pencetak anda dari senarai yang tersedia (termasuk Bluetooth atau pencetak yang disambungkan ke komputer lain dan dikongsi di rangkaian anda) dan klik Tambah peranti.
Catatan: Jika anda menggunakan extender, titik akses tanpa wayar, atau beberapa router dengan SSID yang berbeza, pastikan anda disambungkan ke rangkaian yang sama supaya peranti anda dapat mencari dan memasang pencetak anda. Cetak halaman ujian untuk memastikan ia berfungsi dengan betul.
Spooler Cetak Clear & Reset
Spooler cetak menguruskan proses percetakan. Sekiranya anda menjumpai pencetak tanpa wayar anda tidak mencetak, spooler cetak mungkin menghadapi masalah. Dalam kes ini, jelaskan fail spooler dan mulakan semula perkhidmatan Spooler.
1. Dalam kotak carian, taipkan perkhidmatan dan pilih Perkhidmatan dari hasil carian.
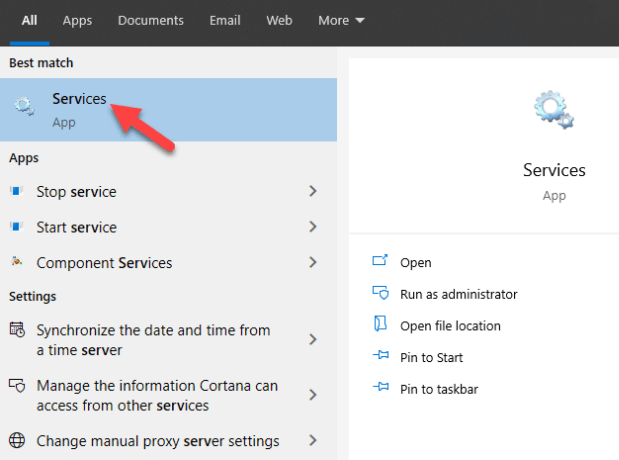
2. Klik Standard tab dan klik dua kali Cetak Spooler.
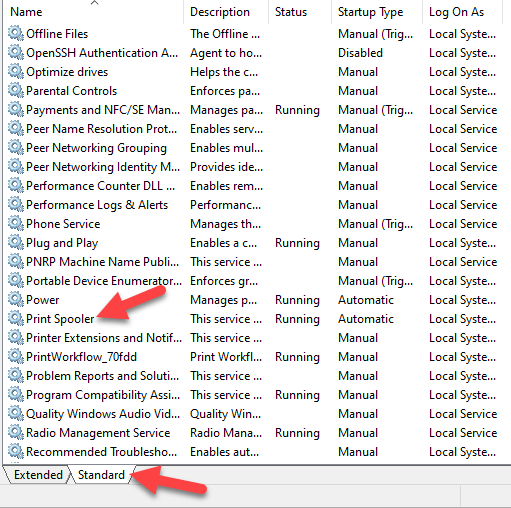
3. Klik Berhenti> ok.
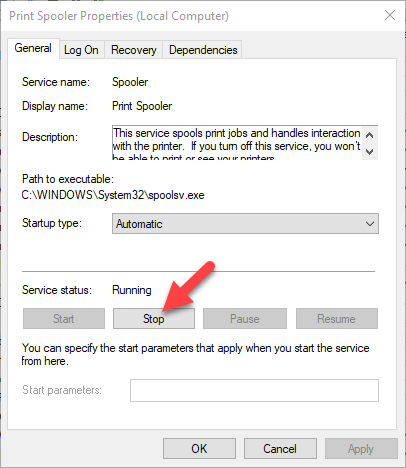
4. Jenis %Windir%\ System32 \ Spool \ Printers dalam kotak carian sekali lagi, dan kemudian pilih %Windir%\ System32 \ Spool \ Printers dari hasil carian. Padamkan semua fail dalam folder itu.
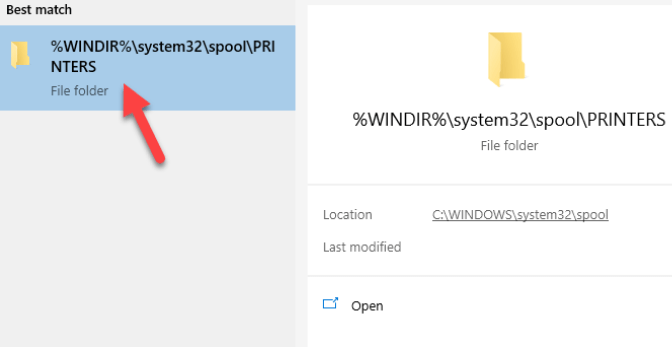
5. Jenis perkhidmatan dan pilih Perkhidmatan. Klik Piawaian tab, dan klik dua kali Cetak Spooler dari senarai. Klik Mula dan dalam Jenis permulaan kotak, pilih Automatik dan klik okey.
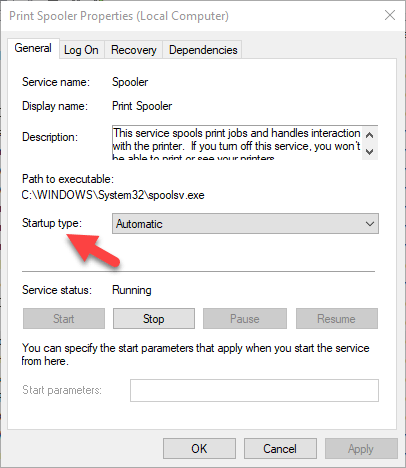
Tetapkan semula pencetak anda
Ini adalah penyelesaian resort terakhir apabila semua perbaikan lain telah gagal kerana ia membersihkan semua tetapan pencetak anda, termasuk kelayakan log masuk WiFi untuk membina semula sambungan.
Semak manual pencetak anda untuk arahan mengenai cara melakukan tetapan semula kilang sebagai langkah berbeza mengikut jenama dan model. Maklumat ini juga boleh didapati dalam talian jika anda tidak mempunyai manual pemilik.
Kami telah meliputi pembetulan yang paling mungkin untuk masalah pencetak tanpa wayar, jika anda masih tidak akan menyambung selepas melalui setiap perbaikan ini, anda boleh berunding dengan pengilang, mengembalikannya ke kedai, atau membeli pencetak baru dan mulakan.
- « Lumpuhkan aero (kekal atau sementara) di Windows 7
- Apakah penyesuai miniport wifi maya microsoft? »

