Cara Menyelesaikan Masalah Audio Biasa di Windows 11/10

- 4093
- 1159
- Marcus Kassulke
Isu Audio di Windows boleh dihasilkan daripada isu berkaitan perkakasan seperti kad bunyi yang rosak atau isu berkaitan perisian seperti pemandu yang korup. Microsoft sering melancarkan kemas kini untuk menyelesaikan banyak masalah yang berkaitan dengan perisian, tetapi anda juga boleh menyelesaikan masalah sendiri. Sekiranya anda berada di Windows 10 atau 11, dan menghadapi masalah audio, panduan ini akan membantu anda mencari pembaikan.
Sebelum anda mula menyelesaikan masalah, cuba mulakan semula PC anda. Dalam beberapa kes, reboot akan menyelesaikan masalah anda tanpa perlu mengikat dengan sebarang tetapan di PC Windows anda. Contohnya, kemas kini Windows mungkin meletakkan pemacu audio pada siaga sehingga anda reboot. Sekiranya reboot tidak berfungsi, cubalah pembetulan berikut.
Isi kandungan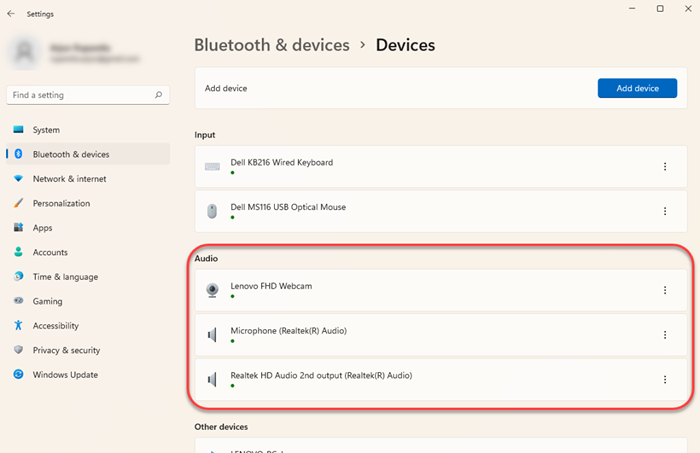
Periksa sama ada peranti anda dipasangkan dengan betul dengan PC anda. Sekiranya ragu -ragu, keluarkan peranti dan pasangkannya lagi. Anda boleh mengeluarkan peranti dengan memilih ellipsis menegak di sebelah kanan peranti dan memilih Keluarkan peranti.
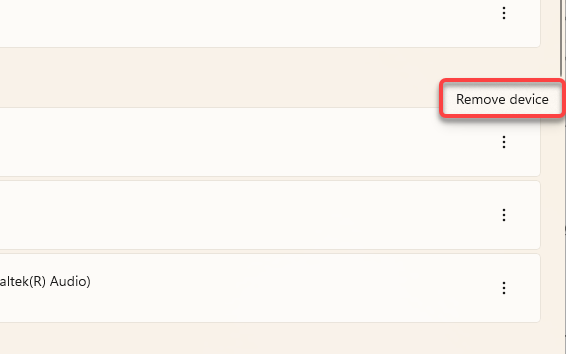
Kemudian pasangkan peranti audio anda sekali lagi dan lihat apakah itu membetulkan masalah bunyi.
Periksa pengadun kelantangan
Windows membolehkan anda menyesuaikan volum aplikasi-bijak. Walaupun ikon bunyi di bar tugas anda mungkin tidak menunjukkan simbol bisu, anda masih boleh dengan sengaja atau tidak sadar mengubah kelantangan untuk aplikasi tertentu.
Anda boleh menyemak tahap main balik audio aplikasi tertentu dari pengadun kelantangan. Untuk membuka pengadun kelantangan, klik kanan pada ikon penceramah di hujung kanan bar tugas dan pilih Open Volume Mixer.
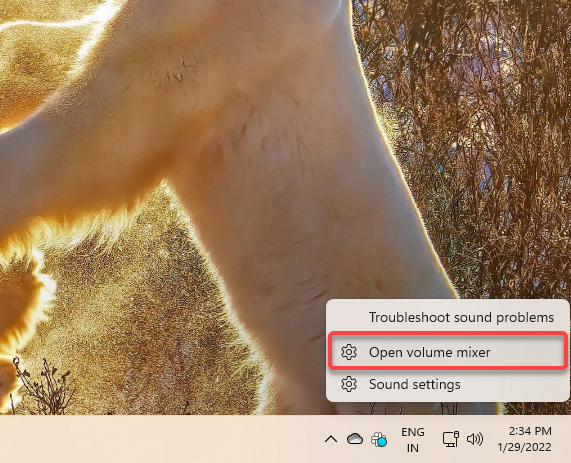
Melakukan ini akan membawa anda ke aplikasi tetapan. Anda akan dapat menyesuaikan kelantangan untuk semua aplikasi dari Aplikasi seksyen.
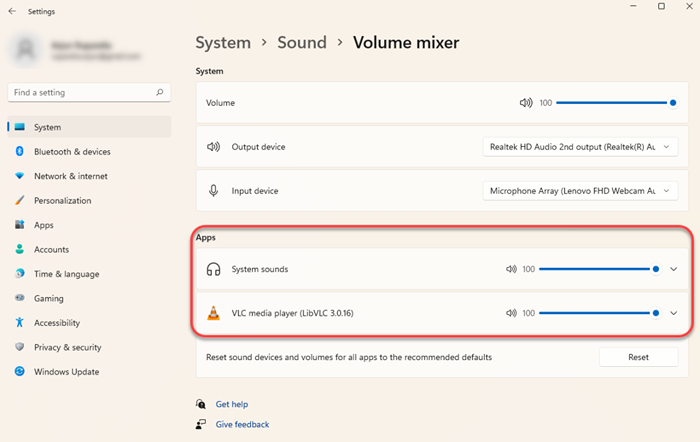
Sekiranya kelantangan bagi mana -mana aplikasi tersebut lebih dekat dengan 0, letakkannya. Bawa sehingga 100 hanya untuk mengujinya dan lihat apakah itu membetulkan masalah bunyi.
Semak peranti output aktif
Sekiranya anda telah menghubungkan lebih daripada satu peranti audio ke PC anda, ia mungkin memainkan bunyi pada peranti yang berbeza daripada yang anda gunakan. Ini mungkin benar jika anda menyambungkan peranti audio menggunakan kabel USB atau HDMI kerana anda perlu menetapkan peranti tersebut sebagai lalai anda sendiri.
Anda boleh menukar peranti audio dari tetapan bunyi. Untuk membuka tetapan bunyi, klik kanan pada ikon penceramah di hujung kanan bar tugas dan pilih Tetapan bunyi.
Di bahagian atas tetingkap, anda akan melihat pilihan untuk Pilih di mana untuk bermain suara. Pilih peranti audio lalai yang sesuai dan periksa sama ada yang membetulkan masalah audio di PC anda. Walau bagaimanapun, anda juga boleh memainkan bunyi pada pelbagai peranti pada masa yang sama.
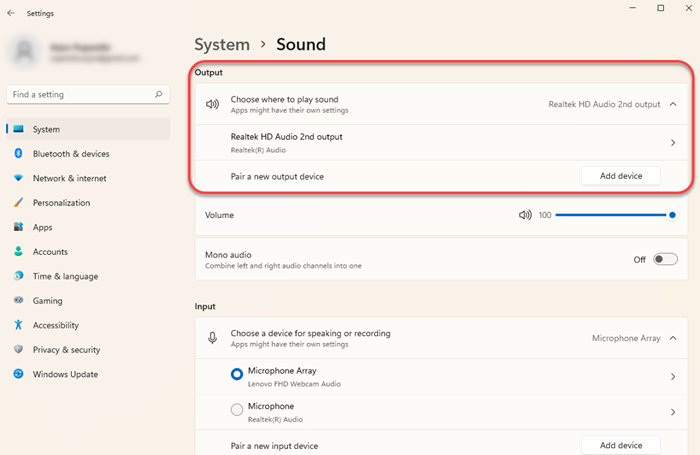
Anda juga boleh menguji audio apabila anda menetapkan peranti lalai dengan memilih peranti audio yang berkaitan dan memilih Ujian butang di skrin seterusnya.
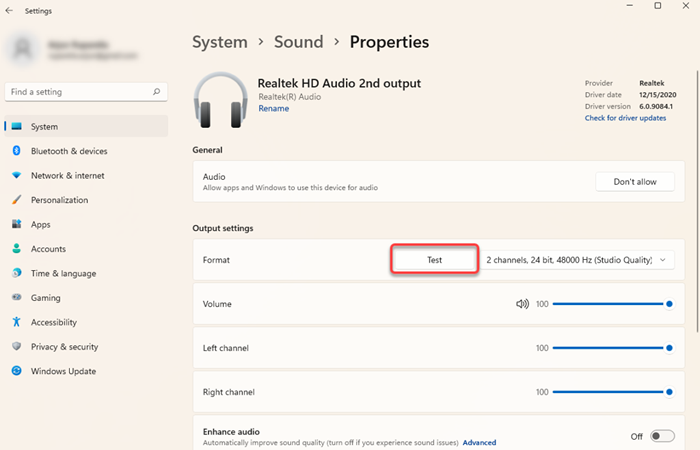
Sebagai alternatif, anda juga boleh memilih peranti main balik yang berbeza dengan pergi Panel kawalan > Perkakasan dan bunyi > Bunyi. Beralih ke Main balik tab, pilih peranti, dan pilih Tetapkan lalai butang dari bahagian bawah.
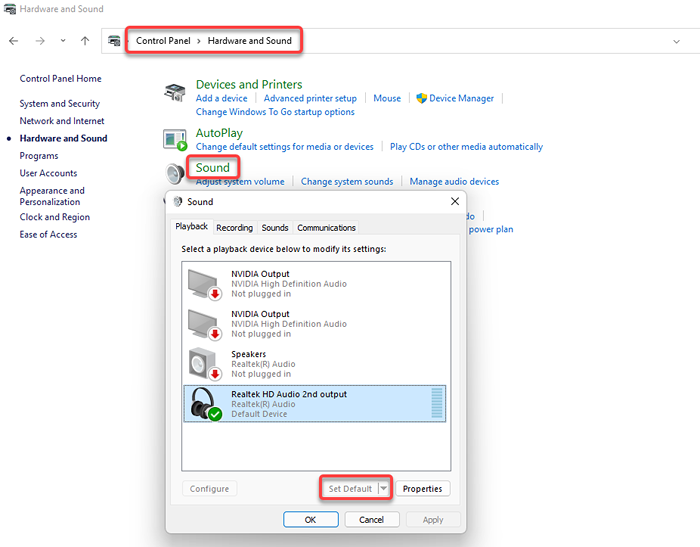
Gunakan penyelesai masalah audio terbina dalam
Windows mempunyai beberapa pemecah masalah terbina dalam, termasuk penyelesai masalah audio yang dapat menentukan dan menyelesaikan masalah secara automatik. Penyelesai masalah terbina dalam tidak selalu berkesan, tetapi ia adalah pilihan yang baik untuk mencuba sebelum anda mencuba pembetulan yang lebih mengganggu.
Anda akan menemui penyelesai masalah terbina dalam aplikasi tetapan. Tekan Menang + i untuk melancarkan aplikasi tetapan dan menavigasi ke Sistem > Menyelesaikan masalah > Penyelesai masalah lain. Cari senarai penyelesai masalah untuk item yang dipanggil Bermain audio dan pilih Jalankan butang di sebelahnya.
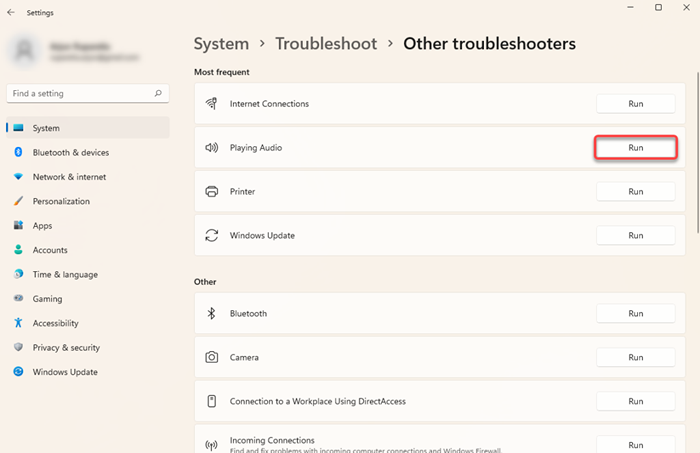
Ikuti arahan di skrin dan biarkan Windows cuba mencari dan menyelesaikan masalah.
Kemas kini, memasang semula, atau menggulung semula pemacu audio
Sekiranya pemandu bunyi anda telah ketinggalan zaman, korup, atau telah dikeluarkan, anda mungkin tidak dapat mendapatkan output audio. Anda boleh menyelesaikan masalah audio yang disebabkan oleh pemandu dengan hanya mengemas kini atau memasang semula mereka. Walaupun tanpa masalah audio, lebih baik untuk mengemas kini pemandu sekali -sekala.
Untuk mengemas kini atau memasang semula pemandu, anda perlu menggunakan pengurus peranti. Tekan Menang + r, Jenis Devmgmt.MSC, dan tekan Masukkan Untuk melancarkan pengurus peranti. Cari kategori yang dipanggil Pengawal Bunyi, Video, dan Permainan dan pilih anak panah kecil di sebelah kiri untuk mengembangkan senarai.
Cari pemacu untuk peranti yang berkaitan, klik kanan di atasnya, dan pilih Nyahpasang peranti.
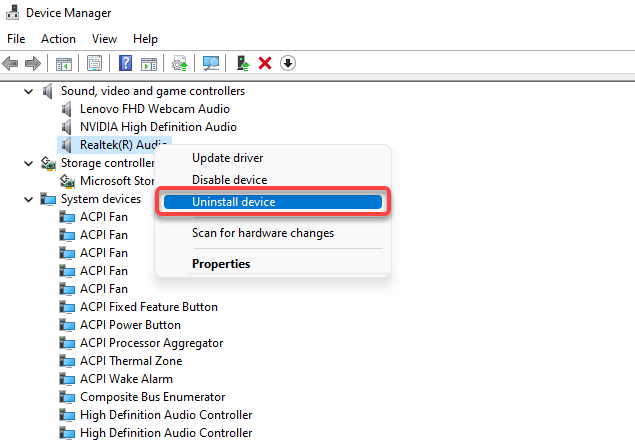
Dalam banyak kes, anda akan melihat pemacu audio Realtek, tetapi peranti lain boleh disenaraikan secara berasingan. Anda boleh menyahpasang semua peranti satu persatu dan kemudian pilih Tindakan dari reben di bahagian atas, dan pilih Mengimbas perubahan perkakasan.
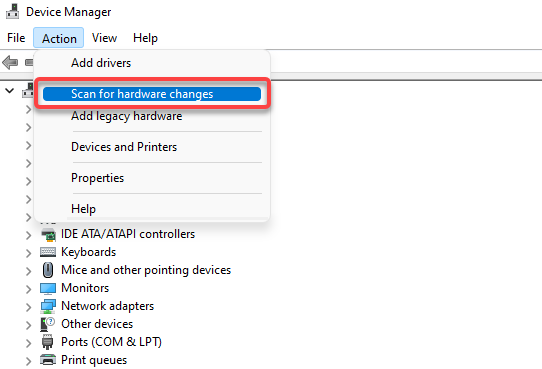
Melakukan ini akan memasang semula pemacu baru untuk semua peranti yang anda pasang. Sebagai alternatif, jika anda telah memuat turun pemandu dari laman web pengilang, klik kanan pada peranti dan pilih Kemas kini pemacu.
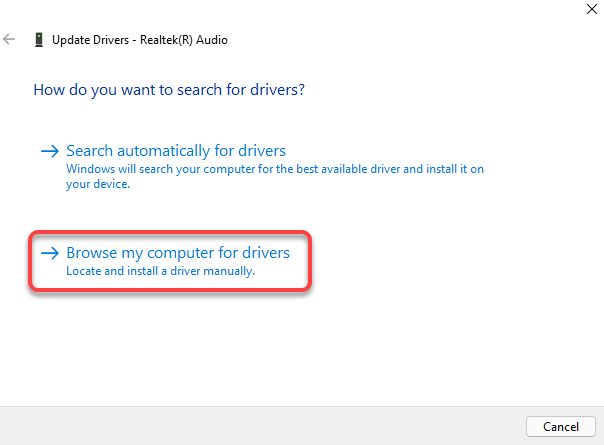
Pilih Layari komputer saya untuk pemandu dan pilih fail pemacu dari PC anda.
Walau bagaimanapun, dalam beberapa kes, kemas kini pemandu mungkin rosak. Sekiranya peranti main balik anda berfungsi dengan baik sehingga anda mengemas kini pemacu peranti, anda boleh melancarkan semula pemacu dan menggunakan pemacu peranti yang dipasang sebelumnya. Perhatikan bahawa anda akan mempunyai pilihan ini hanya jika pemandu telah dikemas kini sekurang -kurangnya sekali dan tingkap masih mempunyai pemacu yang lebih tua yang dapat dilancarkan kembali ke.
Untuk menggulung pemacu, klik kanan pada peranti, pilih Sifat, beralih ke Pemandu tab, dan pilih Roll belakang pemandu.
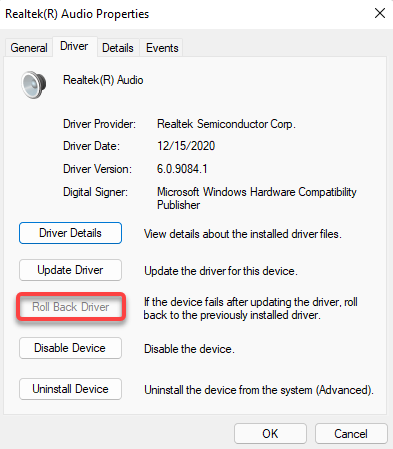
Lumpuhkan Peningkatan Audio Windows
Peningkatan Audio Windows adalah ciri terbina dalam yang dapat meningkatkan kualiti audio pada PC Windows. Walau bagaimanapun, mereka juga boleh menyebabkan masalah bunyi di beberapa PC. Biasanya, penetapannya adalah dengan hanya melumpuhkan peningkatan.
Anda boleh melumpuhkan peningkatan dari dalam aplikasi tetapan. Tekan Menang + i untuk melancarkan aplikasi tetapan dan menavigasi ke Sistem > Bunyi > Semua peranti bunyi. Pilih peranti audio yang berkaitan dan putar butang di sebelah Meningkatkan audio mati. Melakukan ini akan melumpuhkan semua peningkatan.
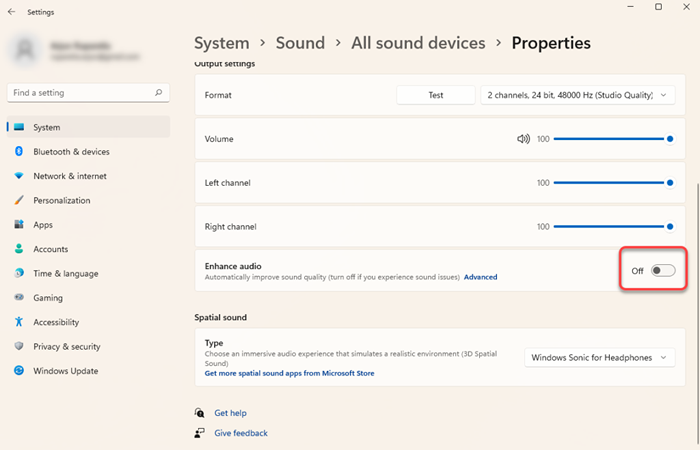
Mulakan semula Perkhidmatan Audio Windows
Sekiranya anda masih berusaha memperbaiki bunyi pada Windows 11 atau 10 anda, mungkin berbaloi untuk memulakan semula perkhidmatan Windows Audio dan Windows Audio Endpoint Builder. Perkhidmatan juga mungkin telah melumpuhkan secara automatik dalam beberapa kes, meninggalkan anda tanpa suara.
Tekan Menang + r, Jenis perkhidmatan.MSC, dan tekan Masukkan Untuk melancarkan Perkhidmatan konsol. Cari senarai untuk perkhidmatan yang dipanggil Windows Audio. Anda boleh melakukan ini dengan menekan Ctrl + f, menaip Windows Audio dalam kotak carian, dan menekan Masukkan.
Klik dua kali pada perkhidmatan apabila anda menjumpainya. Jika Status perkhidmatan muncul sebagai Berhenti, Hanya pilih Mula butang.
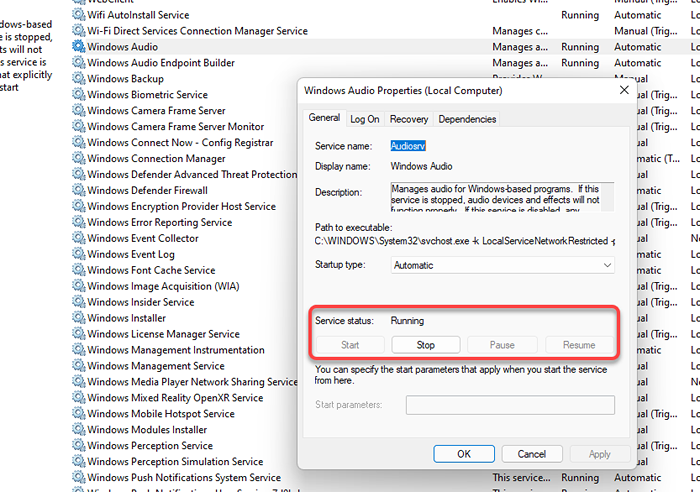
Sekiranya perkhidmatan sudah berjalan, pilih Berhenti butang dan kemudian Mula butang untuk memulakannya semula.
Juga, periksa Jenis permulaan. Sekiranya ia ditetapkan untuk apa -apa tetapi Automatik, Tukar ke Automatik. Setelah selesai, pilih okey. Ulangi proses yang sama untuk Windows Audio Endpoint Builder perkhidmatan.
Masalah Audio Windows diperbaiki
Mudah -mudahan, salah satu daripada perbaikan ini berfungsi untuk anda dan audio berfungsi dengan baik di PC anda. Namun, jika tidak, anda mungkin ingin mempertimbangkan sistem memulihkan. Sekiranya anda mempunyai banyak isu lain, tetapkan semula tetingkap mungkin menjadi pilihan yang lain. Pastikan anda membuat sandaran PC anda sebelum menggunakan salah satu pilihan tersebut.
- « Wi-Fi memanggil tidak bekerja di Android? 9 perkara yang perlu dicuba
- Doordash tidak berfungsi? 7 perkara yang perlu dicuba »

