Cara memangkas video dengan Microsoft Stream

- 857
- 239
- Don Will
Stream adalah perkhidmatan perkongsian video Microsoft di mana pengguna dapat melihat, memuat naik, dan berkongsi video dengan selamat dengan orang lain dalam organisasi yang sama. Ia hanya tersedia untuk pelanggan Microsoft 365, dan ia berasaskan pelayar-i.e., tidak ada aplikasi desktop aliran yang berdiri sendiri.
Walaupun Microsoft Stream pastinya bukan editor video yang mantap, ia membolehkan anda memangkas permulaan dan/atau akhir video dengan mudah. Sekiranya pemangkasan adalah satu -satunya jenis penyuntingan yang perlu anda lakukan pada video anda, aliran akan berfungsi dengan baik.
Isi kandungan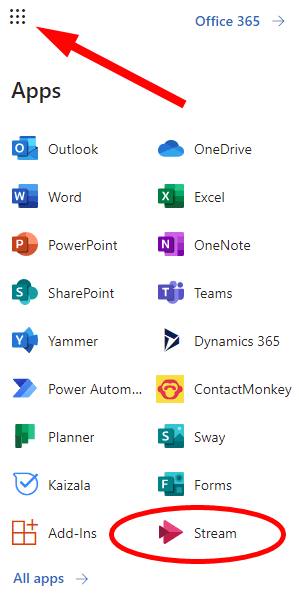
- Seterusnya, pilih Kandungan saya dari menu dan kemudian pilih Video.
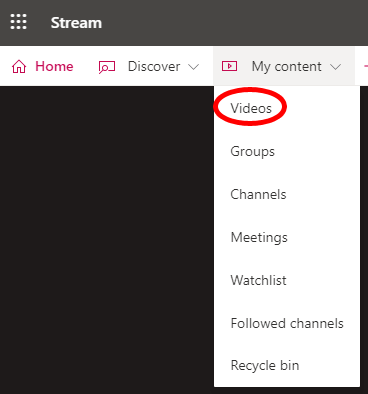
Anda akan melihat senarai semua video yang disimpan ke aliran anda.
Cara memuat naik video ke Microsoft Stream
Sekiranya anda ingin memuat naik video dari peranti anda ke aliran Microsoft supaya anda dapat memotongnya, ikuti langkah -langkah ini.
- Pilih Buat menu dan pilih Memuat naik video.
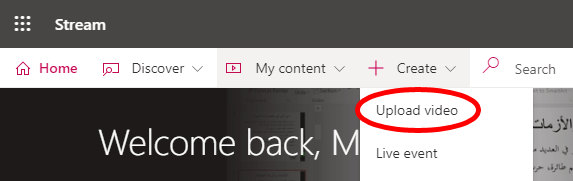
- Perhatikan amaran.

- Seret fail video yang ingin anda muat naik ke tetingkap pelayar Stream atau pilih pautan ke Semak imbas fail anda dan pilih video yang ingin anda muat naik.
- Sebaik sahaja video anda dimuat naik, anda boleh menambah beberapa maklumat. Beri video anda a Nama dan Penerangan. Sekiranya anda ingin mengaktifkan kapsyen tertutup automatik, tetapkan Bahasa video.
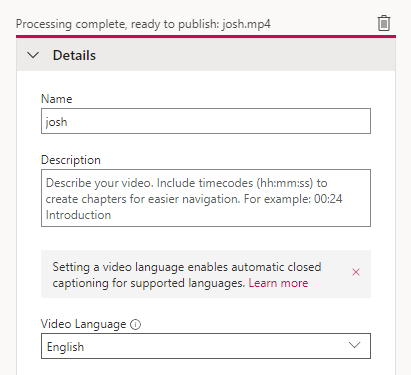
- Ini juga di mana anda boleh memilih imej mana yang hendak digunakan untuk video anda Thumbnail.
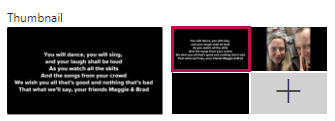
- Tetapkan keizinan untuk video anda. Berhati -hati, kerana video ditetapkan secara automatik untuk dilihat oleh sesiapa sahaja di organisasi anda! Nyahtanda kotak itu jika anda ingin menyekat tontonan. Anda boleh memilih untuk berkongsi video anda dengan orang tertentu, saluran tertentu pada pasukan Microsoft, atau kumpulan.
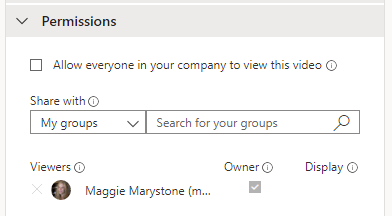
- Seterusnya, tetapkan Pilihan untuk video anda. Ini termasuk menghidupkan atau mematikan komen, menghidupkan penindasan bunyi, menggunakan kapsyen yang dihasilkan secara automatik, atau memuat naik fail sarikata.
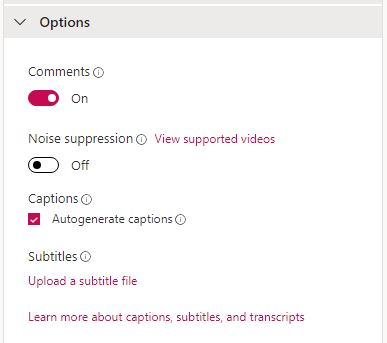
- Apabila semuanya kelihatan baik, pilih Menerbitkan butang.

(Nota: Anda boleh mengedit semua butiran, keizinan, dan pilihan ini kemudian dengan melawat Kandungan saya > Video dan memilih Kemas kini butiran video ikon.)
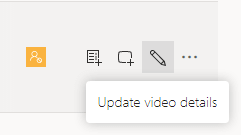
Memangkas video anda di Microsoft Stream
Penting untuk diperhatikan bahawa untuk menggunakan ciri pemangkasan dalam aliran, anda mesti menggunakan penyemak imbas yang disokong. Pada masa ini, penyemak imbas yang disokong termasuk:
- Apple Safari 10 atau lebih tinggi pada Mac OS 10.10 atau lebih tinggi
- Google Chrome pada Windows 7 atau lebih tinggi atau di Mac OS 10.10 atau lebih tinggi
- Microsoft Edge pada Windows 10
- Firefox versi 42 atau lebih tinggi pada Windows 8.1 atau lebih tinggi
Sekarang masanya untuk mencari video anda dan memotongnya.
- Pertama, lawati Kandungan saya > Video dan cari video yang anda mahu memotong. Pilih Lebih/Ellipsis ikon di sebelah kanan video anda.
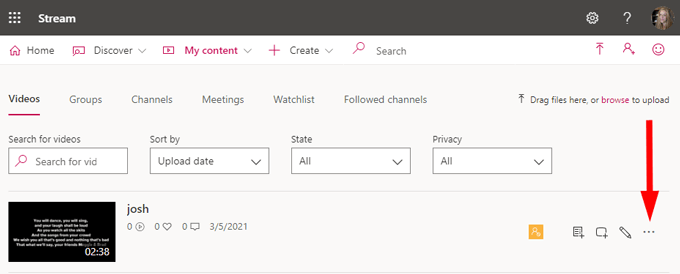
- Pilih Trim video.
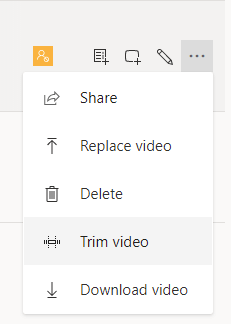
- Aliran akan membuka video anda. Anda akan melihat pemain video dengan mengundurkan diri, bermain, dan kawalan ke hadapan pantas. Di bawah itulah garis masa video. Di situlah anda boleh memotong hujung video anda.
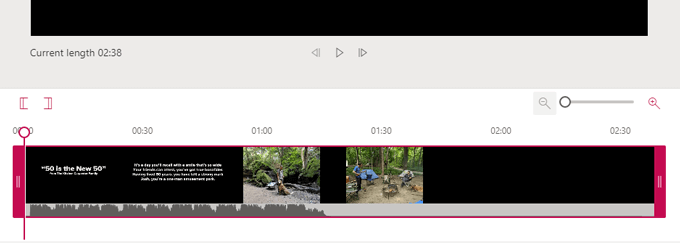
- Seret pemegang trim merah jambu kiri dan kanan untuk menetapkan titik trim. Pada dasarnya, mana -mana bahagian garis masa yang muncul sebelumnya The dibiarkan pemegang trim atau selepas The betul Pemegang Trim akan dibuang.
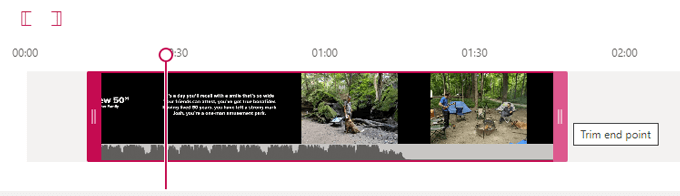
- Garis merah jambu menegak dengan bulatan di bahagian atas dipanggil Playhead. Seperti yang dimainkan oleh video, playhead akan menunjukkan kepada anda di mana anda berada dalam garis masa. Sekiranya anda mahu menetapkan titik trimke playhead, gunakan Tetapkan titik permulaan trim dan Tetapkan titik akhir trim butang. Mereka akan merapatkan titik trim ke mana sahaja playhead berada pada garis masa.
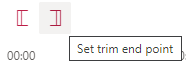
- Anda boleh mengezum masuk dan keluar pada garis masa dengan menggunakan slider pembesar. Zooming In akan membantu anda menjadi lebih tepat apabila anda menetapkan titik permulaan dan akhir anda.
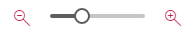
- Apabila anda berpuas hati dengan video anda, pilih Memohon butang di bahagian atas skrin. Aliran akan membuang bahagian video anda secara kekal sebelum titik permulaan trim dan selepas titik akhir trim, jadi pastikan anda mempunyai versi yang tidak teratur video yang disimpan jika anda fikir anda mungkin memerlukan bahagian yang dibuang kemudian.
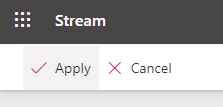
Masa yang diperlukan untuk video yang dipangkas anda tersedia bergantung pada saiz video dan bitrate. Sebaik sahaja versi 360p video sudah siap, aliran akan menjadikan video tersedia untuk anda (dan yang lain) untuk dimainkan.
Oleh kerana versi resolusi yang lebih tinggi dikodkan, video anda akan dimainkan dalam resolusi tertinggi yang ada. Cari video anda yang dipangkas dengan pergi Kandungan saya > Video.
Video di tempat kerja ada di sini untuk tinggal
Di dunia di mana mesyuarat maya adalah norma, bukan pengecualian, memberi akses kepada pihak berkepentingan untuk rakaman mesyuarat dan persembahan video lain membolehkan mereka tinggal di gelung mengenai proses dan keputusan perniagaan, walaupun mereka tidak dapat menghadiri mesyuarat tersebut. Memotong sembang chit yang tidak penting dan masa mati dari awal dan akhir rakaman mesyuarat hanyalah satu contoh ketika pemangkasan video boleh menjadi berharga.
Dan, tentu saja, anda boleh menggunakan aliran untuk memangkas video lain juga. Video latihan, demonstrasi produk, dan video onboarding semuanya boleh mendapat manfaat daripada pemangkasan.
- « Apa yang perlu dilakukan dengan Android atau iPhone lama
- Pelayar Web Amazon Fire Tablet Panduan Pengguna Penuh »

