Cara memindahkan fail dari aplikasi Bluestacks ke Windows 10/11 PC
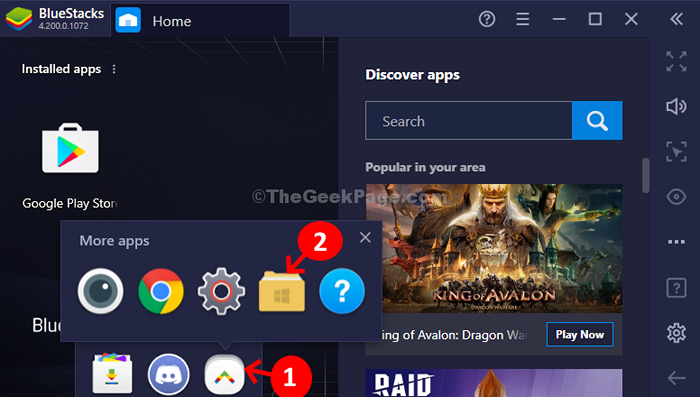
- 3729
- 1117
- Don Will
Semasa mencari emulator Android, pilihan pertama bagi kebanyakan kita masih Bluestacks. Ia terkenal dengan antara muka yang mesra pengguna dan cara ia membolehkan anda dengan lancar memasang aplikasi Android, bermain dan melihatnya di PC Windows anda.
Tetapi mungkin terdapat beberapa ciri bluestacks yang anda masih tidak begitu fasih. Contohnya, memindahkan fail dari bluestack ke PC atau komputer riba Windows anda. Nah, kami ada di sini untuk membantu anda dengan panduan pantas ini. Mari kita cari.
Kaedah 1: Menggunakan Pengurus Media
- Buka Bluestacks .
- Klik pada Permainan saya ikon di kiri atas
- Klik pada Aplikasi sistem.
- Klik pada Pengurus Media.
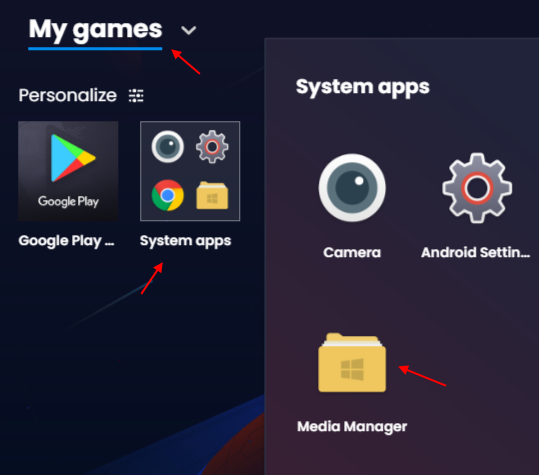
- Sekarang, klik pada meneroka dari menu kiri.
- Klik pada Import dari tingkap Untuk mengimport fail dari Windows 10 atau Windows 11 PC ke Bluestacks.
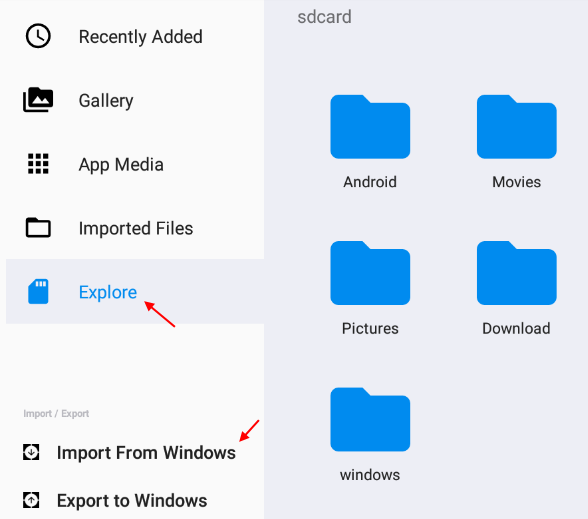
Kaedah 2: Menggunakan Folder Dikongsi di Windows
Terdapat folder bersama antara bluestacks dan tingkap yang boleh diakses dari kedua -dua lokasi, iaitu, dari kedua -dua bluestacks dan tingkap. Oleh itu, yang perlu anda lakukan ialah menyimpan fail anda dalam folder kongsi dan kemudian anda boleh mengaksesnya dari kedua -dua lokasi (Bluestacks dan Windows).
Langkah 1: Anda mesti menavigasi ke Folder Dikongsi Lokasi di PC Windows anda dengan mengikuti jalan di bawah:
C: \ ProgramData \ Bluestacks \ Engine \ UserData \ SharedFolder
Catatan: - Sekiranya anda tidak dapat mencari folder kongsi di lokasi yang diberikan di atas, anda boleh mencuba melayari jalan yang diberikan di bawah
- C:/ProgramData/Bluestacks/Enjin/UserData/SharedFolderor
- C:/Bluestacksdata/Bluestacks/UserData/SharedFolder.
Langkah 3: Cukup salin Fail windows dan tampalkannya ke Folder Dikongsi.
Fail yang anda tampal dalam folder ini boleh diakses dengan mudah melalui bluestacks.
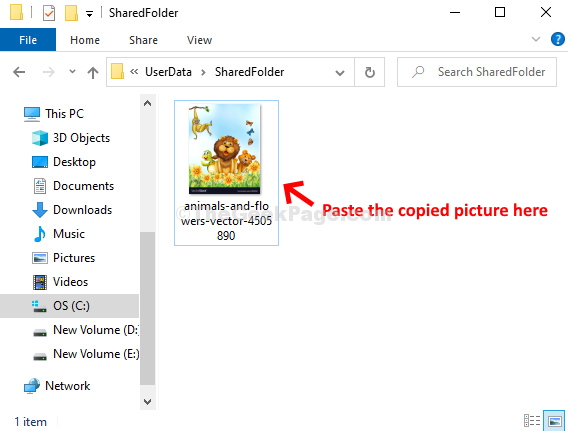
Mari kita lihat cara mengakses fail ini melalui bluestacks
Langkah 4: Buka Bluestacks .
Klik pada Permainan saya ikon di kiri atas
Klik pada Aplikasi sistem.
Klik pada Pengurus Media.
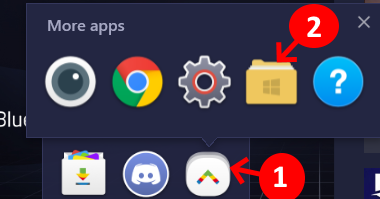
Langkah 5: Ia akan membuka tetingkap baru untuk Pengurus Media di dalam Bluestacks App> Pengurus Media Tab> Klik Meneroka di sebelah kiri> klik dua kali pada folder Windows di sebelah kanan.
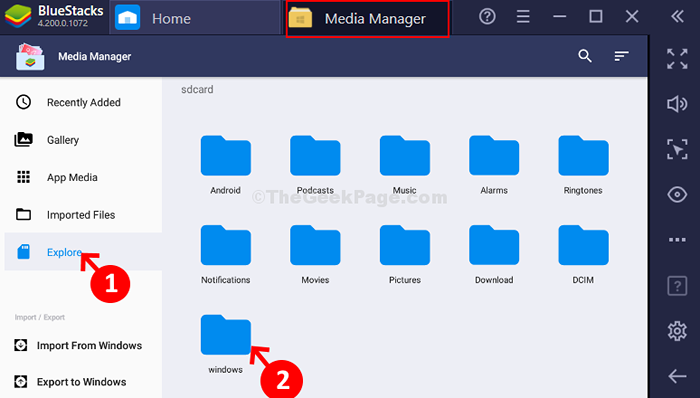
Langkah 6: Sekarang, klik pada Bstsharedfolder.
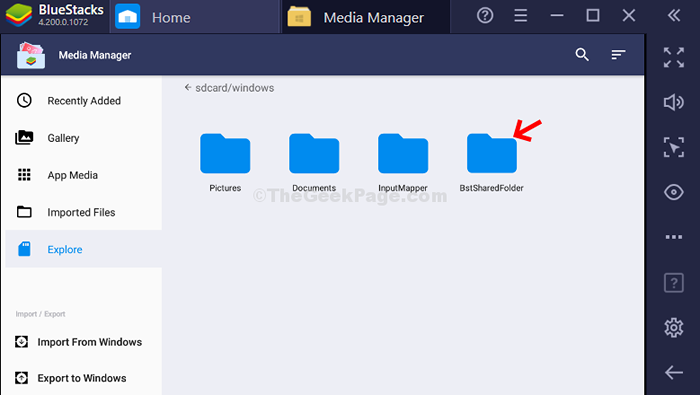
Jadi, itu sahaja! Di sini, anda boleh mengakses fail Windows yang telah anda pindahkan.
- « Cara menukar dari kes bawah ke kes atas di MS Excel
- Windows Defender Firewall telah menyekat beberapa ciri pada masalah rangkaian di Windows 10 »

