Cara memindahkan fail dan tetapan antara windows 10 pcs

- 2362
- 719
- Dana Hammes
Sekiranya anda baru membeli Windows 10 PC baru dan anda ingin memindahkan semua fail anda dari komputer lama, anda boleh melakukannya dengan cepat dan mudah menggunakan perkakasan dan perisian.
Terdapat beberapa faktor yang akan menentukan proses yang anda gunakan seperti bilangan fail yang anda perlukan untuk bergerak dan saiz fail. Anda juga perlu menentukan cara paling mudah untuk memindahkan tetapan dan program anda juga, yang boleh sedikit menakutkan jika anda tidak teratur dengan baik.
Isi kandungan
Untuk memindahkan fail dan tetapan antara Windows 10 pcs, sambungkan cakera keras luaran anda ke PC lama, dan salin fail yang anda inginkan ke pemacu luaran. Sebaik sahaja anda telah menyalin fail yang anda mahukan, mengeluarkan pemacu luaran, sambungkannya ke PC baru, dan kemudian seret-dan-dropnya ke lokasi pilihan di PC baru.
Catatan: Anda juga boleh memindahkan fail dan tetapan anda antara PC anda jika mereka mempunyai USB 3.0 port, port esata atau slot SATA. Untuk USB 3.0 port, anda mungkin mahu melabur dalam pemacu kilat USB terbaik yang bukan hanya pantas, tetapi boleh memegang fail besar. Sekiranya PC baru anda mempunyai slot SATA atau port esata, cabut cakera keras PC lama anda dan sambungkan ke PC baru untuk memindahkan data lebih cepat melalui SATA daripada yang anda lakukan melalui USB.

Untuk menyalin tetapan penting anda, lihat panduan kami tentang cara memindahkan penanda halaman ke dan dari semua pelayar utama.
Sekiranya anda merancang untuk memberikan, menjual, atau melupuskan PC lama anda, anda boleh menghapuskan pemacu lama supaya sebarang data lama atau maklumat sensitif lain tidak jatuh ke tangan yang salah.
Selepas penghijrahan selesai, pastikan anda membuat sandaran pemacu baru anda untuk melindunginya daripada kemungkinan kerugian akibat kecurian, kerosakan oleh bencana alam, atau virus dan perisian hasad. Simpan salinan keras dokumen undang -undang yang anda ada di tempat yang selamat.
Cara memindahkan fail dan tetapan antara Windows 10 pcs menggunakan storan awan
Anda juga boleh memindahkan fail dan tetapan dari satu Windows 10 pc ke yang lain menggunakan storan awan. Beberapa penyedia perkhidmatan penyimpanan awan terbaik termasuk Dropbox, Google Drive, dan Microsoft OneDrive, yang boleh anda gunakan untuk menghantar dan memuat turun fail.
Semua penyedia ini menawarkan penyimpanan awan percuma, tetapi jika fail anda melebihi kapasiti storan percuma, anda boleh menaik taraf atau ikuti panduan kami tentang cara mendapatkan simpanan awan percuma sebanyak mungkin.

Tidak seperti cakera keras luaran, penyimpanan awan tidak mudah terjejas oleh kecurian atau bencana alam. Selain itu, anda boleh mengakses data anda dari mana-mana peranti atau lokasi tanpa semua usaha pemindahan fail. Kelemahannya ialah fail anda boleh diakses oleh penggodam sekiranya berlaku pelanggaran keselamatan.
Cara menggunakan kabel pemindahan untuk memindahkan fail antara windows 10 pcs
Ini mungkin cara lama memindahkan data antara komputer, tetapi masih boleh dipercayai walaupun tanpa sambungan internet. Kabel pemindahan juga lebih cepat daripada menggunakan pemacu, dan anda boleh memindahkan fail antara sistem operasi Windows yang berbeza menggunakan perisian terbina dalam.
Sebaik sahaja anda menyambungkan PC anda melalui port USB, perisian yang dibekalkan dengan kabel pemindahan akan membimbing anda melalui pemindahan fail dan tetapan anda. Kaedah ini lebih cepat jika kedua -dua komputer mempunyai USB 3.0 port.

Terdapat banyak kabel pemindahan yang terdapat di pasaran seperti Belkin Easy Transfer F5U279, yang dapat membantu anda memindahkan fail dan tetapan anda antara Windows 10 PCS.
Untuk menggunakan kabel pemindahan, hidupkan kedua -dua PC dan pastikan tingkap berfungsi. Pasang kabel USB ke port USB pada PC baru anda, tunggu sehingga kabel dikesan, dan kemudian pasangkan kabel ke PC lama.
Penyihir di PC lama anda akan membimbing anda melalui proses pemindahan.
Cara memindahkan fail antara windows 10 pcs dengan berkongsi melalui wifi atau lan
Sekiranya Windows 10 PC anda berdekatan antara satu sama lain, anda boleh berkongsi fail melalui WiFi atau Rangkaian Kawasan Tempatan (LAN).
Sediakan LAN anda supaya anda boleh menggunakan satu PC untuk melayari pemacu keras yang lain, dan kemudian pilih fail yang anda mahu bergerak. Anda juga boleh menggunakan aplikasi perkongsian fail LAN seperti D-Lan untuk berkongsi fail ke belakang dan sebagainya dari PC anda.

Windows 10 mempunyai tetapan asli yang membolehkan anda menyediakan rangkaian rumah supaya semua peranti di rangkaian dapat mengenali antara satu sama lain. Selagi kedua -dua PC dihidupkan, anda tidak perlu menyediakan sambungan baru setiap kali anda ingin memindahkan fail antara komputer.
Sekiranya kedua-dua PC berada di rangkaian WiFi yang sama, anda boleh menggunakan alat pemindahan fail seperti Hantar Anywhere atau PCMover oleh Laplink. Dengan PCMover anda boleh memindahkan fail, tetapan, aplikasi, dan profil pengguna antara PC.
Perkara lain untuk dicuba
Terdapat lebih banyak cara yang boleh anda gunakan untuk memindahkan fail dan tetapan antara Windows 10 pcs. Ini termasuk mengkloning cakera keras anda dan menggunakan perkongsian berdekatan.
Pengklonan cakera keras anda membolehkan anda meniru pemacu lama anda pada pemacu dalaman atau luaran yang baru dan bootnya di PC baru. Anda boleh menggunakan alat pengklonan yang berbeza seperti mencerminkan makrium, atau menggunakan panduan lengkap kami untuk mengkloning cakera keras di Windows 10.
Perkongsian yang berdekatan menggantikan HomeGroup, yang boleh didapati dengan kemas kini Windows 10 April 2018. Perkongsian yang berdekatan menggunakan Bluetooth untuk memindahkan fail antara PC, dengan syarat peranti berada dalam jarak dekat.
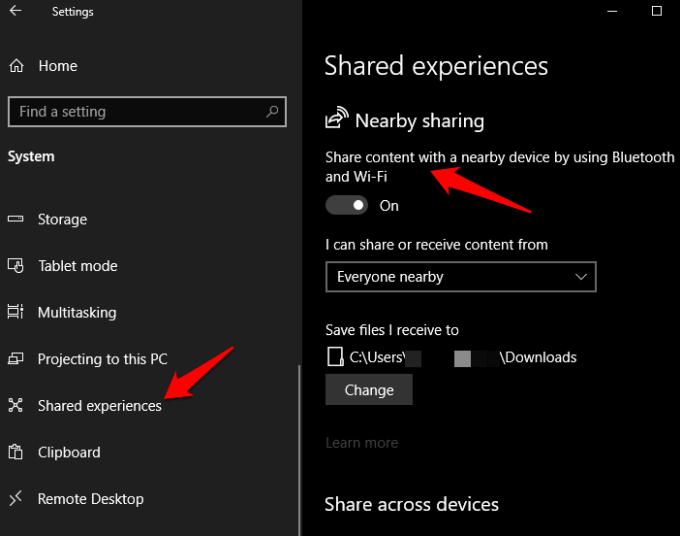
Ciri ini diaktifkan secara lalai pada PC anda tetapi anda boleh menetapkannya mengikut keinginan anda dan menggunakannya untuk memindahkan fail antara PCS. Untuk mengakses perkongsian berdekatan, klik Mula> Tetapan> Sistem> Pengalaman Dikongsi dan kemudian bertukar Perkongsian berdekatan buka.
Pindahkan fail dengan cepat dan mudah
Memindahkan fail dan tetapan bukan proses yang kompleks. Mana -mana kaedah ini dapat membantu anda memindahkan fail dan tetapan antara PC dengan mudah.
Adakah kaedah ini berfungsi untuk anda? Kongsi dengan kami dalam komen.
- « Apa itu WiFi langsung di Windows 10 (dan cara menggunakannya)
- Cara Memperbaiki Kesalahan Perkhidmatan Integriti Perisian Adobe »

