Cara memindahkan lesen Windows 10 ke komputer baru
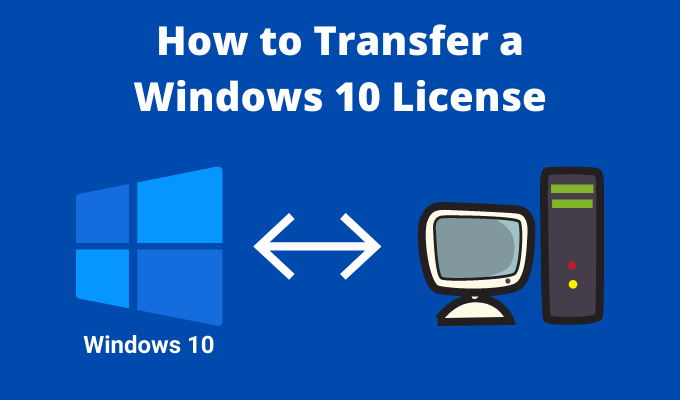
- 640
- 74
- Dale Harris II
Menaik taraf komputer anda menggembirakan. Tidak ada yang lebih baik daripada melepaskan kotak dan mengambil banyak bau komputer baru itu. Menyediakan komputer baru anda adalah perkara seterusnya, dan memindahkan lesen Windows 10 anda ke komputer baru anda adalah bahagian penting daripadanya.
Jadi, inilah cara anda memindahkan lesen Windows 10 ke komputer baru.
Isi kandungan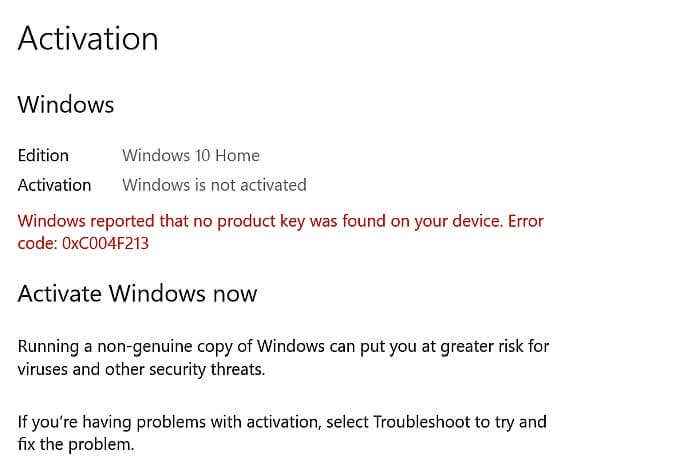
Manakala, jika anda mempunyai lesen runcit Windows 10, anda boleh beralih ke komputer yang berbeza dengan papan induk yang berbeza.
Satu perkara yang penting untuk difahami ialah anda boleh menaik taraf cakera keras anda dengan lesen OEM atau kelantangan. Tukar cakera keras anda untuk penggantian yang lebih besar atau lebih cepat adalah baik -baik saja di bawah peraturan pelesenan Windows 10.
Selain itu, terdapat contoh pengguna menaik taraf papan induk mereka dan terus menggunakan lesen OEM mereka, yang menjadikan keadaan sedikit mengelirukan (baca untuk maklumat lanjut mengenai perkara ini!)
Cara memeriksa jenis lesen Windows 10 yang anda ada
Kemungkinan besar anda mempunyai lesen OEM atau Windows 10 runcit. Sebelum cuba memindahkan lesen Windows 10 anda ke komputer lain, periksa sama ada mungkin.
Jenis arahan prompt Di bar carian menu permulaan anda, dan buka aplikasi Prompt Command. Sekarang, masukkan arahan berikut:
slmgr -dli
Tunggu seketika untuk tetingkap host Windows Script muncul. Anda akan melihat jenis lesen Windows 10 bersama -sama dengan keterangan. Ia akan menyatakan dengan jelas jenis lesen yang anda miliki, menjadi runcit, OEM, atau kelantangan.
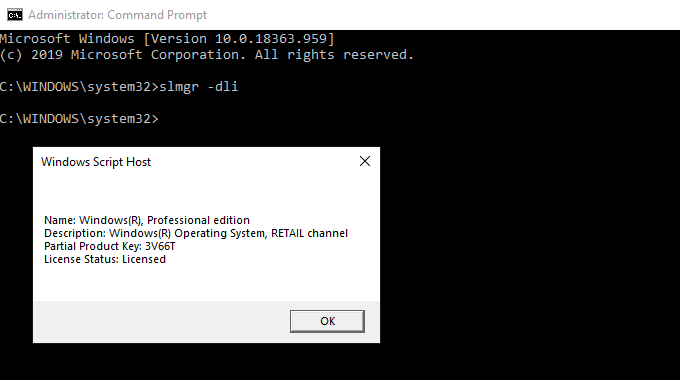
Terdapat dua cara anda boleh memindahkan lesen Windows 10 anda ke komputer baru: memasukkan kunci produk atau menggunakan akaun Microsoft anda.
Cara memindahkan lesen Windows menggunakan akaun Microsoft anda
Anda boleh menghubungkan lesen Windows 10 anda ke akaun Microsoft anda. Setelah menghubungkan lesen anda ke akaun Microsoft anda, anda tidak perlu memasukkan kunci produk anda setelah memasang semula Windows. Sebaliknya, anda log masuk ke akaun Microsoft anda pada pemasangan Windows 10 segar, dan mengesahkan lesen anda secara automatik.
Untuk mengetahui sama ada Lesen Windows 10 dan Akaun Microsoft anda dihubungkan, tekan Kekunci windows + i, Kepala ke Sistem> mengenai, kemudian pilih Tukar kunci produk atau tingkatkan edisi Windows anda.
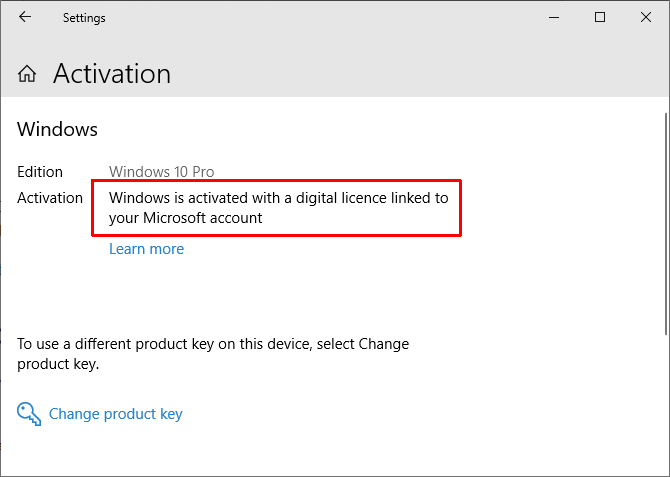
Sekiranya anda melihat mesej yang sama seperti dalam gambar di atas, akaun dan lesen anda dihubungkan. Ini bermakna anda boleh log masuk ke akaun Microsoft anda di komputer baru anda dan mengesahkan lesen tanpa memasukkan kunci produk.
Cara Menghubungkan Lesen Windows 10 dan Akaun Microsoft anda
Sekiranya anda tidak melihat mesej, anda boleh mengikuti langkah -langkah ini untuk menghubungkan akaun anda. Tekan Kekunci windows + i, Kemudian pergi ke Kemas kini & Keselamatan> Pengaktifan. Di bawah Tambahkan akaun Microsoft, pilih Tambah akaun.
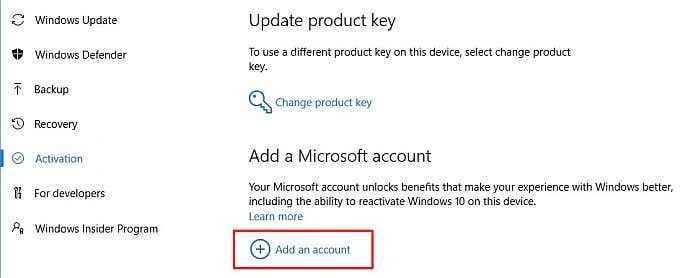
Log masuk ke akaun Microsoft anda menggunakan alamat e -mel dan kata laluan anda. Selepas ini, anda perlu log masuk ke Windows menggunakan butiran akaun Microsoft anda (walaupun anda boleh beralih ke akaun tempatan sebaik sahaja anda memindahkan lesen anda).
Selepas anda masuk, Microsoft akan menghubungkan lesen Windows 10 anda dan akaun Microsoft anda. Klik Selesai, Dan kini anda akan melihat mesej yang mengesahkan pautan.
Lengkapkan Pemindahan Lesen Windows
Setelah mengesahkan pautan lesen dan akaun, anda boleh masuk ke akaun Microsoft anda di komputer baru anda. Microsoft akan mengesahkan lesen melalui akaun anda, dan pemindahan selesai.
Menghubungkan Akaun Microsoft ke Lesen OEM
Walaupun lesen OEM Windows 10 anda menghubungkan ke papan induk dalam sekeping perkakasan, anda boleh cuba memindahkan lesen Windows menggunakan kaedah di atas. Prosesnya sama, kecuali anda mungkin menemui mesej ralat berikut:
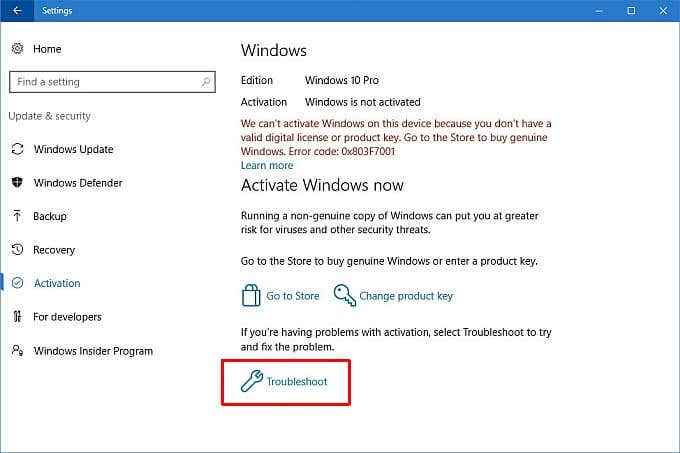
Pilih Menyelesaikan masalah dari bahagian bawah halaman, diikuti oleh Saya menukar perkakasan pada peranti ini baru -baru ini. Anda perlu masuk ke akaun Microsoft anda dan mengenal pasti peranti yang anda gunakan.
Sila ambil perhatian Ini mungkin tidak berfungsi Untuk setiap lesen OEM Windows 10, kerana Microsoft jelas bahawa anda hanya boleh menggunakan lesen OEM untuk satu pemasangan. Pemindahan lesen ini kelihatan berfungsi terutamanya apabila anda memindahkan cakera keras atau SSD ke komputer baru dengan pemasangan Windows utuh, dan bukannya dengan pemasangan Windows 10 yang segar.
Cara memindahkan lesen windows menggunakan kunci produk
Pilihan kedua ialah pilihan yang dicuba dan diuji. Anda mempunyai kunci produk lesen Windows 10 yang dibeli secara dalam talian. Terdapat dua mata di mana anda boleh memasukkan kunci produk Windows 10 anda, yang pertama adalah semasa proses pemasangan Windows 10:
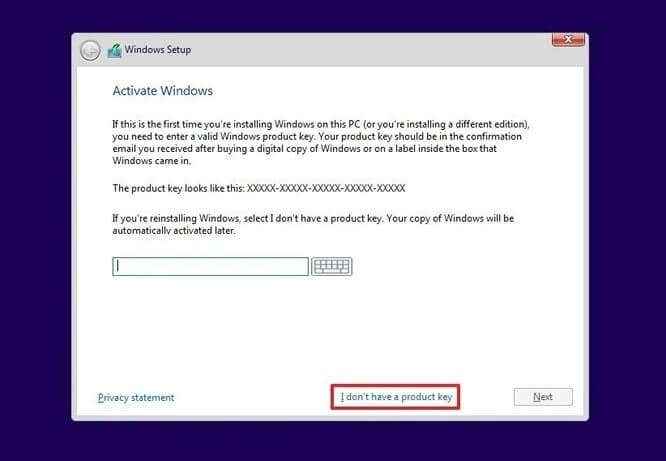
Sebagai alternatif, anda boleh menunggu sehingga pemasangan Windows 10 selesai, kemudian masukkan kunci anda di panel Tetapan. Tekan Kekunci windows + i, Kemudian pergi ke Kemas kini & Keselamatan> Pengaktifan, kemudian Masukkan kunci produk.
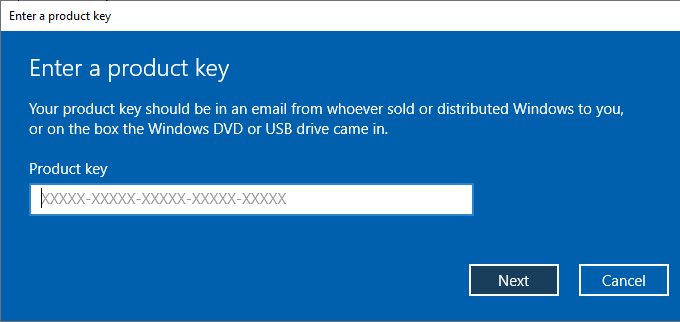
Masukkan kekunci produk Windows 10 anda, kemudian tekan Seterusnya dan ikuti arahan di skrin.
Anda boleh memindahkan lesen Windows 10 anda
Anda telah melihat dua kaedah utama untuk memindahkan lesen Windows 10 ke komputer baru. Selain itu, anda kini tahu perbezaan antara jenis lesen Windows 10 dan mengapa lesen tertentu tidak berfungsi apabila anda cuba menukarnya ke perkakasan baru.
Jika anda memilih pemasangan Windows 10 yang bersih, pastikan untuk menyemak cara membuat kayu usb pemasangan Windows 10.
- « Cara menyulitkan & menyahsulit fail teks di Windows 10
- Cara Memasang Aplikasi Android Menggunakan Fail APK »

