Cara menguji mikrofon anda di Windows 10

- 3180
- 805
- Jerome Quitzon
Sebaik sahaja anda memasang mikrofon pada Windows 10, anda akan mahu mengkonfigurasinya. Ini bermakna mengubah tahap audio, jenis input, dan memastikan bahawa ia terdengar segar. Sekiranya anda menyediakan permainan atau streaming, anda mungkin ingin menguji beberapa kesan audio untuk mikrofon anda juga.
Jadi, inilah cara untuk menguji mikrofon anda pada Windows 10 sebelum anda mula menggunakannya.
Isi kandungan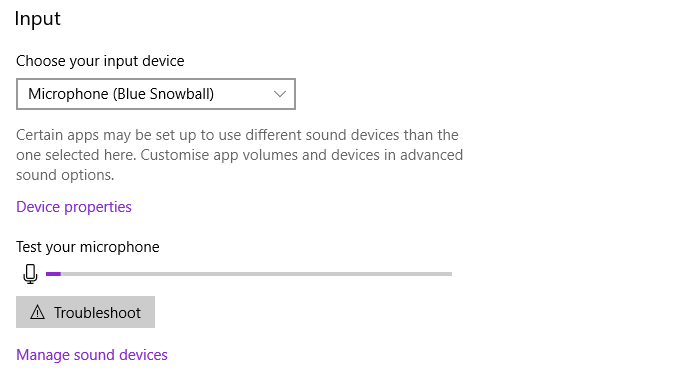
Dari sini, anda boleh menukar pelbagai sifat mikrofon. Pilih Sifat peranti. Dari menu ini, anda boleh menamakan semula peranti anda, melumpuhkan mikrofon, dan laraskan kelantangan mikrofon. Bergantung pada jenis mikrofon anda, anda juga boleh melihat pilihan untuk meningkatkan jumlah mikrofon anda di sini.
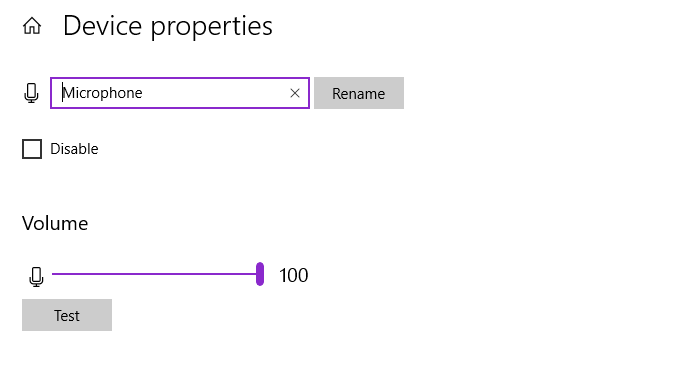
Walau bagaimanapun, pengurusan mikrofon dan tetapan yang tersedia dari menu ini tidak begitu luas seperti menu tetapan "lama". Jadi, jika anda mahukan lebih banyak pilihan, lihat bahagian di bawah.
2. Panel kawalan bunyi
Windows 10 memulakan suis dari panel kawalan lama, dicuba dan diuji, ke gaya tetapan baru. Menu tetapan baru lebih mudah digunakan dengan peranti skrin sentuh dan menyelaraskan banyak pilihan untuk lebih mudah mencari menu. Tetapi masih terdapat beberapa tetapan yang belum membuat suis penuh ke tetapan baru dan, oleh itu, anda perlu kembali ke panel kawalan untuk mencari mereka.
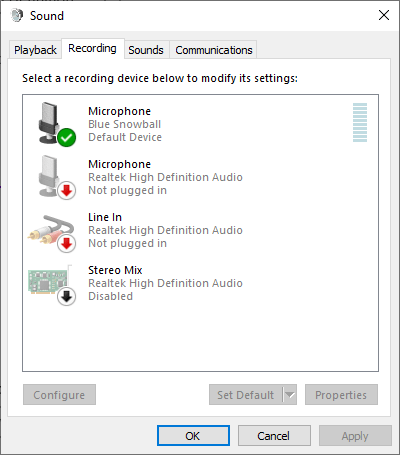
Dari menu tetapan bunyi Windows 10, anda boleh memilih Panel kawalan bunyi dari menu kanan atas, kemudian pilih Rakaman tab. Sebagai alternatif, tekan Kekunci windows + r Untuk membuka dialog Run, kemudian masukkan mmsys.cpl dan tekan OK.
Sekarang, klik kanan mikrofon anda dan pilih Sifat. Tetingkap baru akan dibuka dengan beberapa tab. Buka Peningkatan tab. Pilihan ini berkaitan dengan peningkatan mikrofon, penindasan audio, dan ciri tambahan lain. Peningkatan yang anda lihat bergantung pada mikrofon anda.
- Pembatalan echo akustik: Mengurangkan bunyi echo dalam persekitaran tempatan anda.
- Pickup lapangan yang jauh: Dapat meningkatkan kualiti rakaman apabila jauh dari mikrofon.
- Penindasan Keystroke: Percubaan untuk menindas ketukan kekunci bising.
- Membentuk rasuk: Meningkatkan input dari mikrofon, menindas bunyi di luar julat.
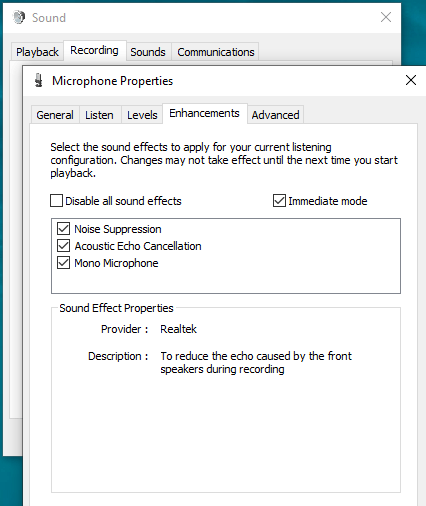
Anda juga boleh mencari pilihan untuk pelbagai jenis mikrofon dalam menu ini. Bermain -main dengan peningkatan sehingga anda dapati tahap input yang sesuai untuk keperluan anda. Panel kawalan bunyi dan peningkatan mikrofon adalah penetapan yang baik untuk kepekaan mikrofon.
3. Aplikasi mana yang boleh menggunakan mikrofon anda?
Dari semasa ke semasa, anda mungkin mempertimbangkan aplikasi mana yang sebenarnya mempunyai akses ke mikrofon anda. Anda tidak mahu sebarang aplikasi yang tidak dijangka mendengar aktiviti sehari-hari anda, terutamanya jika anda menyimpan mikrofon anda, di meja anda.
- Input privasi di bar carian menu permulaan anda dan pilih perlawanan terbaik.
- Pilih Mikrofon dari senarai kiri.
- Tatal ke bawah dan menilai aplikasi dengan akses ke mikrofon anda. Sekiranya ada apa -apa yang anda tidak mahu memberikan akses kepada, ketik togol untuk mematikannya.
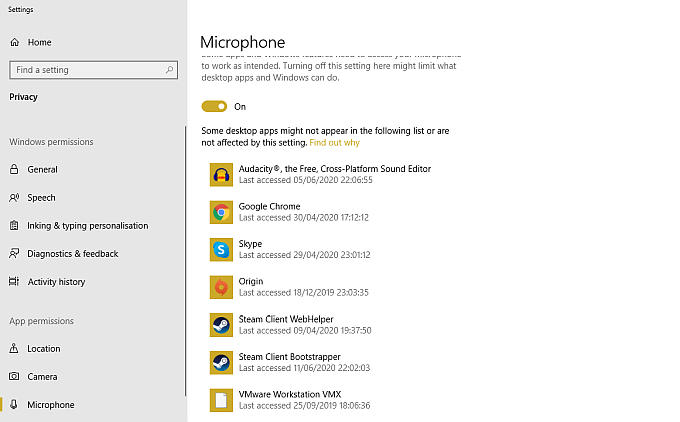
Ingin menaik taraf mikrofon anda? Lihat mikrofon atas untuk streaming langsung dan rakaman lain.
4. Penyamaan apo dengan damai gui
Sekiranya anda ingin menyempurnakan cara mikrofon anda, anda memerlukan perisian audio pihak ketiga. Walaupun terdapat banyak pilihan yang tersedia, penyamaan apo adalah salah satu yang paling mudah digunakan dan bebas untuk boot. Walau bagaimanapun, penyamaan APO sendiri adalah alat baris arahan, tetapi terdapat beberapa antara muka pengguna grafik percuma (GUI) yang boleh anda pasang, yang menggunakan program ini lebih mudah.
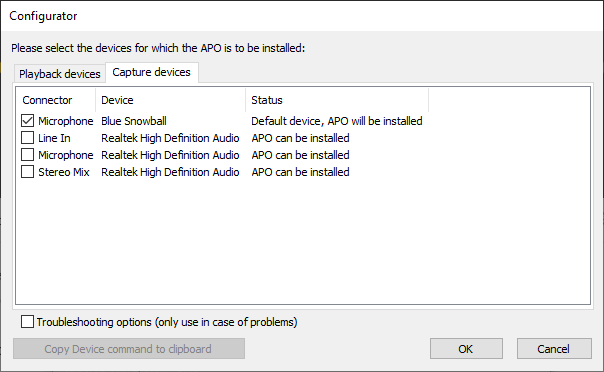
- Muat turun dan pasang penyamaan apo. Semasa proses pemasangan, anda akan memilih anda Main balik dan Menangkap peranti. Contohnya, saya memilih Pembesar suara dari tab main balik dan Mikrofon dari tab Tangkap. Tab Tangkap akan memaparkan nama mikrofon anda, jadi anda tahu pilihan mana yang hendak dipilih.
- Sekarang, muat turun dan pasang Peace Equalizer. Anda hanya boleh memasang keamanan selepas pemasangan APO penyamaan selesai. Sekiranya anda mencubanya terlebih dahulu, ia akan gagal. Setelah pemasangan selesai, pilih Mulakan kedamaian (Jika tidak, anda boleh menemui keamanan di menu permulaan anda).
Apabila damai sejahtera, anda mesti memilih sama ada Mudah antara muka atau Penuh antara muka. Antara muka penuh menawarkan lebih banyak pilihan penyesuaian daripada versi mudah, memberikan kawalan yang lebih besar ke atas output mikrofon anda.
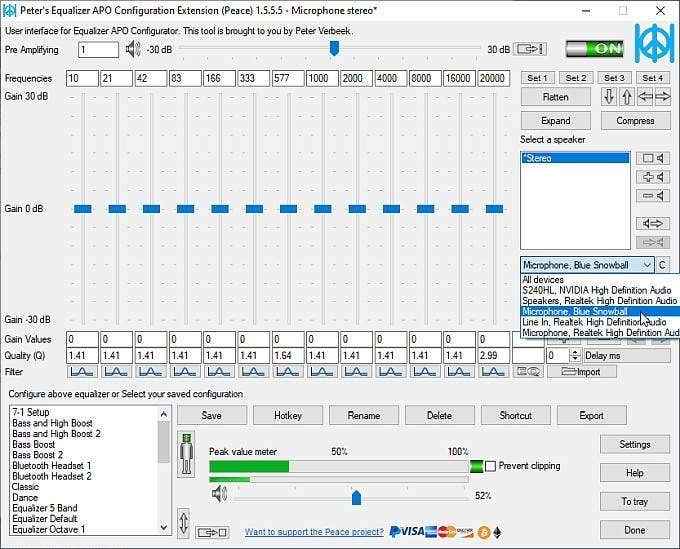
Pilih input mikrofon anda dari menu dropdown. Sekarang, anda boleh meluncurkan tahap penyamaan naik dan turun sehingga anda dapati tahap output yang anda mahukan. Terdapat juga pilihan untuk meningkatkan output kelantangan anda menggunakan bar penguat, yang terdapat di bahagian atas tetingkap.
Apabila anda menjumpai tempat manis mikrofon, pilih Simpan, Beri nama konfigurasi anda dan pilih ikon dulang untuk dipaparkan apabila konfigurasi sedang digunakan. Tindakan akhir ini tidak diperlukan sepenuhnya tetapi berguna apabila anda ingin memeriksa konfigurasi anda sekilas.
5. Pengenalan suara
Cara lain untuk menguji mikrofon anda adalah dengan menggunakan pengenalan ucapan Windows 10. Pengiktirafan pertuturan membolehkan anda mengawal komputer anda menggunakan suara anda. Proses persediaan juga membantu mengkonfigurasi mikrofon anda, yang merupakan bonus.
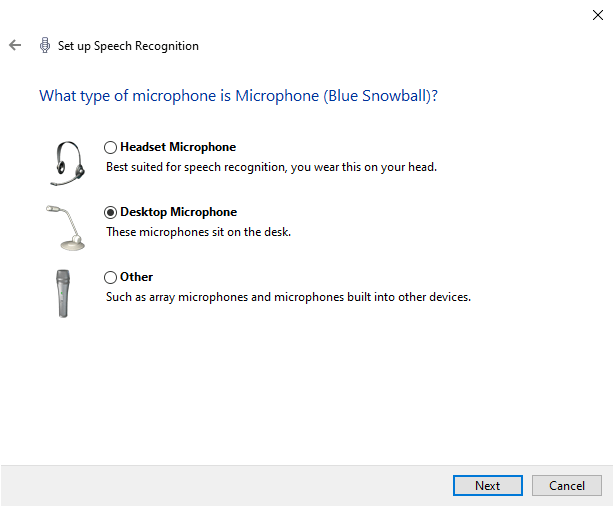
- Input pengenalan suara di bar carian menu permulaan anda dan pilih perlawanan terbaik.
- Pilih jenis mikrofon anda dari senarai, kemudian teruskan.
- Sekarang, anda akan bercakap ayat ujian untuk mengkonfigurasi mikrofon. Anda mungkin perlu menggerakkan mikrofon anda di sekitar meja anda untuk memastikan ia mencecah tahap yang betul.
- Halaman seterusnya menganggap ketepatan pengiktirafan pertuturan. Windows 10 boleh menganalisis dokumen dan e -mel anda untuk meningkatkan pengiktirafan ucapan, menyesuaikan diri dengan frasa biasa anda. Sekiranya anda tidak mahu Windows menganalisis dokumen dan e -mel anda, pilih Lumpuhkan Kajian Dokumen.
- Seterusnya, pilih apa yang berlaku apabila anda katakan Berhenti mendengar. Sekiranya anda memilih Pengaktifan manual, anda mesti menghidupkan pengiktirafan pertuturan secara manual setiap kali anda mahu menggunakannya. Sekiranya anda memilih pengaktifan suara, Windows 10 akan mendengar anda Mula mendengar perintah sebelum mengaktifkan.
- Akhirnya, pilih sama ada anda mahu Jalankan Pengiktirafan Ucapan Pada permulaan. Menukar pilihan ini akan membolehkan pengiktirafan pertuturan dimuat dengan sistem pengendalian, yang bermaksud ia akan sentiasa tersedia apabila anda memerlukannya tanpa perlu menukarnya secara manual.
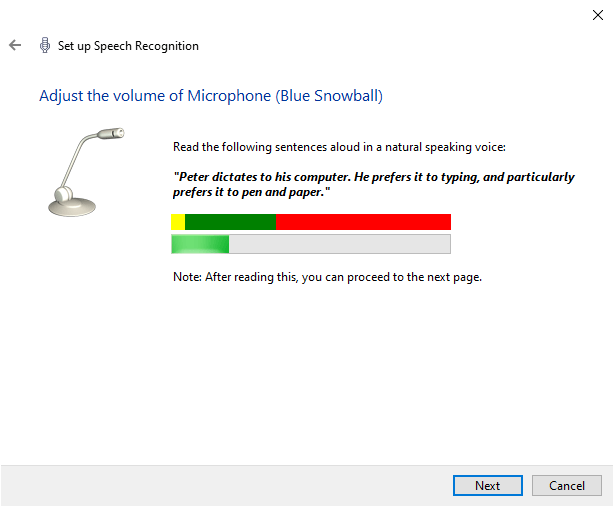
Pengiktirafan Ucapan adalah cara cepat untuk menguji bahawa mikrofon anda berfungsi dengan Windows 10. Anda tidak perlu menyimpan pengiktirafan ucapan dihidupkan, atau melengkapkan proses persediaan yang lalu Langkah 3 dalam senarai di atas jika semua yang anda mahu lakukan adalah periksa sama ada mikrofon bertindak balas.
Uji konfigurasi mikrofon anda
Anda telah melihat lima kaedah mudah untuk menguji konfigurasi mikrofon anda. Beberapa pilihan lebih baik untuk mengoptimumkan output anda, sementara yang lain menguji bahawa mikrofon beroperasi dengan betul. Sama ada cara, anda sekarang tahu bagaimana untuk menguji dan mengkonfigurasi mikrofon anda sebelum digunakan.
Sekiranya mikrofon anda tidak berfungsi sama sekali, lihat cara membetulkan mikrofon yang tidak berfungsi pada Windows 10.
- « 10 pencetak 3D terbaik untuk pemula di bawah $ 500
- Apa IPHLPSVC di Windows 10 (dan adakah ia selamat?) »

