Cara menguji mikrofon di Ubuntu 20.04 Focal Fossa
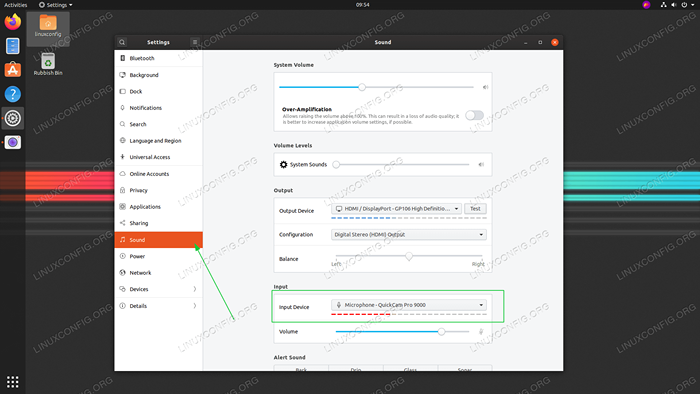
- 3413
- 75
- Clay Weber
Objektif tutorial ini adalah untuk menunjukkan pembaca kaedah permulaan yang cepat untuk menguji mikrofon di Ubuntu 20.04 Focal Fossa.
Dalam tutorial ini anda akan belajar:
- Cara menguji mikrofon dari gnome
- Cara menguji mikrofon dari baris arahan
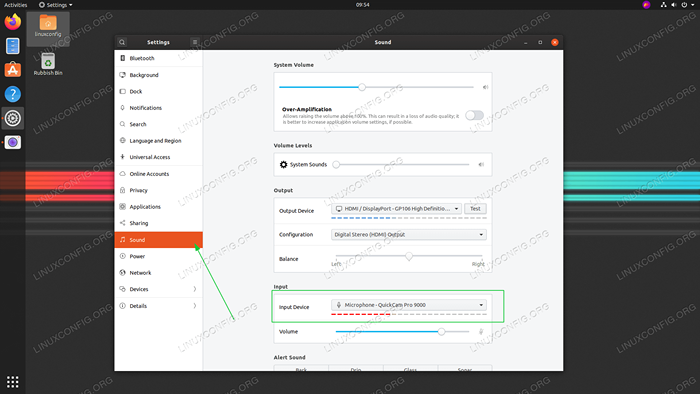 Cara menguji mikrofon di Ubuntu 20.04 Focal Fossa
Cara menguji mikrofon di Ubuntu 20.04 Focal Fossa Keperluan perisian dan konvensyen yang digunakan
| Kategori | Keperluan, konvensyen atau versi perisian yang digunakan |
|---|---|
| Sistem | Dipasang Ubuntu 20.04 atau dinaik taraf Ubuntu 20.04 Focal Fossa |
| Perisian | N/a |
| Yang lain | Akses istimewa ke sistem linux anda sebagai akar atau melalui sudo perintah. |
| Konvensyen | # - Memerlukan arahan Linux yang diberikan untuk dilaksanakan dengan keistimewaan akar sama ada secara langsung sebagai pengguna root atau dengan menggunakan sudo perintah$ - Memerlukan arahan Linux yang diberikan sebagai pengguna yang tidak layak |
Cara menguji mikrofon di Ubuntu 20.04 Langkah demi Langkah Arahan
Ujian mikrofon dari gui gnome desktop
- Membuka
Tetapantetingkap dan klik padaBunyitab. Carian untukPeranti input. - Pilih peranti yang sesuai dan mula bercakap dengan mikrofon yang dipilih. Bar oren di bawah nama peranti harus mula berkelip akibat input audio anda.
Mikrofon ujian dari baris arahan
- Pertama, langkah adalah untuk menyenaraikan semua peranti mikrofon yang boleh didapati. Buka tetingkap terminal anda dan masukkan arahan berikut:
$ sudo arecord -l **** Senarai peranti perkakasan menangkap **** kad 0: PCH [HDA Intel PCH], Peranti 0: ALC662 REV3 Analog [ALC662 REV3 Analog] Subdevices: 1/1 Subdevice #0: Subdevice # 0 Kad 0: PCH [HDA Intel PCH], Peranti 2: ALC662 REV3 ALT ANALOG [ALC662 REV3 ALT ANALOG] Subdevices: 1/1 Subdevice #0: Subdevice #0 CARD 1: Q9000 [QUICKCAM PRO 9000], Peranti 0: USB Audio [Audio USB] Subdevices: 1/1 Subdevice #0: Subdevice #0
- Rekod seterusnya audio 10 saat pendek dengan menggunakan arahan berikut:
$ sudo arecord -f s16_le -d 10 -r 16000 --dvice = "hw: 1,0" /tmp /test -mic.wav
Dalam contoh di atas, kami telah mencatatkan audio melalui mikrofon menggunakan QuickCam Pro 9000 seperti yang ditentukan oleh
--peranti = "HW: 1,0"seperti dalamKad 1danperanti 0daripadaARECORD -Loutput dalam langkah sebelumnya. - Sekarang sahkan bahawa mikrofon direkodkan dengan betul input audio anda dengan menggunakan
Aplay:# aPlay /tmp /test-mic.wav
Tutorial Linux Berkaitan:
- Perkara yang hendak dipasang di Ubuntu 20.04
- Perkara yang perlu dilakukan setelah memasang ubuntu 20.04 Focal Fossa Linux
- Perkara yang perlu dilakukan setelah memasang Ubuntu 22.04 Jur -ubur Jammy ..
- Perkara yang perlu dipasang di Ubuntu 22.04
- Ubuntu 20.04 Panduan
- Ubuntu 20.04 Trik dan Perkara yang Anda Tidak Tahu
- Cara Menguji Mikrofon di Manjaro Linux
- Pembaca PDF Terbaik untuk Linux
- Ubuntu 22.04 Panduan
- Cara Memasang Adobe Acrobat Reader di Ubuntu 22.04 Jammy ..
- « 10 tema Ubuntu terbaik (18.04 Bionic Beaver Linux)
- Pasang Ubuntu 16.04 pasangan atau ubuntu 18.04 di Raspberry Pi »

