Bagaimana untuk mengetahui sama ada folder dikongsi di Windows 10
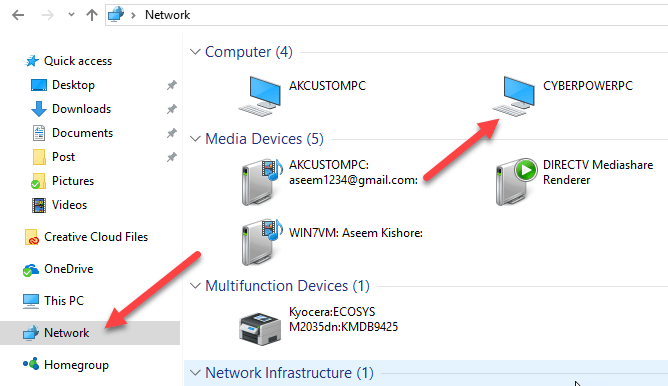
- 2812
- 278
- Mr. Ramon Runolfsson
Bermula di Windows 7 dan meneruskan ke Windows 8/10, Microsoft telah mengeluarkan ciri di mana apabila anda berkongsi folder, ia akan mengubah ikon folder supaya anda dapat memberitahu ia dengan segera.
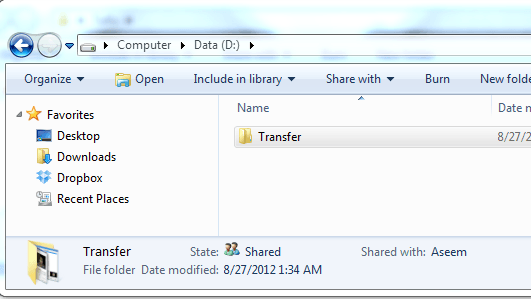
Di Windows 8, ia juga sangat teruk! Walaupun anda memilih folder, anak tetingkap butiran tidak memberitahu anda bahawa ia dikongsi! Sebaliknya, anda perlu mengklik pada tab Perkongsian pada antara muka reben dan jika ia berkata "Berhenti berkongsi"Ini bermakna folder sedang dikongsi. Apa kesakitan diraja!
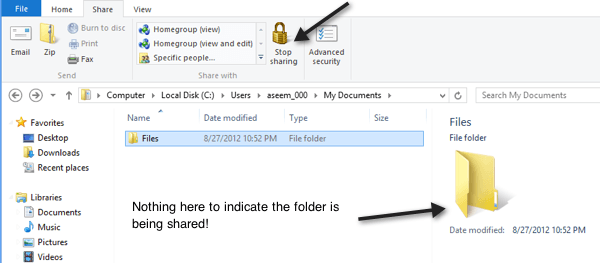
Beralih ke Windows 10, keadaan lebih teruk lagi! Tab perkongsian hanya mempunyai Keluarkan akses butang, tetapi itu tetap dan tidak berubah walaupun folder dikongsi atau tidak.
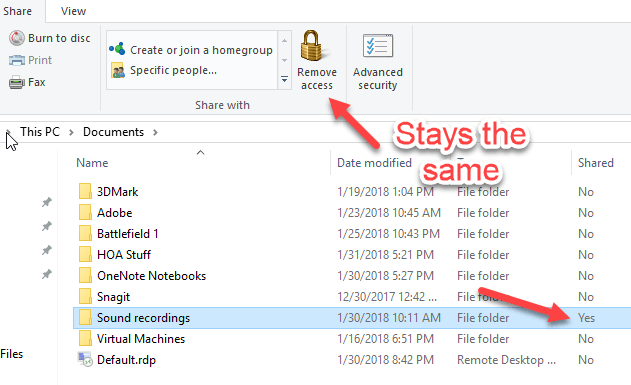
Setelah bermain -main seketika dengan Explorer, saya berjaya memikirkan dua cara yang sebahagiannya menyelesaikan masalah saya. Salah satu cara lebih mudah dan tidak melibatkan harus mengubah apa -apa. Kaedah kedua adalah proses dua bahagian: Pertama, anda boleh menambah lajur kepada penjelajah yang akan memberitahu anda sama ada folder dikongsi atau tidak dan kedua, anda menggunakan pandangan folder itu untuk semua folder yang menggunakan templat folder yang sama. Inilah cara melakukannya.
Gunakan penyemak imbas rangkaian untuk melihat folder bersama
Jika anda ingin dengan cepat melihat folder mana yang dikongsi oleh komputer anda, anda boleh pergi ke Explorer di Windows 10 dan klik pada rangkaian di panel kiri.
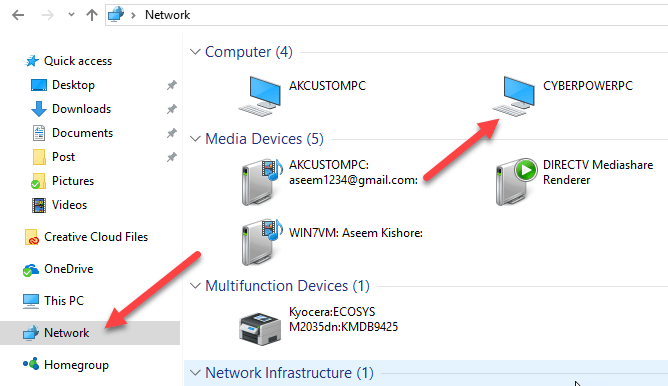
Seperti yang anda lihat, ia akan memberi anda senarai komputer, peranti, dll. di rangkaian anda. Di bahagian komputer, anda juga harus melihat nama komputer yang sedang anda kerjakan. Dalam kes saya, ini mesin cyberpowerpc tersuai saya.
Klik dua kali di komputer dan anda akan melihat senarai semua folder yang dikongsi.
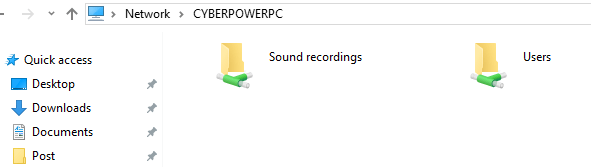
Tambahkan lajur ke Explorer di Windows 10
Kaedah kedua sedikit lebih terlibat dan bukan penyelesaian terbaik secara keseluruhan, tetapi ia berfungsi. Pergi ke folder di mana anda ingin dapat melihat sama ada folder di dalam folder itu dikongsi atau tidak.
Sebagai contoh, jika anda telah berkongsi folder di bawah dokumen saya, pergi ke folder Dokumen Saya dan kemudian klik kanan segera ke kanan tajuk lajur terakhir:
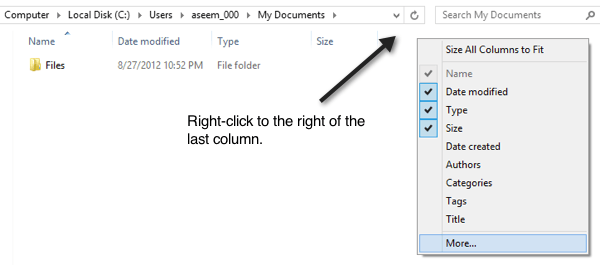
Kemudian teruskan dan klik Lebih. Sekarang anda akan mendapat senarai gergasi lajur tambahan yang boleh anda tambahkan ke Explorer. Tatal ke s ke mana anda akan melihat empat bidang perkongsian.
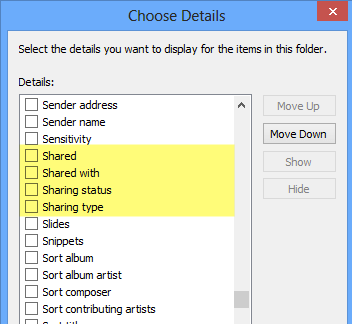
Ini termasuk Dikongsi, Dikongsi dengan, Status perkongsian dan Jenis perkongsian. Anda boleh menambah semuanya jika anda suka, tetapi jika anda ingin mendapatkan jawapan ya atau tidak untuk setiap folder, maka periksa Dikongsi kotak. Sekarang anda akan melihat lajur tambahan dan ia akan mempunyai Y kerana ya jika dikongsi dan a N kerana tidak jika tidak dikongsi.
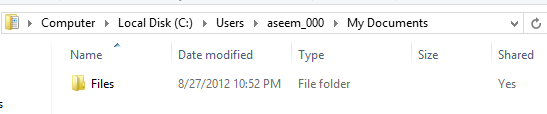
Jadi itu hebat, tetapi yang kedua anda menutup penjelajah dan kembali ke folder, anda akan melihat bahawa lajur kongsi hilang. Itu kerana anda belum memohonnya untuk semua folder. Untuk melakukan ini, anda perlu mengklik pilihan dan kemudian Tukar Folder dan Pilihan Carian.
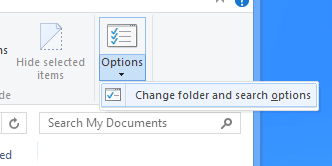
Sekarang klik pada Lihat tab dan klik pada Memohon kepada folder.
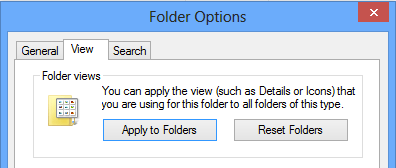
Ini akan menggunakan pandangan itu kepada semua folder jenis yang sama. Dengan jenis yang sama, ini bermakna semua folder menggunakan templat folder yang sama. Di Windows 7 dan Windows 8/10, setiap folder yang anda ada pada sistem anda didasarkan pada templat folder. Anda dapat melihat templat untuk folder dengan mengklik kanan pada folder dan memilih Sifat.
Pergi ke Sesuaikan tab dan anda akan melihat folder itu dioptimumkan untuk jenis templat fail tertentu. Ini termasuk dokumen, gambar, video, muzik dan barangan umum. Oleh itu, jika anda menambah lajur baru ke folder gambar dan kemudian memohon kepada folder seperti yang ditunjukkan di atas, lajur baru hanya akan dipaparkan pada folder yang dioptimumkan untuk gambar. Masuk akal?
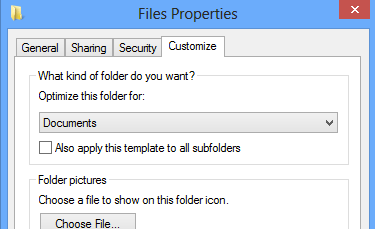
Jadi itu hanya sedikit kaveat yang boleh agak mengelirukan jika anda menambah lajur dan kemudian anda tiba -tiba tidak melihat lajur itu dalam folder tertentu semasa melayari di penjelajah. Sekiranya anda ingin melihat lajur yang dikongsi pada hampir setiap folder bermula dari akar pemacu C, maka perkara terbaik yang perlu dilakukan ialah pergi ke C: \ dan tambahkan lajur yang dikongsi di sana. Kemudian pergi ke folder dan pilihan carian dan Memohon kepada folder. Oleh kerana akar pemacu C menggunakan templat item umum, lajur kongsi akan muncul pada semua folder kecuali video, muzik dan gambar.
Satu -satunya tempat lain yang anda tidak akan melihat lajur tambahan berada di perpustakaan. Untuk perpustakaan, anda boleh menambah lajur, tetapi Windows tidak akan membiarkan anda menyimpannya dengan mengklik pilihan Folder Apply kepada Folder. Ini agak menjengkelkan, tetapi cara kerja Windows 7 dan Windows 8/10! Mudah -mudahan, ini akan membantu anda mencari folder yang dikongsi di Windows 10 PC anda sedikit lebih cepat daripada sebelumnya. Nikmati!
- « Tukar pemain media lalai dan penonton foto di Windows 8
- Buat gambar pemasangan Windows 7 tersuai »

