Cara mengambil tangkapan skrin di Nintendo Switch

- 1239
- 255
- Jerome Quitzon
Sekiranya anda menikmati permainan retro yang menarik di mana skor tinggi bernilai hak membual, atau permainan yang selesa di mana melewati tahap yang sukar adalah pencapaian yang monumental, maka anda tahu berkongsi pencapaian itu adalah suatu keharusan. Anda boleh mengambil tangkapan skrin pada suis Nintendo anda dan kemudian berkongsi dengan mudah.
Perkara yang baik mengenai tangkapan skrin pada suis ialah anda boleh menambah teks kepada mereka sebelum anda berkongsi. Kemudian, sama ada menyiarkannya secara langsung di media sosial atau menghantarnya ke telefon bimbit anda untuk disimpan kemudian.
Isi kandungan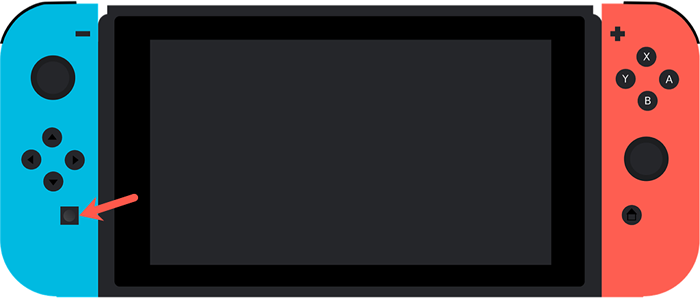
Nota: Tangkapan skrin pada Nintendo Switch terhad kepada gambar permainan dan skrin menu tertentu.
Lihat tangkapan skrin dalam album
Sebaik sahaja anda mengambil tangkapan skrin, ia disimpan ke album anda. Dari sana, anda boleh menyemak tembakan penting anda. Sudah tentu, anda boleh menambah beberapa teks dan berkongsi juga.
Di skrin utama konsol anda, ketik atau gunakan kawalan untuk bergerak dan pilih Album ikon. Ini adalah ikon yang kelihatan seperti gambar.
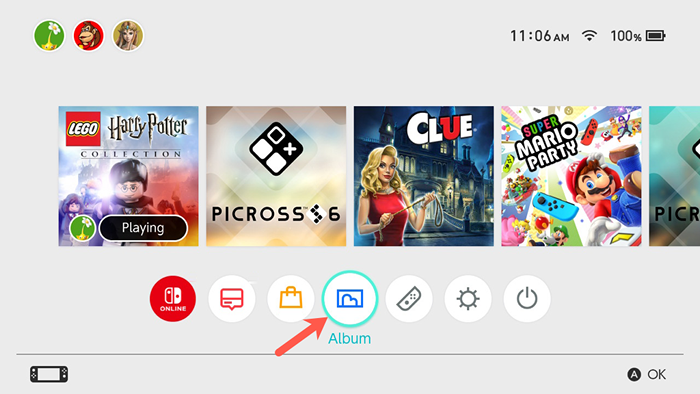
Anda akan melihat semua detik -detik hebat anda di satu tempat yang berguna.
Untuk mencari tangkapan skrin tertentu, anda boleh menggunakan penapis dengan menekan Y butang. Kemudian penapis mengikut jenis atau permainan.
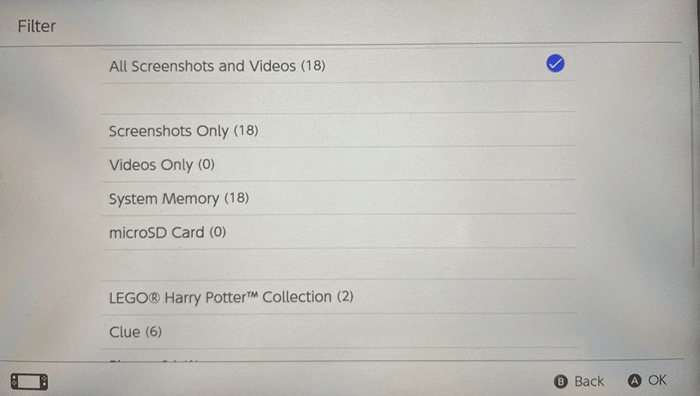
Tambahkan teks ke tangkapan skrin
Mungkin anda ingin menambah tarikh dan masa ke imej, sertakan nama anda, atau hanya berkata "Saya mengalahkan skor anda, kawan!"Anda boleh memasukkan teks tepat pada tangkapan skrin dan memformatnya seperti yang anda suka.
- Pilih gambar di Album dan tekan A butang untuk melihatnya.
- Tekan A butang sekali lagi untuk membuka Berkongsi dan mengedit Pilihan di sebelah kiri.
- Bergerak ke Tambah teks dan tekan A.
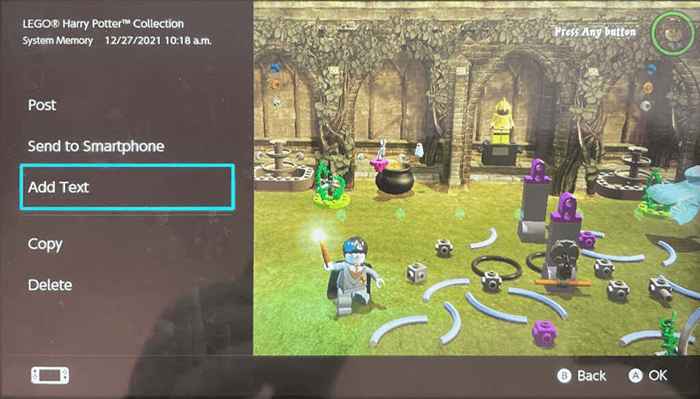
- Masukkan teks menggunakan papan kekunci pada skrin. Apabila anda selesai, tekan Menerima atau tanda ditambah butang dan kemudian okey.
- Anda kemudian boleh menukar saiz atau warna teks. Untuk memindahkan kotak teks, tekan Ubah.
- Apabila anda selesai, ketik Selesai.
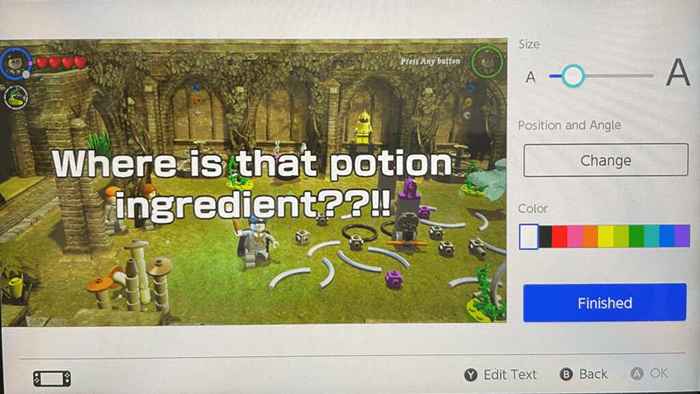
Anda kemudian akan melihat gambar anda yang dikemas kini, bersedia untuk berkongsi.
Kongsi tangkapan skrin Nintendo Switch
Untuk berkongsi tangkapan skrin anda di media sosial, hantar ke peranti anda, atau salin ke kad microSD, tekan A butang untuk Berkongsi dan mengedit.
Hantarkan di Twitter atau Facebook
Sekiranya anda belum lagi menghubungkan akaun media sosial, anda akan mempunyai pilihan untuk melakukannya semasa anda mengikuti langkah -langkah di bawah.
- Pilih Jawatan Untuk berkongsi di Twitter atau Facebook.
- Untuk berkongsi satu gambar, pilih Hanya yang satu ini. Untuk berkongsi lebih daripada satu, pilih Kirimkan kumpulan dan kemudian pilih tangkapan skrin tambahan.
- Pilih profil suis nintendo anda jika anda mempunyai lebih daripada satu. Kemudian, pilih lokasi pengeposan.
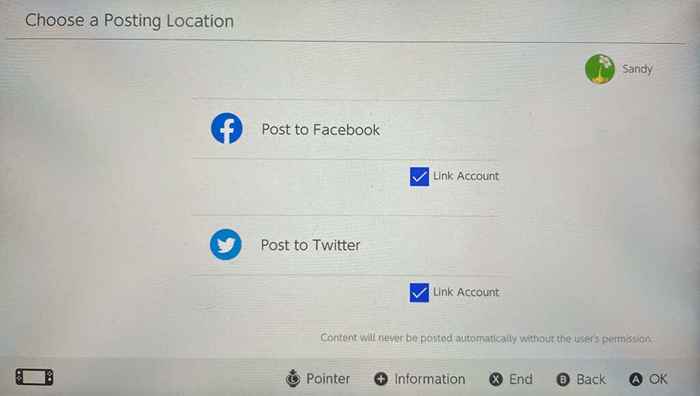
- Ikuti baki yang tersisa untuk dikongsi di Twitter atau Facebook.
Hantar ke telefon bimbit anda
Anda boleh menghantar sehingga 10 tangkapan skrin melalui Wi-Fi dari Nintendo Switch anda ke telefon Android atau iPhone anda.
- Pilih Hantar ke telefon pintar Untuk berkongsi tangkapan skrin ke peranti anda.
- Pilih Hanya yang satu ini untuk satu gambar atau Hantar kumpulan Untuk pelbagai tangkapan skrin.
- Untuk menyambung ke suis, gunakan telefon anda untuk mengimbas kod QR di sebelah kiri.
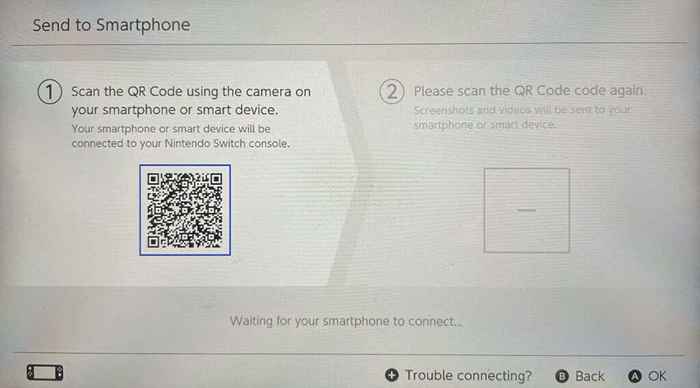
- Ketik Sertailah rangkaian Mesej yang memaparkan telefon anda. Kemudian, sahkan dengan mengetuk Menyertai. Sekiranya anda menghadapi masalah menyambungkan suis anda ke telefon anda, sama ada pilih + Masalah menyambung? pilihan di bahagian bawah hantar ke skrin telefon pintar atau lawati sokongan Nintendo.
- Setelah disambungkan, lihat tangkapan skrin pada telefon anda dengan mengimbas kod QR di sebelah kanan. Kemudian, ketik alamat IP yang memaparkan.
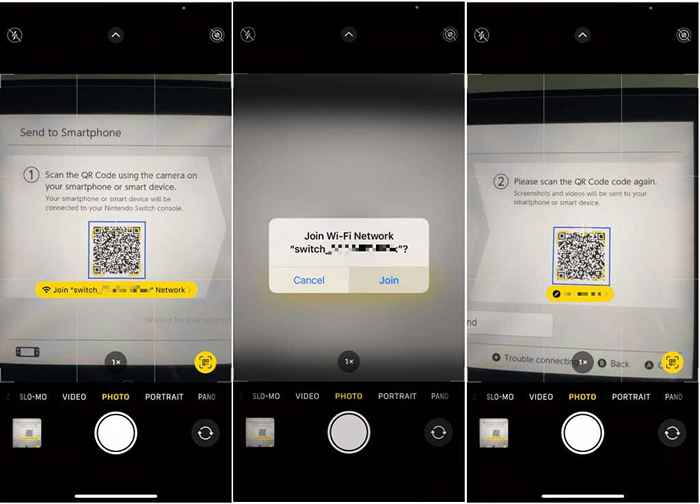
- Penyemak imbas mudah alih anda akan dibuka memaparkan tangkapan skrin dari suis anda. Bergantung pada peranti dan penyemak imbas anda, anda boleh menyimpan imej seperti biasa.
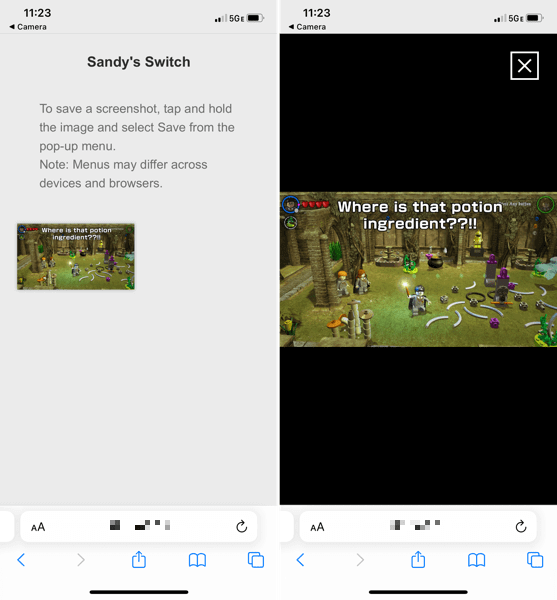
- Kembali ke suis Nintendo anda, tekan Akhir untuk keluar dari Hantar ke telefon pintar skrin.
Salin ke kad microSD
Jika anda menggunakan kad microSD di suis Nintendo anda, anda juga boleh memindahkan tangkapan skrin dengan menyalinnya ke kad.
Pilih Salinan di sebelah kiri dan sahkan dengan menekan Salinan. Anda harus melihat mesej bahawa imej itu disalin, tekan okey untuk menutup mesej dan kembali ke gambar.
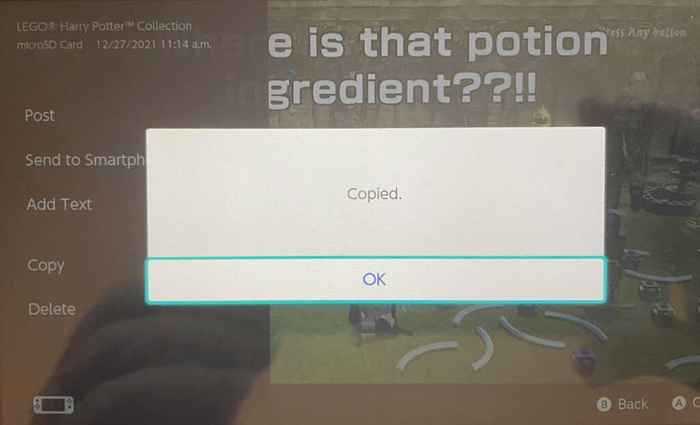
Padam tangkapan skrin Nintendo Switch
Sebaik sahaja anda mula mengambil tangkapan skrin di Nintendo Switch, imej -imej tersebut dapat dibina dari masa ke masa. Sekiranya anda prihatin terhadap memori ruang atau sistem, anda boleh memadamkan tangkapan skrin yang anda tidak mahu atau perlu lagi.
Untuk memadam satu tangkapan skrin, pilihnya untuk melihatnya dalam pandangan penuh. Kemudian, tekan X butang dan pilih Padam untuk mengesahkan.
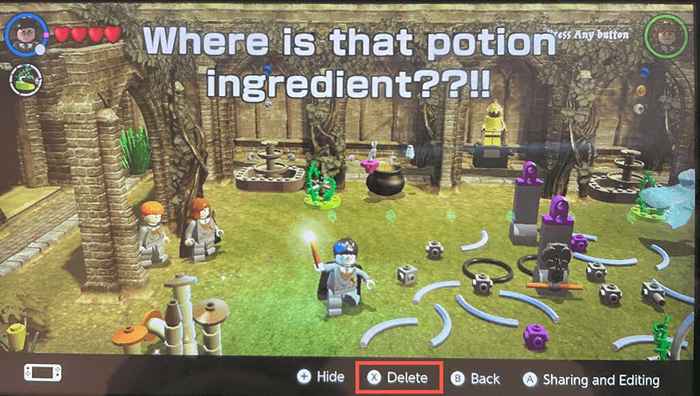
Untuk memadam pelbagai tangkapan skrin, pergi ke utama Album skrin dan tekan X butang. Pilih setiap tangkapan skrin untuk meletakkan tanda semak di sudut. Tekan Padam dan kemudian sahkan dengan menekan Padam sekali lagi.
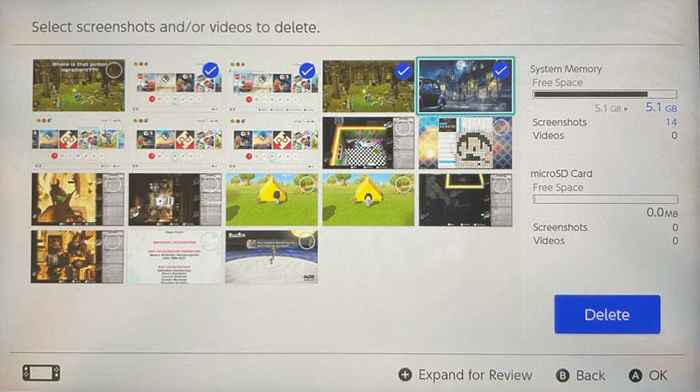
Untuk memadam semua tangkapan skrin, ikuti langkah -langkah ini.
- Pergi ke menu Laman Utama dan pilih Tetapan sistem.
- Di sebelah kiri, pindah ke Pengurusan Data Dan di sebelah kanan, pilih Urus tangkapan skrin dan video.
- Di bahagian atas skrin seterusnya, pilih Memori sistem. Anda akan melihat jumlah ruang yang digunakan oleh tangkapan skrin dan video anda di sebelah kanan.
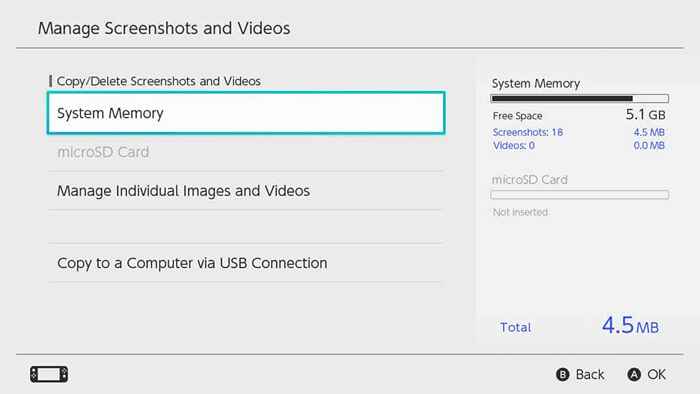
- Kemudian, pilih Padam semua tangkapan skrin dan video dalam memori sistem.
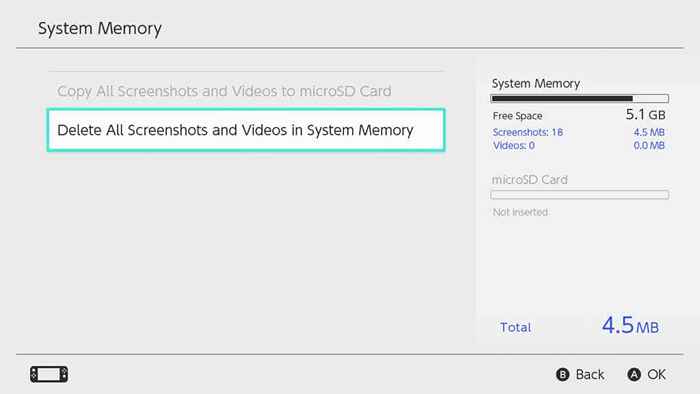
- Sahkan bahawa anda ingin mengeluarkan semua item dengan memilih Padam tangkapan skrin dan video. Perlu diingat bahawa barang -barang ini tidak boleh pulih setelah anda memadamkannya.
Sama ada anda ingin menunjukkan kepada anda yang terbaik bahawa anda mengalahkannya atau menyiarkannya di akaun media sosial anda bahawa anda akhirnya mencapai tahap 100, mudah untuk mengambil tangkapan skrin di Nintendo Switch dan kongsi mereka!
Untuk lebih lanjut mengenai Nintendo Switch atau konsol lain, lawati bahagian permainan di laman kakak kami, Tips Tech Online.

