Cara mengambil tangkapan skrin di Windows 11/10
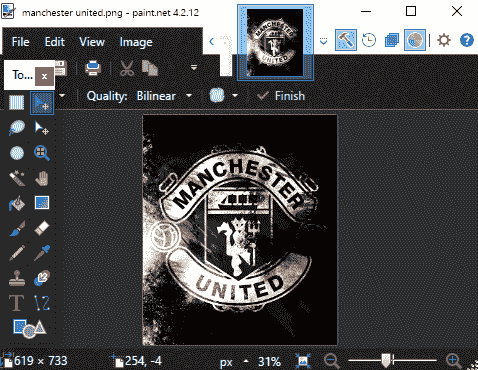
- 4097
- 276
- Ronnie Hermann
Dengan kemas kini baru yang diperkenalkan kepada Windows 10 dan Windows 11 baru, mengambil tangkapan skrin bukan sahaja terasa sangat mudah tetapi terdapat banyak pilihan untuk menyesuaikannya. Dalam artikel ini, kita akan melihat pandangan terperinci bagaimana untuk mengambil tangkapan skrin dengan mudah dan apakah jalan pintas mudah yang boleh anda gunakan untuk membuat tangkapan skrin yang paling berkesan dalam beberapa saat.
Isi kandungan
- Cara asas untuk mengambil tangkapan skrin pada Windows 11 (tanpa menggunakan aplikasi)
- Menggunakan bar permainan xbox
- Menggunakan aplikasi asli untuk mengambil tangkapan skrin
- Aplikasi pihak ketiga untuk menangkap tangkapan skrin
Cara asas untuk mengambil tangkapan skrin pada Windows 11 (tanpa menggunakan aplikasi)
Cara tradisional untuk menangkap tangkapan skrin melibatkan kunci 'cetak skrin'.
Cara 1 - Skrin Cetak dengan papan klip tradisional
Sekiranya anda hanya menekan kekunci Skrin Cetak, ia akan mengambil skrin skrin skrin penuh skrin anda. Anda tidak dapat mengawal pendedahan tangkapan skrin. Ia akan meletakkan tangkapan skrin yang ditangkap di papan klip. Kemudian, anda boleh menampal tangkapan skrin yang ditangkap di mana sahaja yang anda mahukan.
Oleh kerana penyegerakan papan klip diaktifkan melalui semua peranti anda, anda boleh menggunakan skrin yang ditangkap dengan mudah pada mana -mana peranti yang disegerakkan. Fungsi skrin cetak ini diteruskan melalui OS Windows.
Cara 2 - Simpan tangkapan skrin yang ditangkap secara automatik
Masalah sebenar hanya menggunakan kekunci 'PRTSCN' adalah bahawa ia tidak membenarkan secara automatik untuk menyimpan skrin yang ditangkap sebagai fail imej atau pendedahan skrin untuk menangkap. Masalah ini diselesaikan dengan kekunci Windows Kunci + Cetak Skrin.
Menekan Kunci Windows + PRTSCN Kekunci bersama bukan sahaja akan menangkap imej skrin penuh, tetapi juga secara automatik akan memberikan nama tertentu dan kemudian, ia akan menyelamatkannya di lokasi ini -
C: \%Nama Pengguna%\ Pictures \ Screenshots
Ini mengurangkan kerumitan untuk menampal imej pada pemproses imej, tetapi ia tidak membolehkan anda menangkap tetingkap tertentu. Terdapat kunci pintasan lain untuk
Cara 3 - Tangkap tangkapan skrin bahagian tertentu skrin
Masalah utama dengan proses tangkapan skrin mengawal kawasan tangkapan skrin yang akan ditangkap. Ini Kunci alt + skrin cetak Kekunci pintasan membolehkan mengambil tangkapan skrin aplikasi.
1. Cukup klik sekali pada skrin aplikasi aktif yang anda ingin ambil tangkapan skrin dengan tetikus anda untuk memilihnya.
2. Kemudian, tekan "Alt"Kunci dan"Prtscr"Kekunci bersama untuk menangkap skrin aplikasi tertentu di mana anda telah mengklik lebih awal dan menyimpannya di papan klip.
3. Sekarang, anda boleh menampal tangkapan skrin yang ditangkap di mana -mana dan simpan dengan sewajarnya.
Menggunakan bar permainan xbox
Anda boleh menggunakan bar permainan xbox untuk menangkap skrin pada sistem anda.
1. Anda mesti menekan Kekunci windows+g Kekunci bersama.
Ini akan membuka bar permainan xbox.
2. Cukup klik pada "Menangkap"Ikon untuk membuka menu tangkapan.

3. Anda akan menemui beberapa pilihan untuk mengambil tangkapan skrin skrin anda.
4. Klik pada ikon kamera untuk mengambil tangkapan skrin.
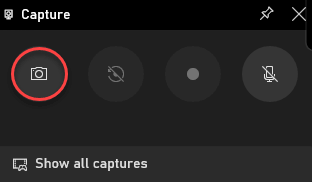
Anda boleh berkongsi secara langsung melalui Twitter atau mana -mana platform media sosial lain dari galeri yang ditangkap.
Menggunakan aplikasi asli untuk mengambil tangkapan skrin
Anda boleh menggunakan aplikasi asli baru dan maju untuk mengambil tangkapan skrin dengan lebih cekap.
Gunakan snip & lakaran
Bahagian terbaik menggunakan Windows 10 atau Windows 11, adalah kemudahan mempunyai aplikasi snip & lakaran di komputer anda.
1. Pada mulanya, klik pada skrin yang anda mahu ambil tangkapan skrin.
2. Kemudian, tekan Kekunci windows + shift + s Kekunci bersama.
3. Anda akan melihat mesej - 'Lukis bentuk untuk membuat snip skrin'.
Hanya, gunakan kursor tetikus anda untuk melukis bentuk pada skrin aplikasi mengikut pilihan anda untuk membuat tangkapan skrin baru.
[
CATATAN -
Terdapat beberapa pilihan untuk menarik dan mengambil tangkapan skrin skrin anda.
Sebaik sahaja anda menggunakan untuk menekan Kekunci windows+shift+s Kekunci bersama, anda akan menemui empat pilihan yang berbeza di bahagian atas -
Snip segi empat tepat- Ini adalah pilihan snip skrin lalai yang tersedia pada Windows 11 lalai.
Snip bentuk percuma- Seperti namanya, ini membolehkan anda mengambil tangkapan skrin dari mana -mana
Snip tetingkap - Yang ini membolehkan anda memotong tetingkap penuh.
Snip skrin penuh - Ini membolehkan untuk menangkap skrin penuh.
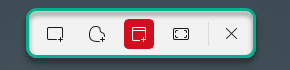
]
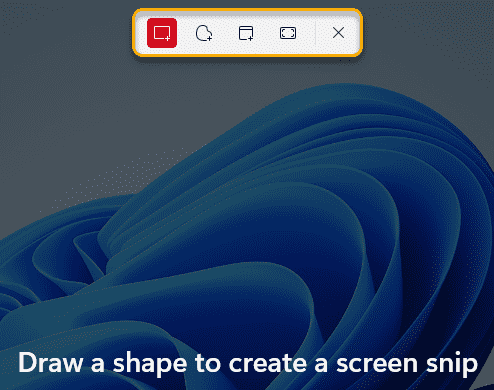
4. Ia akan disimpan dalam alat snipping. Anda akan melihat tangkapan skrin yang ditangkap di bawah naungan pemberitahuan.
5. Cukup, klik padanya untuk membukanya.
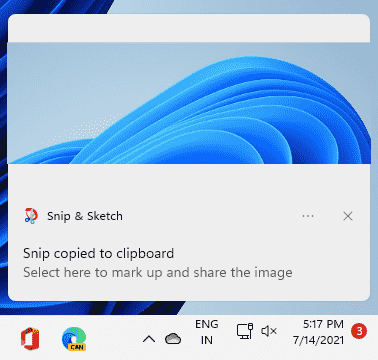
6. Tangkapan skrin ini kini akan dibuka di Snip & lakaran aplikasi.
7. Anda boleh mengeditnya menggunakan pelbagai jenis alat lakaran yang terdapat di aplikasinya.
8. Kemudian, sebaik sahaja anda berpuas hati dengan tangkapan skrin yang ditangkap, klik pada "Simpan"Ikon untuk menyimpan tangkapan skrin pada sistem anda.
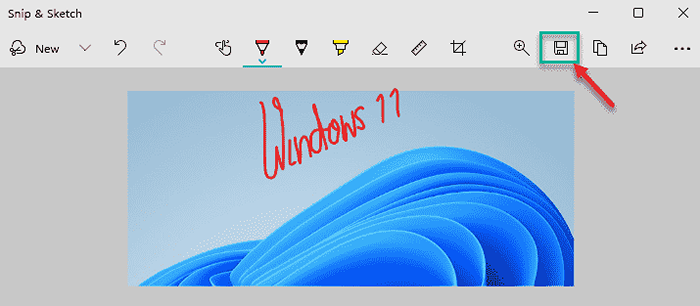
Menggunakan alat snipping
Terdapat alat lain yang dipanggil 'Alat Snipping' boleh didapati di Windows OS.
1. Klik pada ikon carian di sebelah ikon Windows dan taip "Alat snipping".
2. Kemudian, ketik pada "Alat snipping"Untuk membukanya.
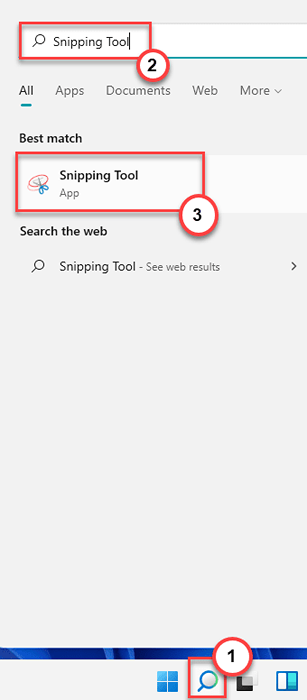
3. Sekali alat snipping dibuka, klik pada "Baru"Untuk mengambil tangkapan skrin baru.
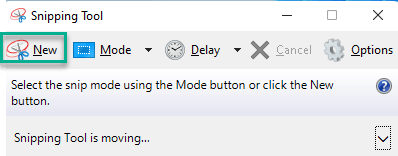
4. Keseluruhan skrin anda akan diputar.
5. Hanya Klik dan seret Tetikus anda di skrin pilihan untuk mengambil tangkapan skrin.
6. Tangkapan skrin yang ditangkap akan dibuka secara automatik dalam alat snipping.
7. Anda boleh mengedit tangkapan skrin menggunakan pen, lakaran, dan lebih banyak alat penyuntingan, seperti apa yang boleh anda lakukan dalam snip & lakaran.
8. Akhirnya, apabila anda selesai, ketik ikon simpan untuk menyimpannya.
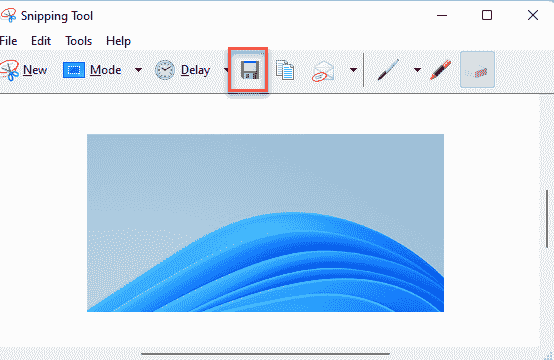
Dengan cara ini anda boleh menggunakan alat snipping untuk menangkap tangkapan skrin dengan mudah.
Aplikasi pihak ketiga untuk menangkap tangkapan skrin
Terdapat alat pihak ketiga yang lain yang terdapat di pasaran yang menjadikan proses penangkapan skrin lebih mudah dan lebih efisien. Kami telah memberikan senarai aplikasi pihak ketiga yang menggunakannya, anda boleh mengambil tangkapan skrin.
Cat.Bersih - Alat penangkapan skrin percuma ini boleh membolehkan anda mengambil tangkapan skrin aplikasi yang anda mahukan. Sekiranya anda mahu, anda juga boleh mengubah suai tangkapan skrin yang ditangkap di editor terbina dalam. Aplikasi ini sangat ringan, cepat dan hampir bug-free.
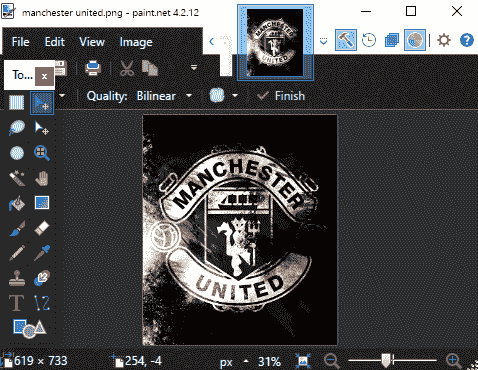
SNAGIT - Alat tangkapan skrin premium ini digunakan secara meluas di Windows. Ini dilengkapi dengan ciri perakam skrin yang dibina juga. Anda boleh menetapkan ini untuk meledak tangkapan skrin dalam perjalanan. Ciri paling keren ini adalah repositori atau perpustakaan alat ini. Ia menyimpan sejarah tangkapan skrin yang ditangkap, menyusunnya dengan sewajarnya kepada beberapa parameter certaiu, supaya anda dapat menggunakannya lagi bila -bila masa yang anda mahukan.
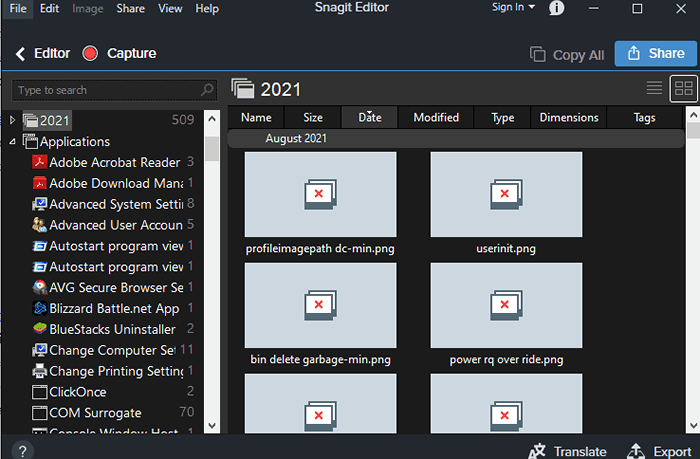
Ingin mengetahui lebih lanjut? Berikut adalah senarai teratas 17 alat tangkapan percuma terbaik kami.
CATATAN -
Sekiranya anda menggunakan pen permukaan untuk mengambil tangkapan skrin skrin anda, hanya ketik dua kali untuk mengambilnya tanpa menggunakan tetikus anda atau membuka aplikasi. Ini akan membuka tangkapan skrin yang ditangkap secara langsung dalam aplikasi snip dan lakaran untuk mengedit atau berkongsi selanjutnya.
- « Cara Memperbaiki Isu Sambungan Discord pada Windows PC
- Petua untuk mendapatkan video dan audio berkualiti terbaik di VLC Media Player »

