Cara mengambil tangkapan skrin separa pada tingkap

- 1407
- 432
- Dale Harris II
Adakah anda mengambil tangkapan skrin secara berkala? Jika ya, anda tahu bahawa kadang -kadang anda ingin mengambil tangkapan skrin keseluruhan skrin anda, tetapi kali lain anda hanya perlu menangkap sebahagian dari skrin anda.
Nasib baik, terdapat banyak cara untuk mengambil tangkapan skrin separa, sama ada anda menggunakan PC, Mac, atau Chromebook, atau walaupun anda bermain permainan di Steam. Inilah cara mengambil tangkapan skrin separa pada komputer Windows.
Isi kandungan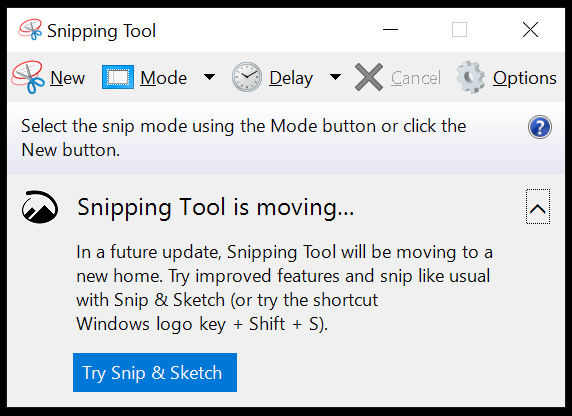
Lancarkan alat snipping dengan mencarinya dengan nama di medan carian di bar tugas Windows atau cari di dalamnya Mula menu > Program > Aksesori Windows. Sekiranya anda hanya mahu menangkap sebahagian skrin, gunakan snip segi empat tepat atau snip bentuk bebas, yang boleh anda temukan di Mod menu. Alat snipping juga menawarkan kelewatan jika anda memerlukan beberapa saat untuk menyediakan syarat yang tepat untuk tangkapan skrin anda.
Sebaik sahaja anda telah menangkap tangkapan skrin, anda akan mempunyai akses ke pelbagai alat.

Pilih Simpan ikon untuk menyimpan imej sebagai fail png. Pilih Salinan Untuk meletakkan gambar di papan klip. The Hantar Ikon mengandungi pilihan untuk memasukkan skrin dalam badan e -mel baru atau sebagai lampiran. Menggunakan Pen, Penyerlah, dan Pemadam Alat ke Cat 3d aplikasi di komputer anda untuk mengedit.
2. Alat snip & lakaran atau Tingkap + Shift + S
Akhirnya, Microsoft mahu orang yang menggunakan Windows 10 untuk meninggalkan alat snipping dan menggunakan snip & lakaran sebaliknya. Versi terbaru Windows disertakan dengan snip & lakaran yang dipasang. Pilih butang Mula dan mula menaip ”Snip & lakaran."
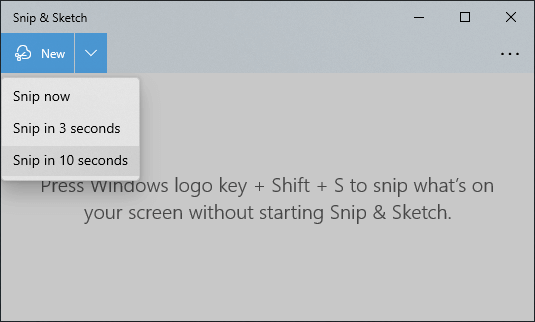
Melancarkan aplikasi snip & lakaran akan memberi anda akses kepada ciri snip yang tertunda, yang boleh anda temui di Baru Menu Dropdown Button. Sebaik sahaja anda memilih Baru, Skrin anda akan kelihatan kelabu, dan anda akan melihat bar alat snip & lakaran kecil di bahagian atas skrin. Pilih snip segi empat tepat, snip bentuk bebas, snip tingkap, atau snip skrin penuh.

Sebaik sahaja anda menggunakan pintasan papan kekunci Snip & Sketch, anda mungkin tidak akan menggunakan kaedah lain lagi. Cukup tekan Tingkap + Shift + S. Kekunci Windows adalah logo Windows di atasnya.
Pilih jenis snip yang ingin anda ambil. Sekiranya anda memilih alat snip segi empat tepat, kursor anda akan berubah menjadi crosshair, jadi pilihan anda boleh menjadi ultra-presasi.
Tidak kira jenis snip yang anda ambil, imej disalin ke papan klip. Untuk melihat, menyimpan, atau mengedit snip, anda perlu menampalnya ke aplikasi lain dengan Edit > Tampal atau tekan Ctrl + V.
3. Kekunci skrin cetak
Menekan kekunci PrintScreen adalah cara paling lama sekolah untuk mengambil tangkapan skrin, tetapi anda tidak boleh menggunakannya untuk mengambil tangkapan skrin separa. Yang terbaik yang boleh anda lakukan ialah menggunakan Printscreen butang untuk menyalin keseluruhan skrin ke papan klip dan kemudian menanam imej dengan aplikasi penyuntingan imej seperti Paint atau Photoshop.
Sekiranya anda menekan Alt + Printscreen, ia hanya akan menangkap tetingkap aktif dan bukan keseluruhan skrin. Tidak akan ada petunjuk bahawa apa -apa telah berlaku, dan, sekali lagi, anda perlu menampal imej ke aplikasi lain untuk melihat atau mengeditnya.
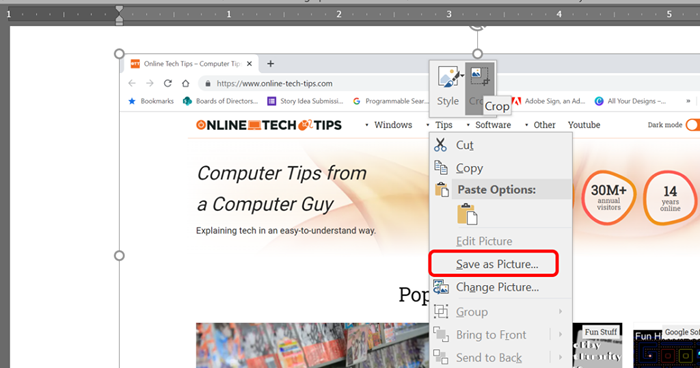
Selain menggunakan aplikasi penyuntingan imej untuk melihat dan menyimpan tangkapan skrin anda, pilihan lain adalah untuk menampal Microsoft Word dan menggunakan alat penyuntingan gambar perkataan untuk menanam imej. Kemudian klik kanan gambar dan pilih Simpan sebagai gambar.

Bergantung pada jenis papan kekunci yang anda miliki, kunci cetak skrin mungkin dilabelkan dalam beberapa cara-prt-prt sc, prtsc, printscreen, atau prtscn adalah yang paling biasa.
Walau bagaimanapun, mungkin paling Cara Berguna Anda boleh menggunakan butang Printscreen anda adalah untuk menetapkannya untuk membuka alat snip & lakaran.
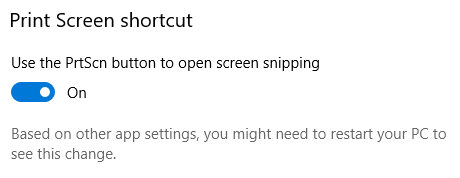
Lakukan itu dengan melawat Tetapan > Kemudahan akses > Papan kekunci. Di bawah Pintasan skrin cetak, togol Gunakan butang PRTSCN untuk membuka snipping skrin kepada Pada kedudukan.
Nota: Beberapa aplikasi seperti OneDrive, Dropbox, dan program menangkap imej seperti yang disebutkan di bawah, boleh mengambil alih kekunci PrintScreen. Sukar untuk mengetahui aplikasi mana yang menggunakan hotkey printscreen. Itu yang paling biasa, jadi periksa mereka terlebih dahulu jika anda menghadapi masalah.
4. Aplikasi Easeus Recexperts
Easeus Recexperts adalah aplikasi perakam skrin. Ia menawarkan banyak ciri, termasuk rakaman dari kamera web anda. Untuk mengambil tangkapan skrin separa, pilih Wilayah alat tangkapan skrin. Skrin anda akan redup, dan anda boleh menyeret kursor crosshair untuk menangkap kawasan skrin yang ingin anda salin. Seterusnya, pilih Tangkapan skrin ikon atau tekan F11 Kunci pada papan kekunci anda untuk mengambil tangkapan skrin.
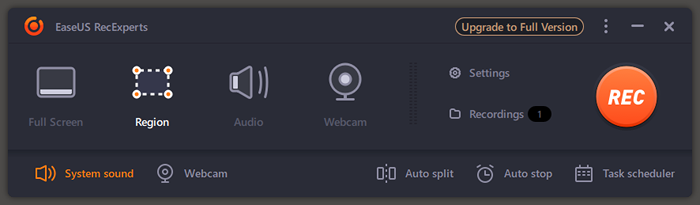
Tangkapan skrin yang dibuat dengan easeus penerima disimpan dalam folder tangkapan skrin di Video > Easeus resexperts.
5. Aplikasi Lightshot
Lightsshot adalah aplikasi lain pihak ketiga, percuma yang membantu anda mengambil tangkapan skrin cepat di kawasan yang dipilih. Sebaik sahaja anda memasangnya, tekan butang Printscreen Papan Kekunci anda.
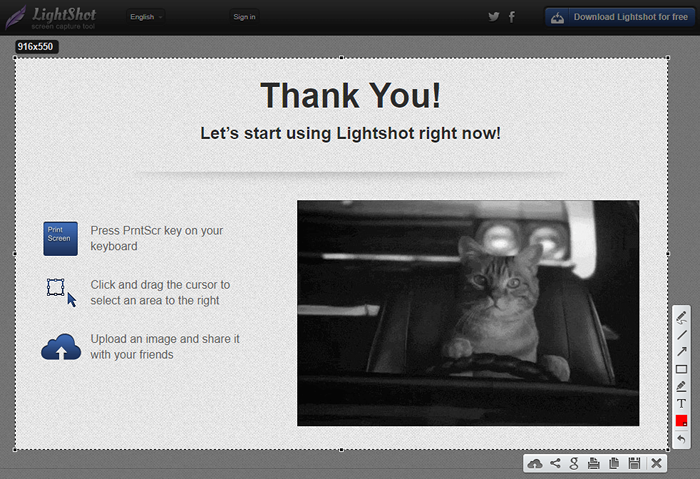
Klik dan seret untuk memilih kawasan, dan Lightshot akan memberi anda beberapa alat anotasi dan cara untuk menyimpan atau berkongsi tangkapan skrin anda dengan cepat.
6. Aplikasi Winsnap
Muat turun aplikasi WinsNap dari perisian ntwind jika anda mahu tangkapan skrin anda mempunyai sudut bulat atau bayang -bayang, refleksi, sorotan, garis besar, tanda air, atau kesan warna.
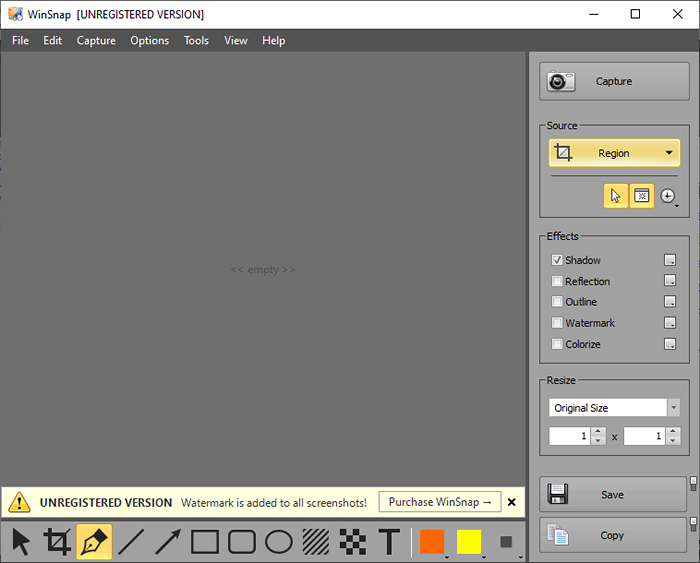
WinsNap juga menawarkan alat pixelate untuk membantu anda mengeluarkan maklumat sensitif dari tangkapan skrin anda. Aplikasi ini penuh dengan ciri-walaupun antara muka pengguna datang dalam pelbagai gaya. Beli lesen pengguna tunggal seumur hidup dengan harga $ 29.95. Lesen akan membolehkan anda memasang WinsNap pada semua komputer anda untuk kegunaan peribadi anda.

