Cara mengambil tangkapan skrin di Ubuntu 20.04 Focal Fossa Linux

- 3177
- 262
- Chris Little I
Dalam panduan ini, kami akan menunjukkan kepada anda bagaimana untuk mengambil tangkapan skrin di Ubuntu 20.04 Focal Fossa. Terdapat beberapa utiliti yang berbeza yang boleh kita gunakan untuk menyelesaikan tugas ini, dan artikel ini akan memastikan bahawa anda sudah biasa dengan mereka.
Dalam tutorial ini anda akan belajar:
- Cara mengambil tangkapan skrin dengan utiliti tangkapan skrin Ubuntu
- Cara Menggunakan Flameshot Untuk Tangkapan Skrin dan Anotasi
- Cara menggunakan cermin mata untuk mengambil tangkapan skrin
- Cara Menggunakan Kazam untuk mengambil tangkapan skrin dan skrin
- Cara mengambil tangkapan skrin dari baris arahan dengan import
 Mengambil tangkapan skrin di Ubuntu 20.04
Mengambil tangkapan skrin di Ubuntu 20.04 | Kategori | Keperluan, konvensyen atau versi perisian yang digunakan |
|---|---|
| Sistem | Dipasang Ubuntu 20.04 atau dinaik taraf Ubuntu 20.04 Focal Fossa |
| Perisian | Flameshot, cermin mata, kazam, import |
| Yang lain | Akses istimewa ke sistem linux anda sebagai akar atau melalui sudo perintah. |
| Konvensyen | # - Memerlukan arahan Linux yang diberikan untuk dilaksanakan dengan keistimewaan akar sama ada secara langsung sebagai pengguna root atau dengan menggunakan sudo perintah$ - Memerlukan arahan Linux yang diberikan sebagai pengguna yang tidak layak |
Utiliti tangkapan skrin terbina dalam Ubuntu
Di Desktop GNOME, aplikasi tangkapan skrin lalai hanya dipanggil tangkapan skrin. Utiliti berjalan di latar belakang secara lalai dan mendengar Prtsc ketukan kekunci. Menekan Prtsc (skrin cetak) butang pada papan kekunci anda akan memberitahu program untuk mengambil gambar skrin anda dan menyimpan gambar ke Gambar folder di dalam direktori rumah anda.
Anda akan mendengar bunyi pengatup kamera dan skrin anda akan berkelip. Ini adalah tangkapan skrin program memberitahu anda bahawa ia hanya menangkap tangkapan skrin. Buka folder gambar anda untuk melihatnya.
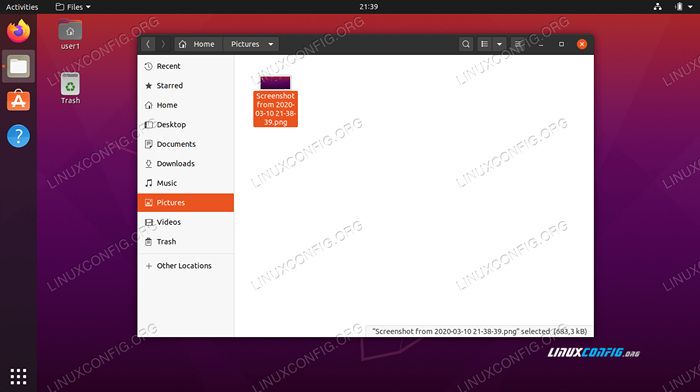 Tangkapan skrin disimpan dalam folder gambar
Tangkapan skrin disimpan dalam folder gambar Perlu diingat bahawa ini akan selalu mengambil tangkapan skrin seluruh desktop anda. Sekiranya anda lebih suka mengambil gambar tetingkap tertentu, anda boleh menyerlahkan tetingkap itu dan kemudian tekan Alt + Prtsc di papan kekunci anda pada masa yang sama.
Sekiranya anda ingin memilih kawasan tertentu skrin anda untuk ditangkap, dan Alt + Prtsc Kombo papan kekunci tidak menawarkan kawalan yang cukup baik, anda boleh membuka tangkapan skrin utiliti dari dalam menu aplikasi Ubuntu.
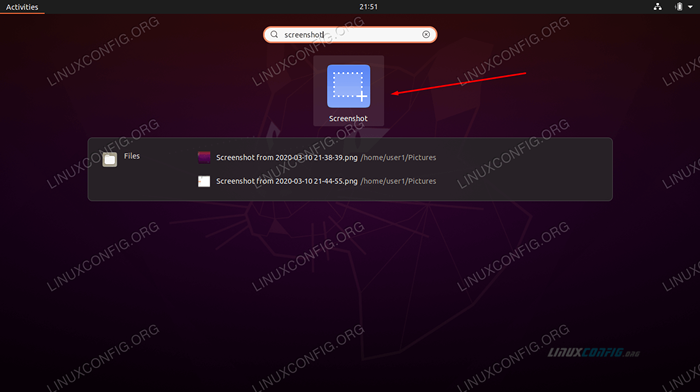 Pilih utiliti tangkapan skrin dari Pelancar Aplikasi
Pilih utiliti tangkapan skrin dari Pelancar Aplikasi Di dalam tangkapan skrin tetingkap, klik pada "Pilih Kawasan untuk Merebut" dan kemudian "Ambil tangkapan skrin."Anda akan dapat memilih kawasan untuk ditangkap dengan menyeret tetikus anda sebelum menyimpan gambar.
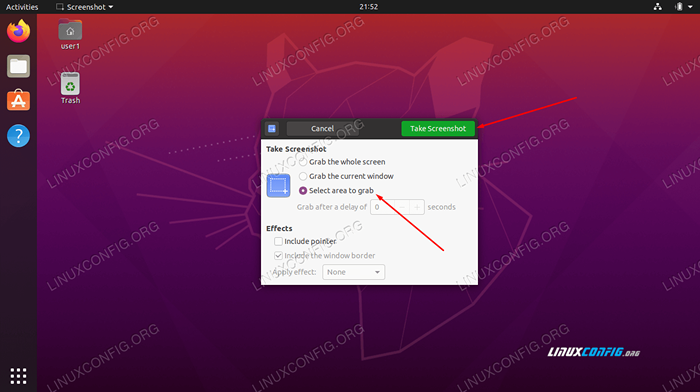 Pilih kawasan untuk ambil dan kemudian ambil tangkapan skrin
Pilih kawasan untuk ambil dan kemudian ambil tangkapan skrin Flameshot
Utiliti tangkapan skrin lalai yang kami tutupi di atas agak jarang dalam cara ciri. Flameshot adalah program alternatif yang boleh anda gunakan, terutamanya jika anda ingin mencatatkan tangkapan skrin anda dengan melukis anak panah pada mereka dan mempunyai akses kepada ciri -ciri lain yang mudah.
Flameshot tidak dipasang secara lalai, jadi buka terminal dan taipkan arahan berikut untuk memasangnya:
$ sudo apt memasang flameshot
Setelah Flameshot dipasang, anda boleh mengaksesnya dalam Pelancar Aplikasi. Sebagai alternatif, anda boleh melancarkannya dari terminal dengan arahan ini:
$ flameshot gui
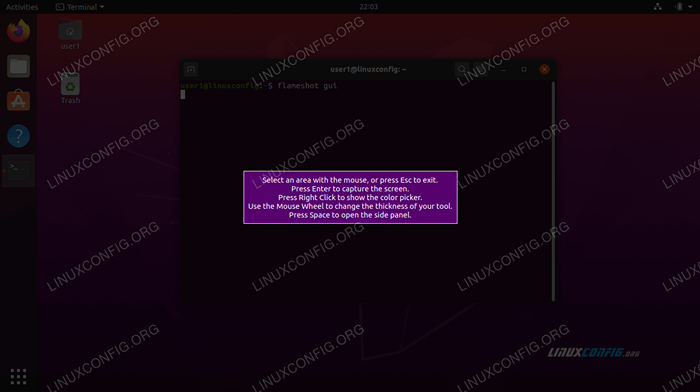 Lancarkan Flameshot dari baris arahan
Lancarkan Flameshot dari baris arahan Apabila Flameshot dibuka, ikuti arahan di skrin. Anda boleh menyeret tetikus anda dan mengubah saiz tetingkap dengan mudah untuk menangkap apa yang anda mahukan di skrin anda. Anda akan melihat banyak alat yang boleh anda gunakan untuk mencatatkan atau memuat naik tangkapan skrin anda.
 Mengambil tangkapan skrin dengan Flameshot
Mengambil tangkapan skrin dengan Flameshot Tetapi tunggu, ada lagi! Anda boleh mengkonfigurasi antara muka Flameshot dan pilihan lain di dalam menu Konfigurasi:
$ flameshot config
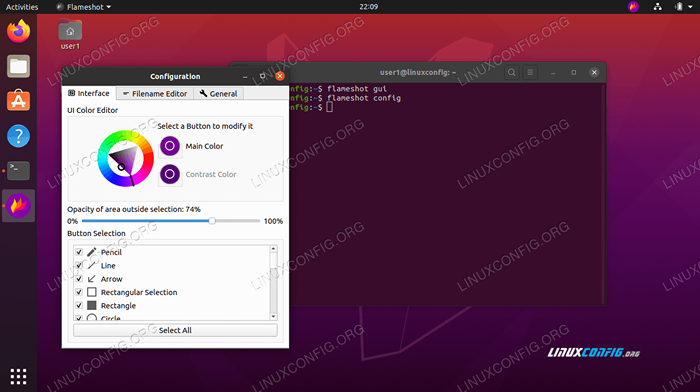 Tetingkap Konfigurasi Flameshot
Tetingkap Konfigurasi Flameshot Terdapat beberapa pilihan baris arahan yang boleh anda gunakan dengan flameshot juga. Lihat halaman lelaki untuk senarai lengkap apa yang boleh dilakukannya.
$ man flameshot
Tontonan
Tontonan adalah alternatif tangkapan skrin yang lain. Ini adalah utiliti tangkapan skrin lalai untuk persekitaran desktop plasma KDE, tetapi anda mungkin perlu memasangnya jika anda menggunakan GNOME. Sekiranya anda belum memilikinya, buka terminal dan taipkan arahan berikut:
$ sudo snap pemasangan tontonan
Sebaik sahaja ia dipasang, anda akan mendapat cermin mata di dalam tetingkap Aplikasi.
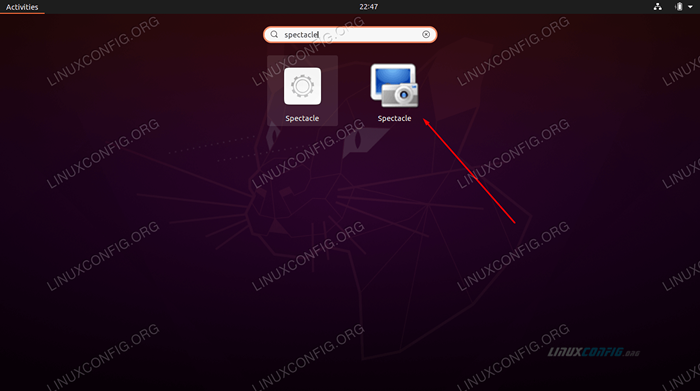 Pilih Tontonan dari Pelancar Aplikasi
Pilih Tontonan dari Pelancar Aplikasi Tontonan cukup minimum, tetapi mengandungi beberapa pilihan yang sangat berguna - seperti keupayaan untuk menangkap desktop hanya pada monitor tertentu.
Kazam
Kazam adalah satu lagi pilihan yang sesuai untuk tangkapan skrin di Ubuntu 20.04. Anda boleh memasangnya dengan membuka terminal dan menaip arahan ini:
$ sudo apt memasang kazam
Tariknya di tetingkap Aplikasi semasa anda bersedia melancarkannya.
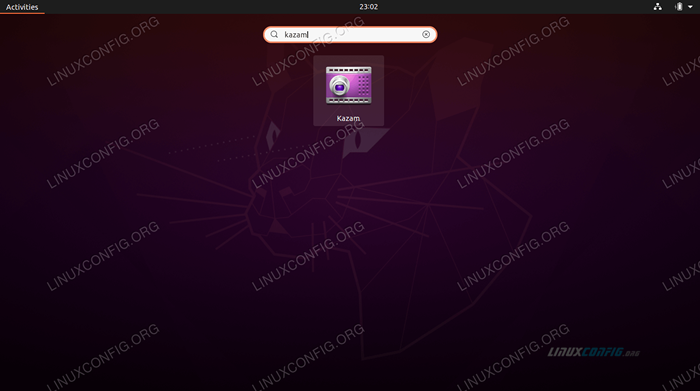 Pilih Kazam dari Pelancar Aplikasi
Pilih Kazam dari Pelancar Aplikasi Titik jualan besar Kazam adalah bahawa ia datang dengan keupayaan untuk merakam skrin anda. Pastikan "screencast" dipilih apabila anda ingin merakam video, dan "tangkapan skrin" dipilih apabila anda ingin mengambil gambar.
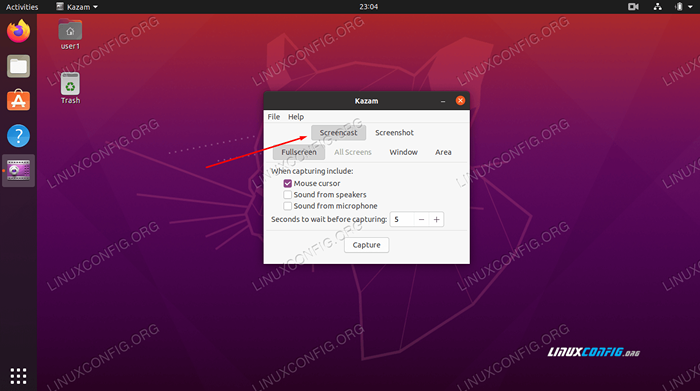 Pilih ScreenCast untuk mengambil video
Pilih ScreenCast untuk mengambil video Import
The import Perintah adalah cara terbaik untuk mengambil tangkapan skrin terus dari baris arahan. Anda terlebih dahulu perlu memasang Imagemagick pakej untuk mengakses import Perintah:
$ sudo apt memasang imagemagick
Terdapat banyak pilihan yang boleh anda lalui ke arahan, tetapi dalam bentuk yang paling asas, anda hanya boleh menjalankannya seperti:
$ screenshot import.png
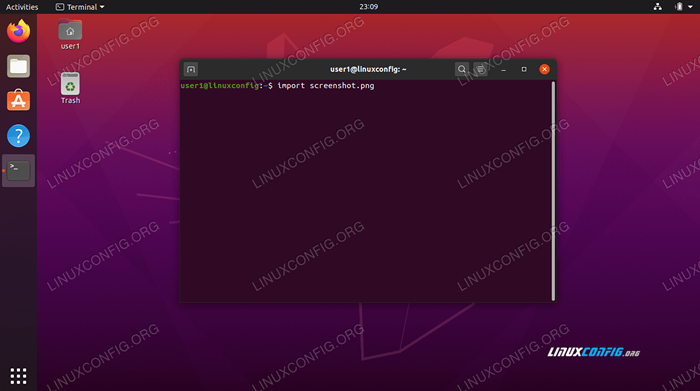 Tangkapan skrin baris arahan dengan import
Tangkapan skrin baris arahan dengan import Setelah menaip arahan, anda perlu menyeret tetikus anda untuk menentukan kawasan yang anda ingin tangkap. Jelas, anda boleh menggantikan tangkapan skrin.png dengan apa sahaja yang anda ingin namakan gambar anda. Tangkapan skrin akan disimpan ke direktori rumah anda.
Terdapat banyak pilihan yang boleh anda lalui import, Oleh itu, lebih baik melihat halaman lelaki untuk melihat semua yang boleh dilakukan:
$ lelaki import
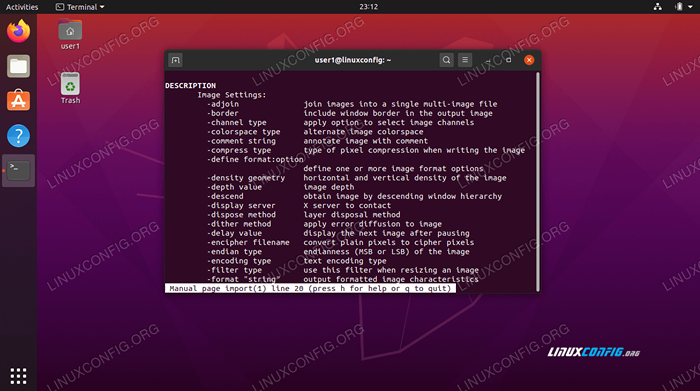 Pilihan untuk import
Pilihan untuk import Kesimpulan
Dalam panduan ini, kita melihat bagaimana untuk mengambil tangkapan skrin di Ubuntu 20.04 Focal Fossa. Kami belajar bagaimana menggunakan utiliti tangkapan skrin lalai Ubuntu untuk menangkap imej, serta memasang perisian tambahan untuk memberi kami beberapa pilihan dan kemudahan tambahan.
Menggunakan alat dalam panduan ini, anda akan dapat menangkap tangkapan skrin, screenscasts, dan annotate dan memuat naik kandungan anda dengan pelbagai cara di Ubuntu 20.04.
Tutorial Linux Berkaitan:
- Cara mengambil tangkapan skrin di Ubuntu 22.04 Jur -ubur Jammy ..
- Perkara yang hendak dipasang di Ubuntu 20.04
- Cara mengambil tangkapan skrin di Manjaro
- Cara mengambil tangkapan skrin di Kali Linux
- Perkara yang perlu dilakukan setelah memasang ubuntu 20.04 Focal Fossa Linux
- Ubuntu 20.04 Trik dan Perkara yang Anda Tidak Tahu
- Ubuntu 20.04 Panduan
- Pengenalan kepada Automasi, Alat dan Teknik Linux
- Perkara yang perlu dilakukan setelah memasang Ubuntu 22.04 Jur -ubur Jammy ..
- Perkara yang perlu dipasang di Ubuntu 22.04
- « Cara menetapkan semula kata laluan mysql/mariadb root di ubuntu 20.04 Focal Fossa Linux
- Cara memasang fon di Ubuntu 20.04 Focal Fossa Linux »

