Cara mengambil tangkapan skrin di Manjaro
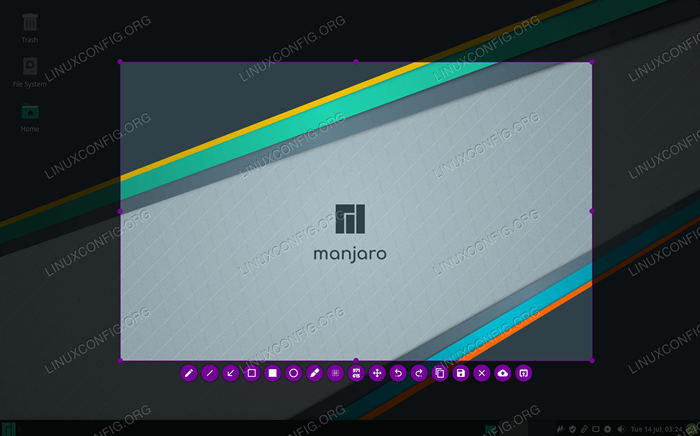
- 2569
- 471
- Chris Little I
Dalam panduan ini, kami akan menunjukkan kepada anda bagaimana untuk mengambil tangkapan skrin di Manjaro Linux. Terdapat beberapa utiliti yang berbeza yang boleh kita gunakan untuk menyelesaikan tugas ini, dan artikel ini akan memastikan bahawa anda sudah biasa dengan mereka.
Dalam tutorial ini anda akan belajar:
- Cara mengambil tangkapan skrin dengan utiliti tangkapan skrin Manjaro
- Cara Menggunakan Flameshot Untuk Tangkapan Skrin dan Anotasi
- Cara Menggunakan Kazam untuk mengambil tangkapan skrin dan skrin
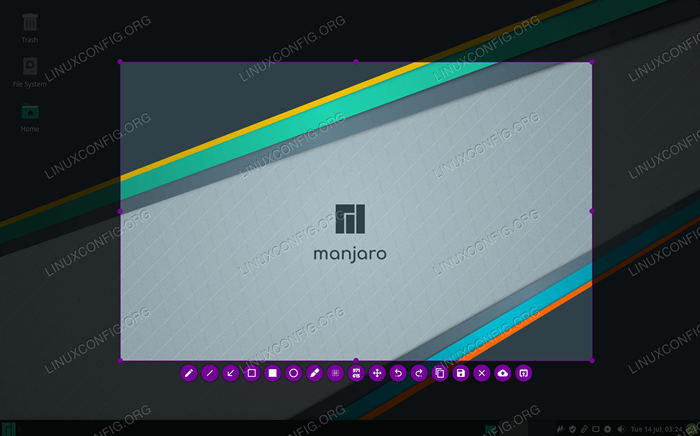 Mengambil tangkapan skrin di Manjaro Linux
Mengambil tangkapan skrin di Manjaro Linux | Kategori | Keperluan, konvensyen atau versi perisian yang digunakan |
|---|---|
| Sistem | Manjaro Linux |
| Perisian | Flameshot, Kazam |
| Yang lain | Akses istimewa ke sistem linux anda sebagai akar atau melalui sudo perintah. |
| Konvensyen | # - Memerlukan arahan Linux yang diberikan untuk dilaksanakan dengan keistimewaan akar sama ada secara langsung sebagai pengguna root atau dengan menggunakan sudo perintah$ - Memerlukan arahan Linux yang diberikan sebagai pengguna yang tidak layak |
Utiliti tangkapan skrin terbina dalam Manjaro
Apabila anda memuat turun dan memasang Manjaro, terdapat banyak persekitaran desktop untuk dipilih. XFCE disenaraikan sebagai GUI teratas, tetapi KDE, GNOME, dan lain -lain juga pilihan yang sangat popular. Semua persekitaran desktop yang berbeza ini mempunyai utiliti tangkapan skrin terbina dalam, jadi tanpa mengira GUI yang anda gunakan, anda sudah mempunyai alat tangkapan skrin yang dipasang secara lalai.
Semuanya sama tetapi berfungsi sedikit berbeza. Contohnya, semasa anda memukul Prtsc (Cetak Skrin) Kunci di XFCE, tetingkap kecil muncul dan memberi anda beberapa pilihan mengenai apa yang perlu dilakukan dengan imej yang baru saja anda tangkap:
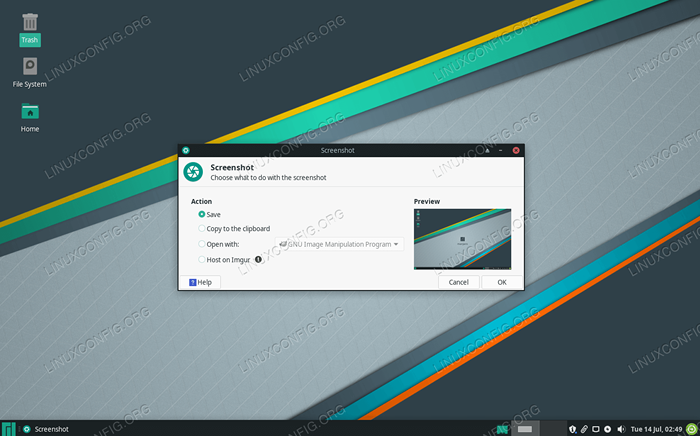 Xfce screenshot lalai
Xfce screenshot lalai Di Gnome, memukul Prtsc kunci akan menyebabkan skrin anda berkedip dan anda akan mendengar bunyi pengatup kamera, tetapi tidak ada yang muncul. Anda boleh menemui tangkapan skrin anda di Gambar folder di dalam direktori rumah anda.
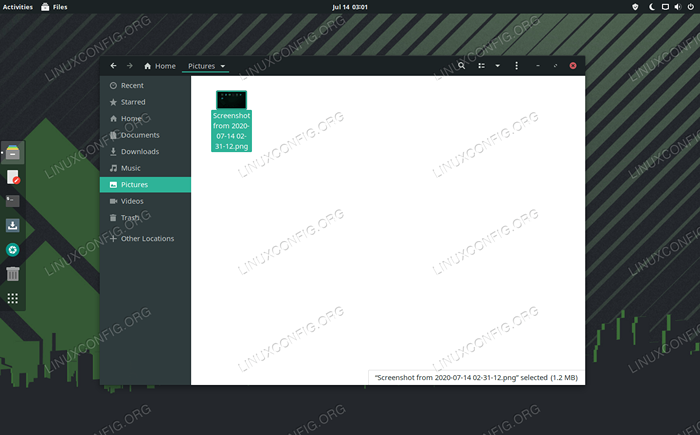 Tangkapan skrin disimpan ke folder gambar dalam gnome
Tangkapan skrin disimpan ke folder gambar dalam gnome Kita tidak boleh menutup setiap GUI di sini, tetapi cukup untuk mengatakan bahawa utiliti terbina dalam dapat dicetuskan dengan Prtsc kunci. Secara lalai, seluruh desktop anda akan ditangkap dalam gambar. Sekiranya anda hanya ingin menangkap tetingkap tertentu, anda boleh membawa tetingkap itu ke latar depan dan gunakan Alt + Prtsc pada masa yang sama.
Untuk lebih banyak kawalan berbutir, buka utiliti tangkapan skrin dari aplikasi GUI anda Laucher.
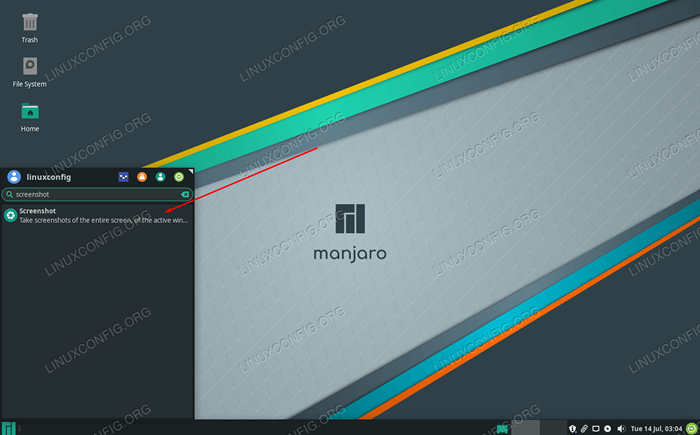 Setiap GUI mempunyai utiliti tangkapan skrin lalai yang boleh anda buka
Setiap GUI mempunyai utiliti tangkapan skrin lalai yang boleh anda buka Alat tangkapan skrin terbina dalam biasanya membolehkan anda memilih rantau skrin untuk menangkap dan memilih sama ada atau tidak untuk menangkap penunjuk tetikus dalam imej. Ada yang lebih mantap dan mungkin termasuk pilihan tambahan.
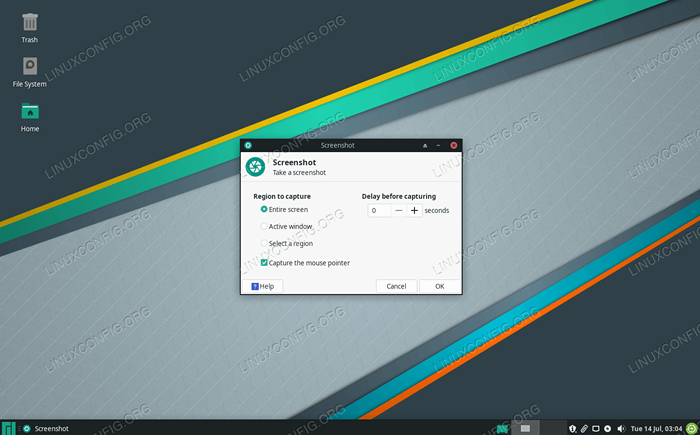 Utiliti tangkapan skrin lalai XFCE
Utiliti tangkapan skrin lalai XFCE Flameshot
Utiliti tangkapan skrin lalai yang kami tutupi di atas agak jarang dalam cara ciri. Flameshot adalah program alternatif yang boleh anda gunakan, terutamanya jika anda ingin mencatatkan tangkapan skrin anda dengan melukis anak panah pada mereka dan mempunyai akses kepada ciri -ciri lain yang mudah.
Flameshot tidak dipasang secara lalai, jadi buka terminal dan taipkan arahan berikut untuk memasangnya:
$ sudo pacman -s flameshot
Setelah Flameshot dipasang, anda boleh mengaksesnya dalam Pelancar Aplikasi. Sebagai alternatif, anda boleh melancarkannya dari terminal dengan arahan ini:
$ flameshot gui
Apabila Flameshot dibuka, ikuti arahan di skrin. Anda boleh menyeret tetikus anda dan mengubah saiz tetingkap dengan mudah untuk menangkap apa yang anda mahukan di skrin anda. Anda akan melihat banyak alat yang boleh anda gunakan untuk mencatatkan atau memuat naik tangkapan skrin anda.
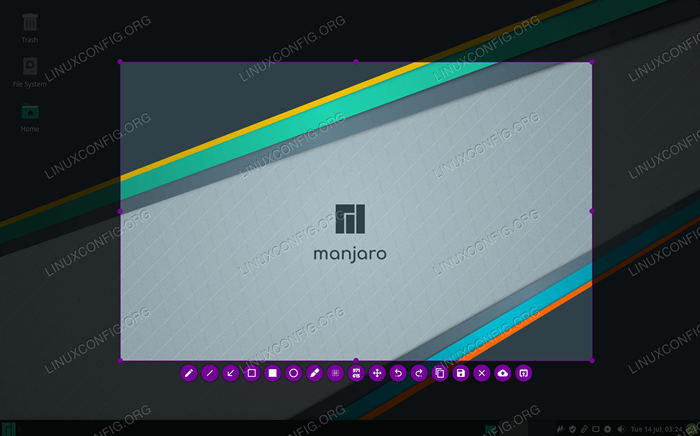 Menangkap gambar dengan flameshot. Terdapat banyak pilihan yang tersedia untuk mengedit imej di bahagian bawah.
Menangkap gambar dengan flameshot. Terdapat banyak pilihan yang tersedia untuk mengedit imej di bahagian bawah. Tetapi tunggu, ada lagi! Anda boleh mengkonfigurasi antara muka Flameshot dan pilihan lain di dalam menu Konfigurasi:
$ flameshot config
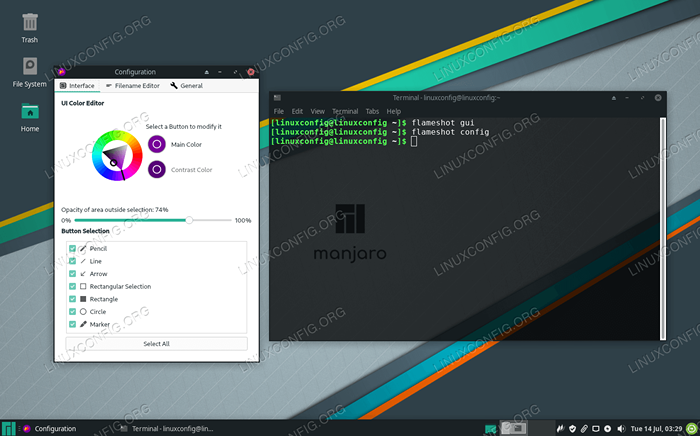 Flameshot mempunyai banyak pilihan konfigurasi, seperti yang anda lihat
Flameshot mempunyai banyak pilihan konfigurasi, seperti yang anda lihat Terdapat beberapa pilihan baris arahan yang boleh anda gunakan dengan flameshot juga. Lihat halaman lelaki untuk senarai lengkap apa yang boleh dilakukannya.
$ man flameshot
Kazam
Kazam adalah satu lagi pilihan yang sesuai untuk tangkapan skrin di Manjaro, tetapi ia tidak tersedia dalam repositori perisian rasmi Manjaro (atau sekurang -kurangnya belum). Anda perlu terlebih dahulu membolehkan repositori AUR di Manjaro dan memasang Kazam. Atau anda hanya boleh menggunakan git dan Makepkg untuk mendapatkannya dari aur:
$ git clone https: // aur.Archlinux.org/kazam.git $ cd kazam $ makepg -si
Sebaik sahaja ia dipasang, anda boleh membukanya dalam laun aplikasi GUI anda. Titik jualan besar Kazam adalah bahawa ia datang dengan keupayaan untuk merakam skrin anda. Pastikan "screencast" dipilih apabila anda ingin merakam video, dan "tangkapan skrin" dipilih apabila anda ingin mengambil gambar.
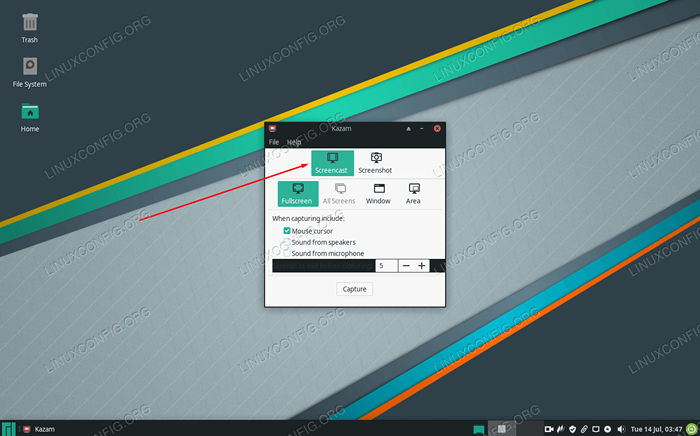 Pilih dari screenscast atau tangkapan skrin, bergantung kepada jika anda ingin menangkap video atau gambar
Pilih dari screenscast atau tangkapan skrin, bergantung kepada jika anda ingin menangkap video atau gambar Kesimpulan
Dalam panduan ini, kita melihat bagaimana untuk mengambil tangkapan skrin di Manjaro. Kami belajar bagaimana menggunakan utiliti tangkapan skrin lalai Manjaro untuk menangkap imej, serta memasang perisian tambahan untuk memberi kami beberapa pilihan dan kemudahan tambahan.
Menggunakan alat dalam panduan ini, anda akan dapat menangkap tangkapan skrin, screenscasts, dan annotate dan memuat naik kandungan anda dengan pelbagai cara di Manjaro.
Tutorial Linux Berkaitan:
- Cara mengambil tangkapan skrin di Ubuntu 22.04 Jur -ubur Jammy ..
- Cara mengambil tangkapan skrin di Kali Linux
- Perkara yang hendak dipasang di Ubuntu 20.04
- Perkara yang perlu dilakukan setelah memasang ubuntu 20.04 Focal Fossa Linux
- Pengenalan kepada Automasi, Alat dan Teknik Linux
- Muat turun linux
- Perkara yang perlu dilakukan setelah memasang Ubuntu 22.04 Jur -ubur Jammy ..
- Perkara yang perlu dipasang di Ubuntu 22.04
- Pasang Arch Linux di Workstation VMware
- Cara Dual Boot Kali Linux dan Windows 10

