Cara Menyegerakkan Ubuntu ke Google Drive anda
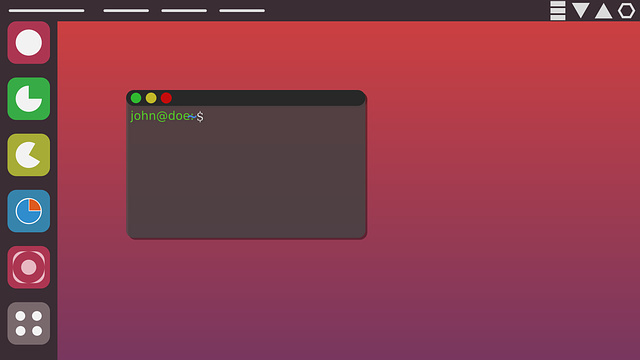
- 4404
- 914
- Clay Weber
Adakah anda menggunakan Google Drive untuk menyimpan fail anda tetapi tidak tahu bagaimana menyegerakkannya ke Ubuntu?
Google tidak menyediakan klien fail berasaskan penyemak imbas untuk pengguna Linux. Tetapi terdapat beberapa alat percuma dan kos rendah untuk membantu anda. Berikut adalah tiga kaedah yang boleh anda pilih untuk mengikuti.
Isi kandungan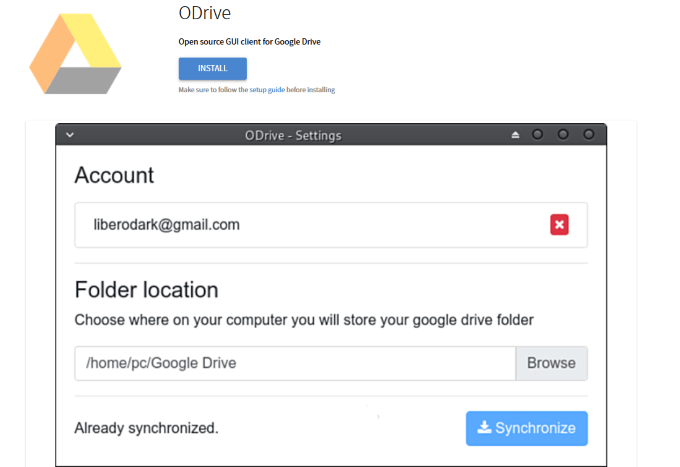
- Anda sekarang akan melihat kotak dialog yang bertanya jika anda ingin memasang aplikasi flatpack. Pilih okey.
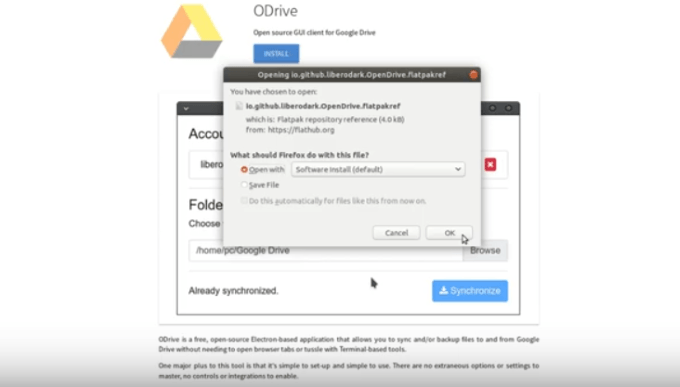
- Anda sekarang akan melihat bahawa repositori perisian disertakan dengan aplikasi pek rata. Klik Pasang Seterusnya.
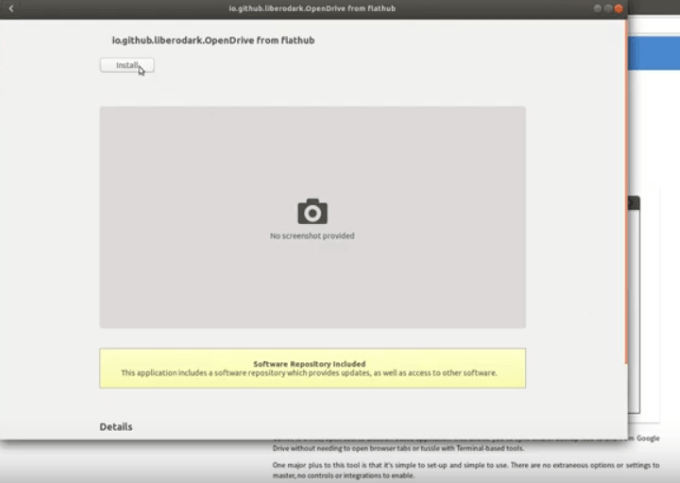
- Langkah seterusnya akan meminta anda mengesahkan akaun anda menggunakan kata laluan sudo anda (kata laluan akaun root anda). Klik mengesahkan.
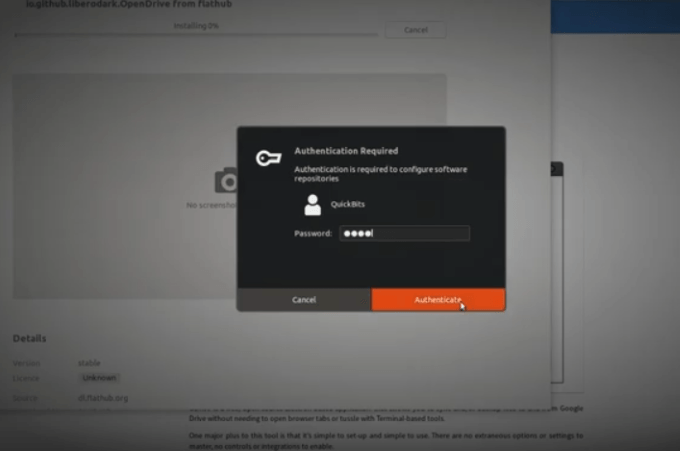
- Setelah muat turun dan pemasangan selesai, tekan kekunci Super Kekunci atau Windows pada papan kekunci anda.
- Jenis Odrive ke dalam kotak carian.
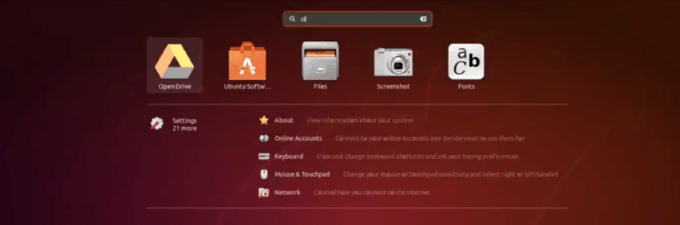
- Klik pada Buka pemacu. Anda akan melihat bahawa ODrive kini berjalan dan perlu disediakan.
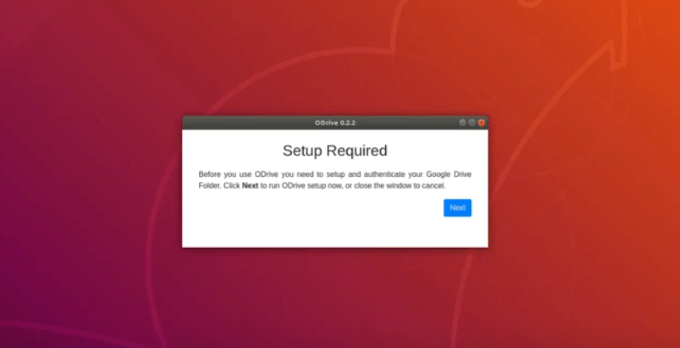
- Sekarang anda perlu menyediakan dan mengesahkan pemacu google anda. Klik Seterusnya Untuk menjalankan persediaan ODRIVE.
- Sambungkan akaun anda dan pilih lokasi folder di mana anda ingin menyimpan data pemacu Google anda.
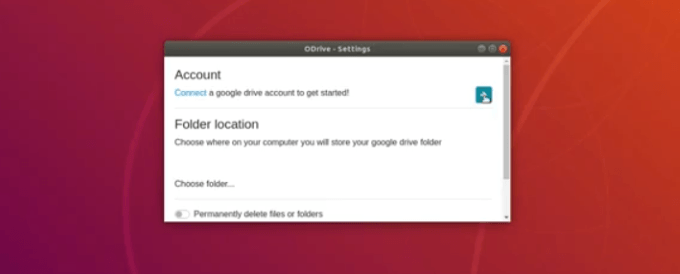
- Setelah anda menyelesaikan tetapan ODRIVE anda, anda perlu masuk ke akaun Google Drive anda.
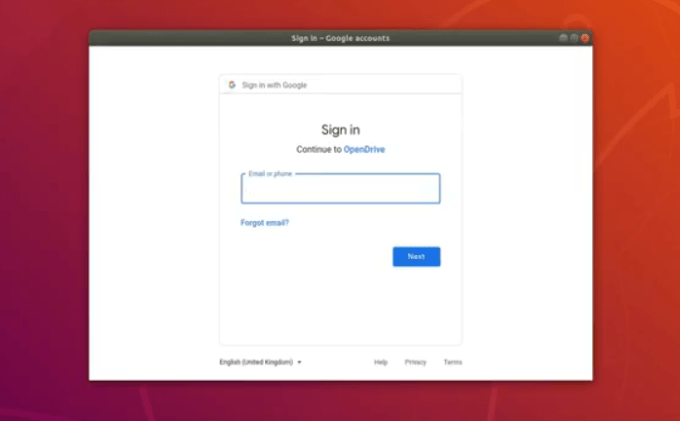
- ODRIVE akan bertanya kepada anda jika ia boleh mendapat akses ke akaun Google anda. Anda mahu Benarkan ia.
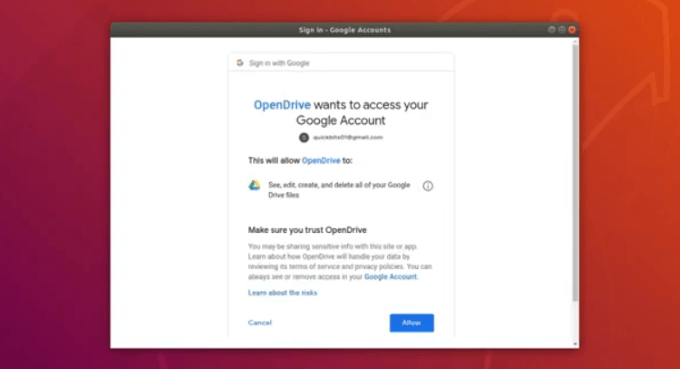
- Anda sekarang akan melihat bahawa akaun anda telah ditambah ke pemacu anda dan juga membuat direktori pada mesin Linux anda.
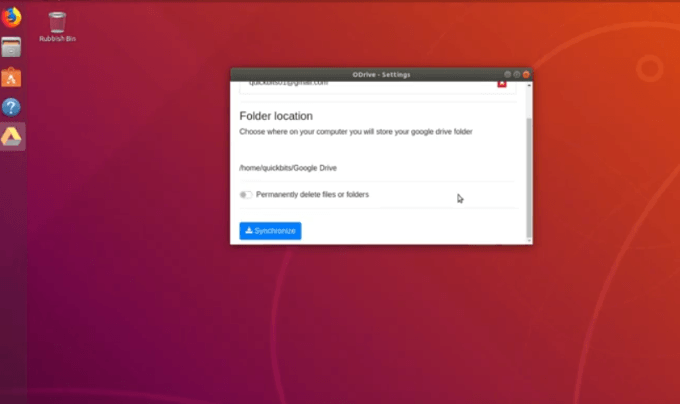
- Klik menyegerakkan butang untuk menyegerakkan data pemacu google anda dengan mesin linux anda.
- Untuk mengesahkan bahawa penyegerakan anda selesai dengan betul, lihat di dalam folder rumah anda. Anda akan melihat bahawa terdapat folder dalam pengurus fail anda yang mengatakan Google Drive. Klik dua kali pada folder Google Drive untuk melihat fail anda di dalamnya.
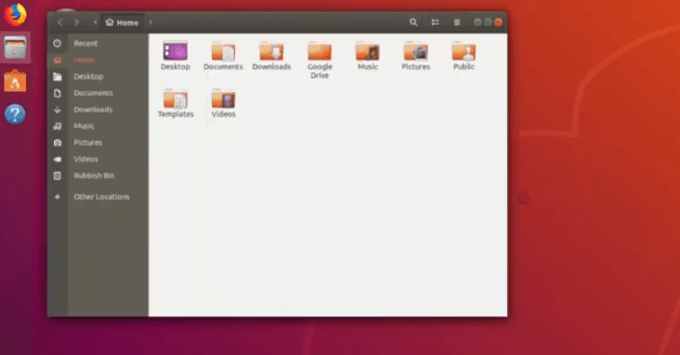
Walau bagaimanapun, terdapat kelemahan untuk kesederhanaan ini. Memandangkan ia adalah pilihan asas, anda tidak boleh menggunakan penyegerakan selektif dan tidak dapat mengecualikan fail tertentu daripada memuat turun.
Anda hanya boleh menyegerakkan semua fail pemacu Google anda ke komputer anda. Anda mempunyai pilihan semua atau tiada - segerakkan semua atau tidak ada daripadanya. Sekiranya anda memerlukan keupayaan untuk menyesuaikan fail mana yang anda disegerakkan, ini tidak akan menjadi penyelesaian terbaik untuk anda.
Berikut adalah pilihan untuk menyesuaikan fail mana yang akan disegerakkan ke pemacu google anda. Langkah -langkah di bawah menggariskan cara menggunakan insync.
Insync
Insync adalah alat untuk pengguna Linux yang baru dan lebih maju. Ia menawarkan antara muka baris arahan (CLI) dan antara muka pengguna grafik (GUI). Dengan Insync, anda boleh:
- Dapatkan pemberitahuan desktop.
- Gunakannya dengan pelbagai akaun.
- Penyegerakan fail bersama.
Produknya tidak percuma tetapi dilengkapi dengan tempoh percubaan percuma selama 15 hari. Pilihan harga (yuran satu kali) adalah:
- Perdana: $ 39.99 setiap akaun Google.
- Pasukan: $ 49.99 setiap akaun Google (termasuk penyegerakan pemacu utama Plus).
Ikuti langkah -langkah di bawah untuk menggunakan Insync untuk menyegerakkan pemasangan Ubuntu anda ke Google Drive anda.
Pasang Insync
- Mulakan dengan memasang insync di komputer anda dengan memilih pemasang deb. Pastikan anda mematikan pelanggan Google Drive sebelum menjalankan program.
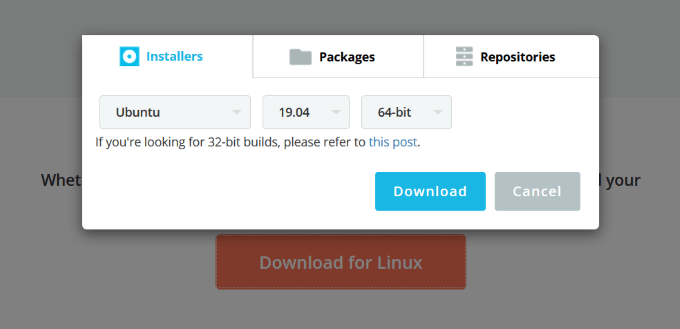
- Sekarang anda sudah bersedia untuk memasang program. Semasa proses pemasangan, anda akan diminta untuk menyediakan folder Insync.
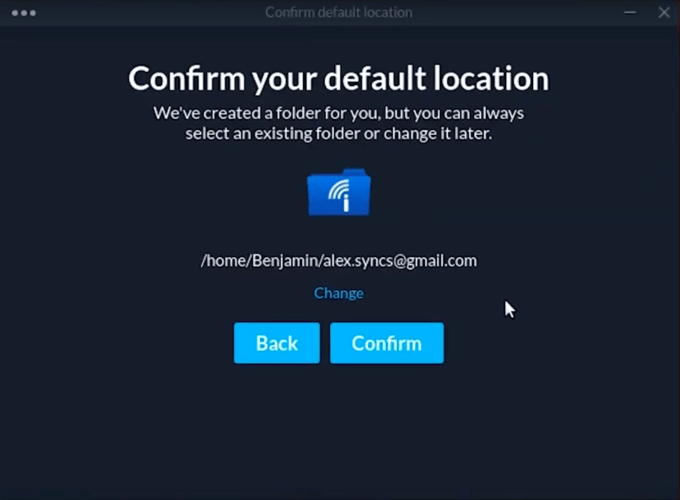
- Folder Insync ini adalah tempat fail Google Drive anda akan ditempatkan. Buka program. Perkara pertama yang akan anda lihat ialah Direktori Drive Google anda.
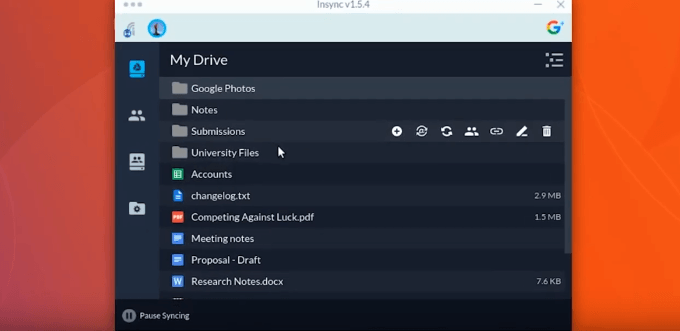
Insync tidak menyegerakkan fail secara automatik semasa anda memasangnya. Anda akan diminta untuk mengenal pasti fail tertentu yang ingin anda penyegerakan.
Pilih fail
- Untuk mula selektif menyegerakkan fail anda, klik pada ikon penyegerakan selektif di sudut kanan atas papan pemuka anda.
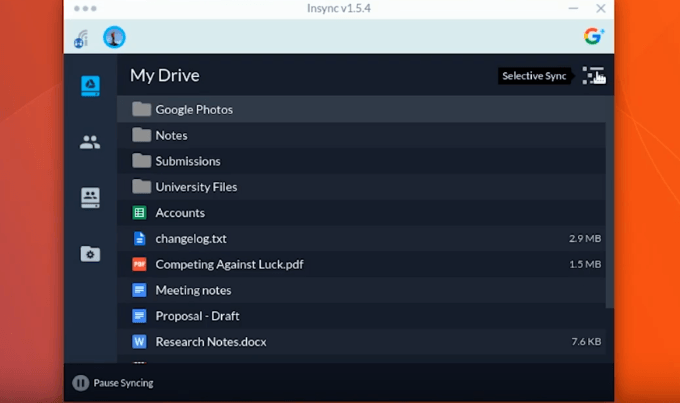
- Skrin seterusnya yang akan anda lihat ialah mod penyegerakan selektif. Ini adalah skrin di mana anda boleh memilih fail dan folder yang ingin anda penyegerakan.
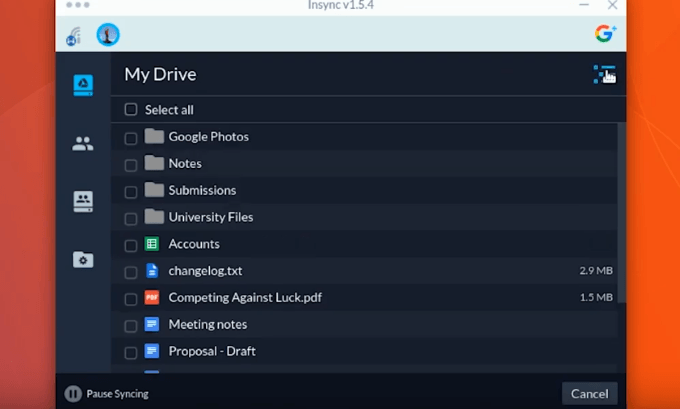
- Sekiranya anda ingin menyegerakkan fail tertentu dalam folder dan tidak semuanya, anda juga boleh melakukannya. Apabila anda mengklik pada folder, anda akan dapat melihat sub-folder dan fail dalam folder tersebut.
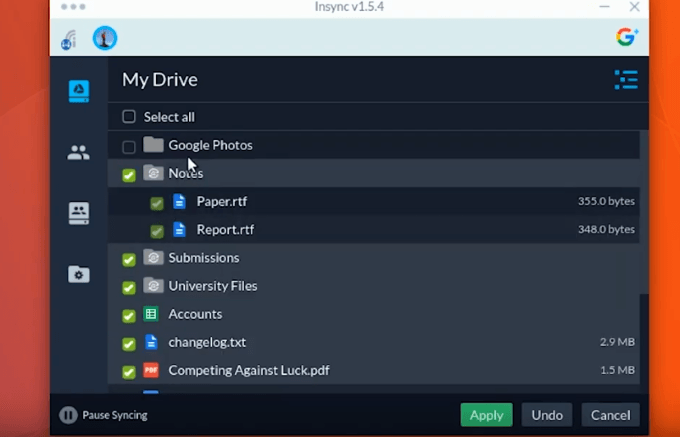
- Untuk menyegerakkan seluruh pemacu anda, klik pilih semua.
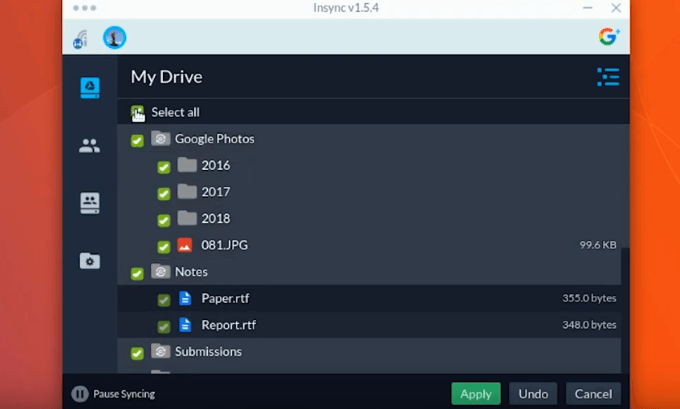
- Setelah anda memilih fail dan folder yang anda ingin disegerakkan ke pemacu Google anda, klik memohon untuk meneruskan ke langkah seterusnya.
- Pada ketika ini, anda akan melihat mesej pop timbul yang bertanya jika anda pasti anda mahu menggunakan perubahan penyegerakan selektif anda. Sekiranya anda pasti, klik Ya.
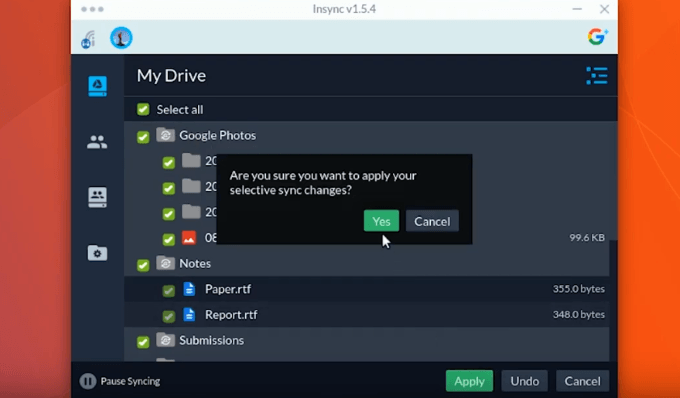
- Anda akan menemui fail dan folder yang disegerakkan di folder asas anda.
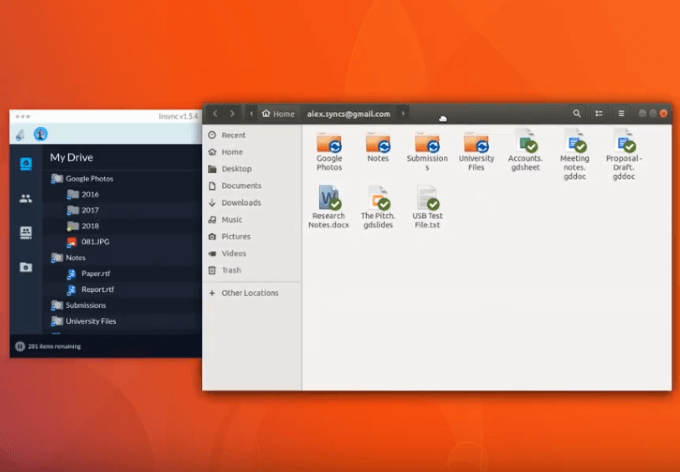
Menjimatkan ke lokasi di luar Insync
Anda juga boleh menyimpan folder Google Drive anda ke lokasi yang berbeza di luar Insync, tetapi hanya untuk folder peringkat teratas.
Kembali ke Google Drive anda dan hover tetikus anda ke atas folder yang anda mahu disegerakkan. Kemudian klik pada segelintir ke lokasi tersuai ikon seperti yang dilihat dalam tangkapan skrin di bawah.
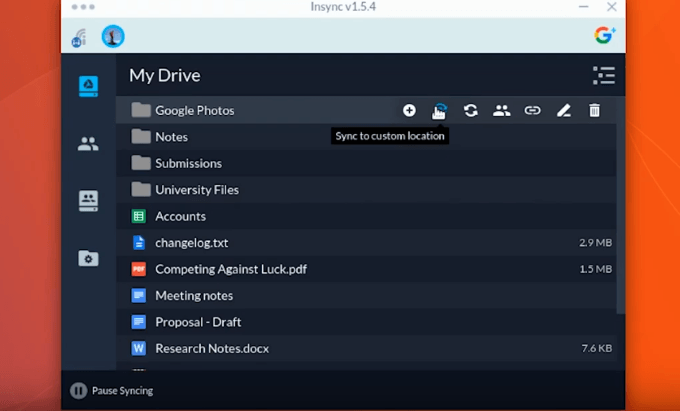
- Anda kemudian akan melihat menu yang mendorong anda memilih lokasi.
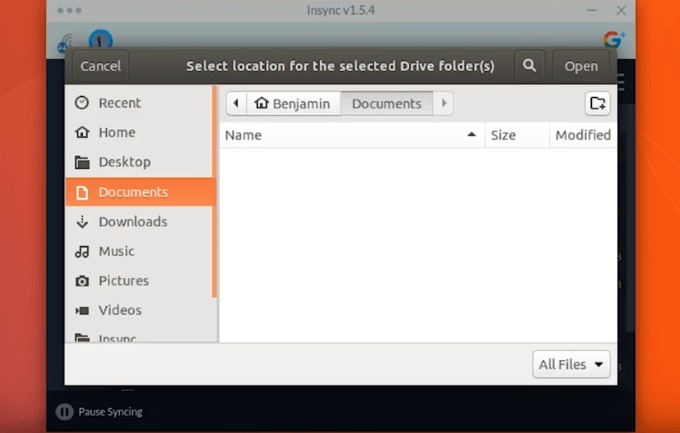
- Sebaik sahaja anda memilih folder anda, klik buka Di bahagian kanan atas papan pemuka anda. Maka anda akan diberi dua pilihan. Pilihan anda adalah untuk menyegerakkannya sebagai subfolder atau menggabungkannya dengan folder lain yang ada.
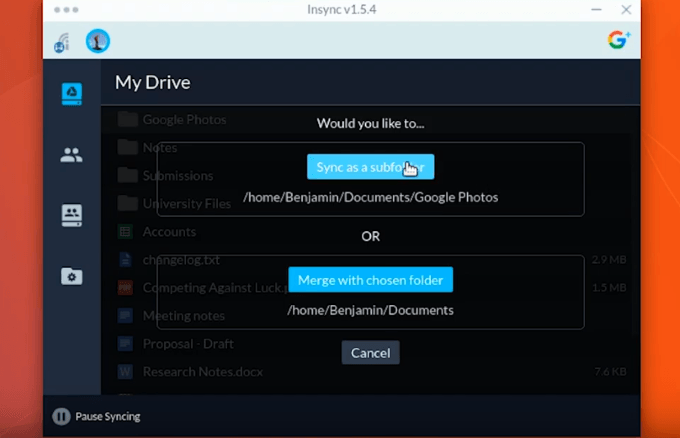
- Jika anda ingin menyegerakkan fail sebagai subfolder, klik butang biru yang mengatakan: Disegerakkan sebagai subfolder. Anda kemudian akan dibawa kembali ke google drive anda. Buka lokasi folder di mana anda ingin meletakkan subfolder yang disegerakkan.
- Folder baru akan dibuat di mana fail disegerakkan anda berada.
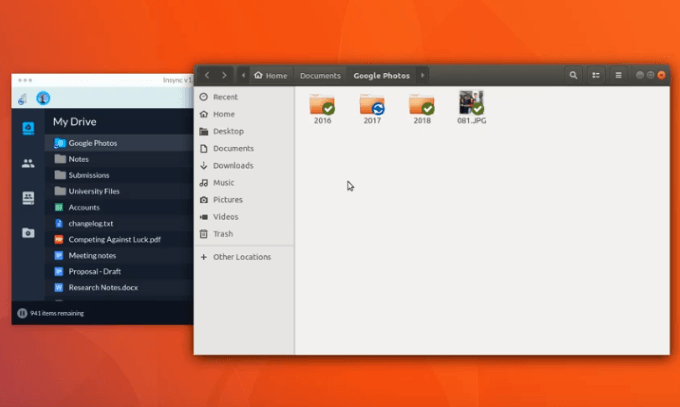
Kaedah terbina dalam ubuntu gnome
Pilihan lain untuk menyegerakkan semua fail anda ialah kaedah terbina dalam Ubuntu Gnome.
Ikuti proses di bawah untuk menyegerakkan Google Drive anda dengan Ubuntu. Anda akan menambah akaun Google anda ke senarai akaun Online GNOME anda.
Pertama, anda perlu memasang akaun Google Drive anda ke Pengurus Fail Nautilus anda. Maka anda akan dapat mengakses, menambah, dan mengedit fail anda.
Pasang & Buka Gnome
- Anda akan mengakses fail anda di Google Drive melalui Pengurus Fail Nautilus. Mulakan dengan memasang Pusat Kawalan Gnome dan juga Akaun Online Gnome pakej.
- Pergi ke anda Papan Pemuka Perpaduan atau baris arahan untuk membuka pusat kawalan gnome.
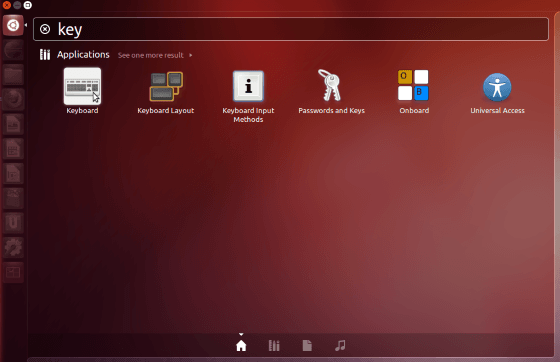
- Jenis Pusat Kawalan Gnome di bahagian baris arahan. Kemudian klik pada Akaun dalam talian.
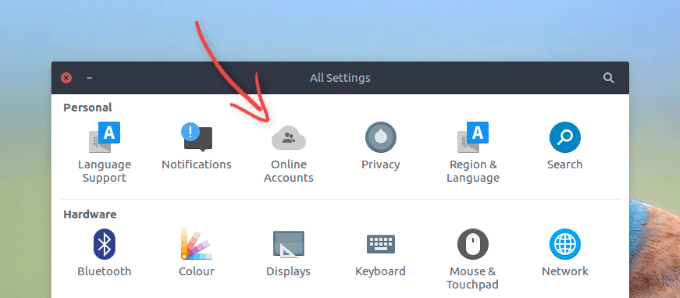
- Klik pada Tambah akaun. Kemudian pilih Google dan tambahkan butiran akaun Google anda.
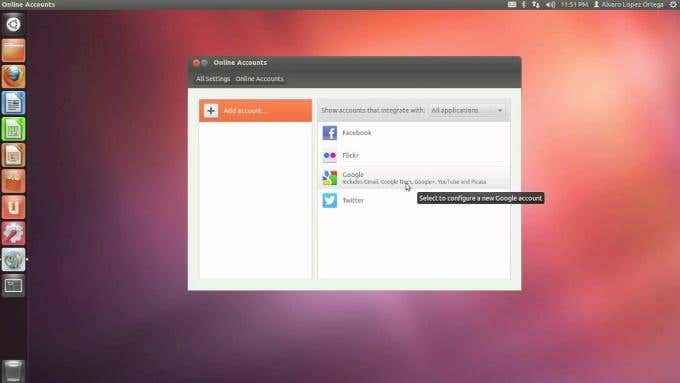
- Seterusnya, anda akan diminta untuk memberi kuasa akses dari GNOME supaya anda boleh mengedit dan mendapatkan fail Google Drive anda.
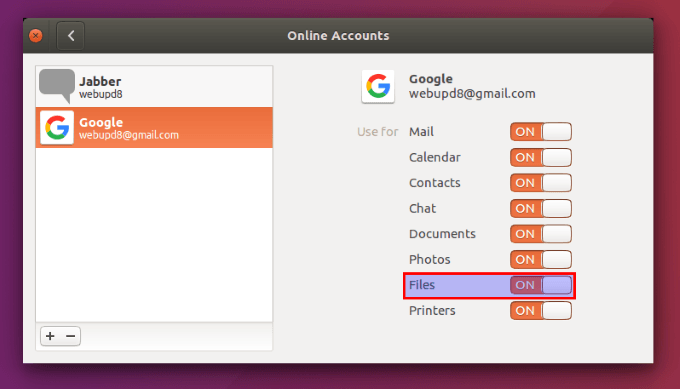
Perhatikan bahawa proses ini tidak memberi anda akses ke google drive anda melainkan anda berada di internet. Walau bagaimanapun, ia adalah cara yang mudah dan berkesan untuk menyegerakkan ubuntu anda di awan dengan pemacu google anda.
Sekiranya anda perlu menggunakan fail di luar talian, anda boleh menyeretnya dari pemacu Google anda dan ke folder tempatan di komputer anda.
Walaupun Google tidak mempunyai pelanggan rasmi untuk pengguna Linux di Ubuntu untuk menyegerakkan fail anda, seperti yang anda lihat dari tiga pilihan di atas, ada cara mudah untuk mencapai perkara yang sama.
- « Apa yang Harus Dilakukan Sekiranya Tetingkap Windows Anda Tiba -tiba Tidak Dapat Drag & Drop Fail
- Cara mengeluarkan data EXIF dari foto anda »

