Cara Menyegerakkan Masa di Ubuntu 20.04 Focal Fossa Linux

- 4996
- 1641
- Clarence Powlowski
Dalam panduan ini, kami akan menunjukkan kepada anda cara menyiapkan penyegerakan masa di Ubuntu 20.04 Focal Fossa. Penyegerakan Masa adalah bahagian penting dalam menjaga jam sistem anda terkini dan mengkonfigurasi zon waktu dengan betul.
Dalam tutorial ini anda akan belajar:
- Cara Memastikan Maklumat Tarikh dan Masa
- Cara menghidupkan dan mematikan penyegerakan masa
- Cara Menguji Penyegerakan Masa
- Cara menggunakan GUI untuk mengedit maklumat masa
 Segerakkan masa di Ubuntu 20.04
Segerakkan masa di Ubuntu 20.04 | Kategori | Keperluan, konvensyen atau versi perisian yang digunakan |
|---|---|
| Sistem | Dipasang Ubuntu 20.04 atau dinaik taraf Ubuntu 20.04 Focal Fossa |
| Perisian | Tiada |
| Yang lain | Akses istimewa ke sistem linux anda sebagai akar atau melalui sudo perintah. |
| Konvensyen | # - Memerlukan arahan Linux yang diberikan untuk dilaksanakan dengan keistimewaan akar sama ada secara langsung sebagai pengguna root atau dengan menggunakan sudo perintah$ - Memerlukan arahan Linux yang diberikan sebagai pengguna yang tidak layak |
Mendapatkan maklumat masa semasa
Anda dapat menentukan maklumat tarikh, masa, dan zon semasa sistem anda dengan satu arahan. Anda hanya perlu membuka terminal dan jenis:
$ timedatectl
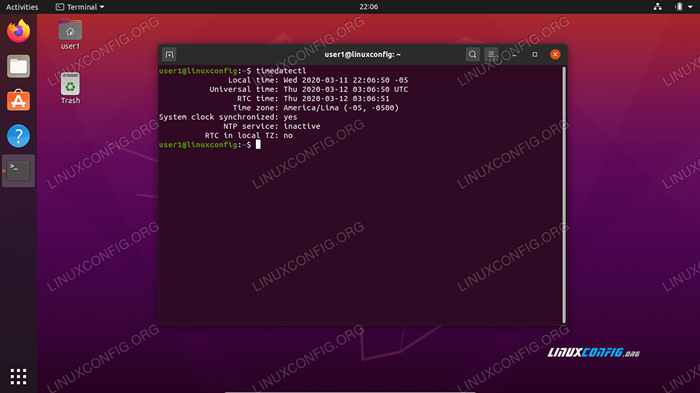 Output dari arahan timedatectl
Output dari arahan timedatectl user1@linuxconfig: ~ $ timedatectl Masa Tempatan: Wed 2020-03-11 22:06:50 -05 Universal Time: Thu 2020-03-12 03:06:50 UTC RTC Masa: Thu 2020-03-12 03:06 : 51 Zon Masa: Amerika/Lima (-05, -0500) Jam Sistem Disegerakkan: Ya Perkhidmatan NTP: RTC Tidak Aktif di TZ Tempatan: Tidak Output menunjukkan kami zon waktu semasa sistem pada baris 5 dan mengesahkan bahawa jam sistem disegerakkan pada baris 6.
Tetapan zon waktu
Jelas sekali, sistem anda hanya dapat membentangkan anda dengan masa yang betul jika mempunyai maklumat yang tepat mengenai zon waktu yang anda ada. Sekiranya sistem anda belum dikonfigurasikan dengan zon waktu yang betul, lihat artikel kami tentang cara menukar zon waktu di Ubuntu 20.04 sebelum meneruskan lebih jauh.
Aktifkan atau lumpuhkan penyegerakan masa
Anda boleh melumpuhkan penyegerakan masa pada sistem anda dengan arahan berikut:
$ timedatectl set-ntp off
Jalankan timedatectl Perintah sekali lagi untuk mengesahkan bahawa penyegerakan masa telah dimatikan:
user1@linuxconfig: ~ $ sudo timedatectl set-ntp off [sudo] kata laluan untuk user1: user1@linuxconfig: ~ $ timedatectl Tempoh tempatan: Wed 2020-03-11 22:23:25 -05 Universal Time: Thu 2020-03- 12 03:23:25 UTC RTC Masa: THU 2020-03-12 03:23:26 Zon Masa: Amerika/Lima (-05, -0500) Sistem SYNCRONIZED: Tiada Perkhidmatan NTP: RTC tidak aktif di TZ Tempatan: Tidak Untuk bertukar -tukar penyegerakan masa, jalankan arahan berikut:
$ timedatectl set-ntp pada
Ubuntu anda 20.04 masa sistem kini harus disegerakkan.
Sekiranya melaksanakan arahan di atas nampaknya tidak mempunyai kesan pada sistem anda, anda mungkin perlu memasang NTP pakej. Jalankan arahan berikut untuk memasangnya:
$ sudo apt pasang ntp
Anda perlu memulakan semula sistem anda sebelum cuba menyegerakkan masa lagi.
Penyegerakan Masa Ujian di Ubuntu
Untuk mengesahkan bahawa sistem anda mempunyai persediaan penyegerakan masa dengan betul, kami boleh melakukan sedikit ujian dengan Tarikh perintah.
- Pertama, gunakan
TarikhPerintah untuk memeriksa tarikh dan masa semasa:user1@linuxconfig: ~ $ date wed 11 Mac 2020 10:30:36 pm -05
- Seterusnya, sementara Sync Time diaktifkan, tetapkan masa sistem yang salah. Sebagai contoh, arahan berikut akan menetapkan masa sistem kami suatu hari ke depan pada tengah malam:
$ user1@linuxconfig: ~ $ sudo tarikh 03120000 thu 12 Mac 2020 12:00:00 pagi -05
- Sekiranya sistem anda mempunyai penyegerakan masa yang dikonfigurasikan dengan betul, tarikh dan masa akan menetapkan semula diri kepada maklumat yang betul:
user1@linuxconfig: ~ $ tarikh Rabu 11 Mac 2020 10:31:47 pm -05
- Untuk melihat apa yang berlaku apabila penyegerakan masa tidak dikonfigurasikan, nyahdayakan perkhidmatan Timesyncd Ubuntu dengan arahan ini:
$ sudo timedatectl set-ntp off
- Sekarang, tetapkan masa yang tidak betul lagi. Anda harus melihat bahawa sistem tidak lagi membetulkan masa secara automatik.
$ sudo tarikh 03120000 thu 12 Mac 2020 12:00:00 pagi -05 $ Tarikh thu 12 Mar 2020 12:00:08 pagi -05 $ sudo timedatectl set -ntp pada $ tarikh wed 11 Mac 2020 10:35:14 pm - 05
Sekiranya jam sistem telah membetulkan dirinya selepas anda mengaktifkan semula penyegerakan masa, maka penyegerakan masa ubuntu anda dikonfigurasi dengan betul.
Mengemas kini masa sistem melalui GUI
Anda juga boleh melihat dan menukar tetapan masa anda melalui GUI dalam tetapan Ubuntu. Buka tetapan dari dalam Pelancar Aplikasi Ubuntu.
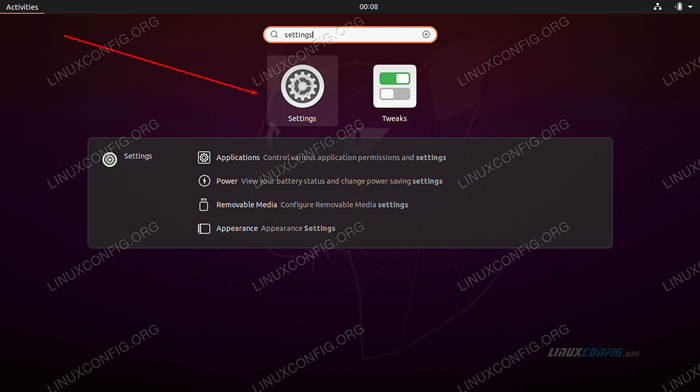 Buka Tetapan dari Menu Aplikasi
Buka Tetapan dari Menu Aplikasi Dalam menu Tetapan, klik pada Masa tarikh di panel navigasi di sepanjang sebelah kiri tingkap. Dari sini, anda boleh mengkonfigurasi tetapan tarikh, masa, zon waktu, dan penyegerakan.
 Menu Tetapan Tarikh & Masa
Menu Tetapan Tarikh & Masa Kesimpulan
Dalam artikel ini, kami belajar bagaimana untuk melihat dan mengedit maklumat tarikh, masa, dan zon waktu di Ubuntu 20.04 Focal Fossa. Kami juga melihat bagaimana penyegerakan masa penyediaan untuk memastikan jam sistem kami tepat pada setiap masa.
Panduan ini juga menunjukkan cara menggunakan konfigurasi melalui baris arahan atau GUI, dan bagaimana untuk mengesahkan bahawa konfigurasi berfungsi seperti yang dimaksudkan.
Tutorial Linux Berkaitan:
- Perkara yang hendak dipasang di Ubuntu 20.04
- Perkara yang perlu dilakukan setelah memasang ubuntu 20.04 Focal Fossa Linux
- Ubuntu 20.04 Panduan
- Ubuntu 20.04 Trik dan Perkara yang Anda Tidak Tahu
- Perkara yang perlu dipasang di Ubuntu 22.04
- Perkara yang perlu dilakukan setelah memasang Ubuntu 22.04 Jur -ubur Jammy ..
- Jam sistem vs jam perkakasan di linux
- Pengenalan kepada Automasi, Alat dan Teknik Linux
- Cara menetapkan tarikh dan masa di almalinux
- Ubuntu 22.04 Panduan
- « Cara memasang Kodi di Ubuntu 20.04 Focal Fossa Linux
- Virtualbox Pasang Penambahan Tetamu di Ubuntu 20.04 LTS Focal Fossa »

