Cara menghentikan pembukaan Microsoft Edge secara automatik di Windows 10/11
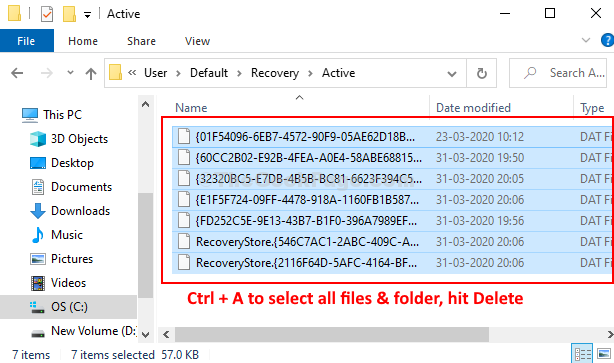
- 1226
- 233
- Wendell Shields
Sekiranya PC anda berjalan pada Windows 10, maka Microsoft Edge datang sebagai penyemak imbas terbina dalam dengan OS. Edge telah menggantikan Internet Explorer. Jadi, apabila anda memulakan PC Windows 10 anda, kerana Edge adalah penyemak imbas lalai sekarang untuk OS, ia secara automatik bermula dengan permulaan Windows 10.
Walaupun ramai pengguna mungkin merasa selesa dengannya jika mereka lebih suka menggunakan Edge sebagai penyemak imbas lalai mereka, ia boleh menjengkelkan untuk banyak ketika Edge mula dibuka secara automatik . Kerana banyak pengguna lain masih lebih suka menggunakan pelayar lain atau mereka mungkin mahu menggunakannya mengikut kemudahan mereka dan tidak segera. Selain itu, permulaan auto aplikasi juga membazirkan sumber sistem.
Nasib baik, ada jalan keluar yang dapat membantu anda menghentikan Microsoft Edge dari membuka secara automatik di Windows 10. Mari kita lihat bagaimana.
Isi kandungan
- Penyelesaian 1: Lumpuhkan Selesai Secara Automatik Menyediakan peranti saya
- Penyelesaian 2 - Lumpuhkan Tugas Edge dalam Penjadual Tugas
- SOLUSI 2 - Lumpuhkan Boost Startup Edge
- Penyelesaian 3 - Hentikan Microsoft Edge daripada mengemas kini sendiri
- Penyelesaian 4 - Periksa folder permulaan shell
- Penyelesaian 5 - Pasang semula aplikasi Store MS
- Penyelesaian 6: Kosongkan folder aktif dalam pemacu C
- Penyelesaian 7 - Lumpuhkan gambar Windows Spotlight pada skrin kunci
Penyelesaian 1: Lumpuhkan Selesai Secara Automatik Menyediakan peranti saya
1. Tekan Kekunci windows + i Bersama untuk dibuka tetapan panel.
2. Klik pada Akaun.
3. Klik pada Log masuk pilihan dari menu kiri.
4. Sekarang, di sebelah kanan, tatal ke bawah dan cari Gunakan maklumat log masuk saya untuk menyelesaikan secara automatik menyediakan peranti saya selepas kemas kini atau mulakan semula
Togol pilihan ini.

5. Sekarang, tekan Ctrl + Shift + ESC Kekunci bersama dari papan kekunci anda untuk dibuka Pengurus Tugas.
6. Pergi ke memulakan Tab.
7. Klik kanan di Microsoft Edge dan pilih Lumpuhkan Sekiranya mereka diaktifkan.
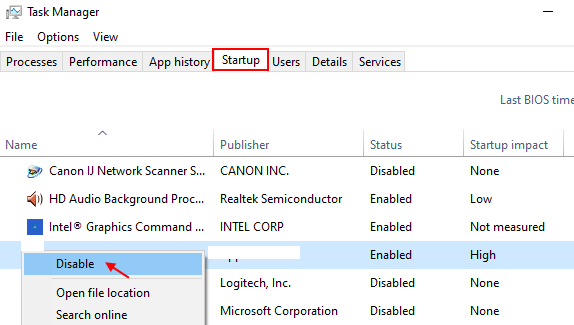
Penyelesaian 2 - Lumpuhkan Tugas Edge dalam Penjadual Tugas
1 - Cari Penjadual tugasan dalam kotak carian bar tugas Windows PC dan klik padanya
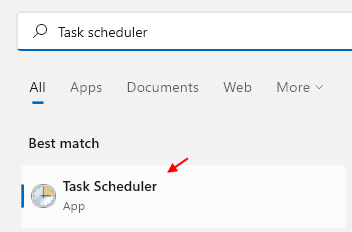
2 - Klik kanan pada MicrosoftededUpdateTaskMachinecore dan pilih kurang upaya.
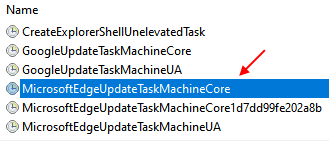
Sekarang, juga melumpuhkan semua tugas yang berkaitan dengan MicrosoftEdge
SOLUSI 2 - Lumpuhkan Boost Startup Edge
1 -dibuka Hujung Penyemak imbas.
2 - Klik Tiga titik mendatar Terletak di sekitar sudut kanan atas skrin tepi.
3 - Sekarang, klik pada Tetapan.
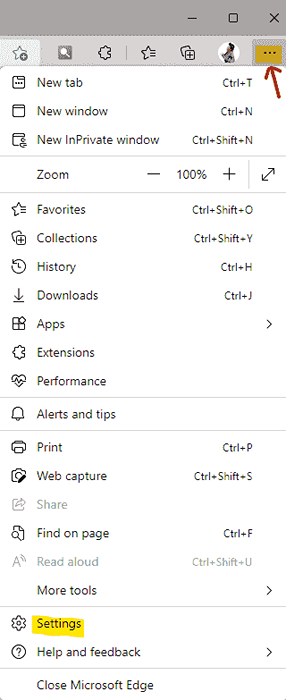
4 - Sekarang, klik pada Sistem dan prestasi dari menu kiri.
5 - di sebelah kanan, hanya matikan Boost Startup.

Penyelesaian 3 - Hentikan Microsoft Edge daripada mengemas kini sendiri
1 - Cari cmd di kotak carian
2 -sekarang, klik kanan pada ikon prompt arahan dan klik Jalankan sebagai pentadbir.
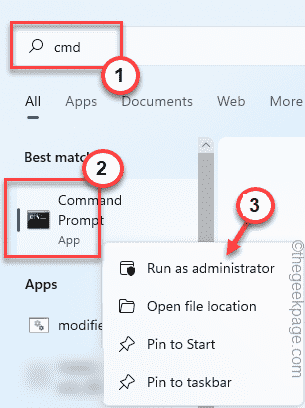
3 -sekarang, jalankan arahan yang diberikan di bawah satu persatu.
Sc config "edgeupdate" start = dilumpuhkan
Sc config "edgeupdatem" start = dilumpuhkan
Tutup tetingkap CMD dan mulakan semula komputer anda
Penyelesaian 4 - Periksa folder permulaan shell
1 - tekan Kekunci Windows dan kekunci R Bersama -sama sekali dari papan kekunci untuk membuka kotak arahan Run dengan serta -merta.
2 -jenis Shell: Startup di dalamnya dan klik okey.
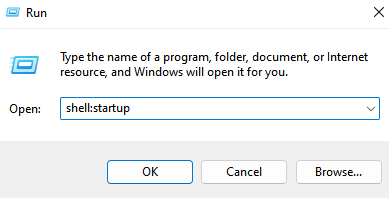
3 - Sekarang, periksa sama ada terdapat kelebihan di folder. Sekiranya ada di sana, padamkannya.
Penyelesaian 5 - Pasang semula aplikasi Store MS
1. Cari PowerShell dalam kotak carian Windows 10.
2. Klik kanan pada hasil carian dan pilih Jalankan sebagai pentadbir.
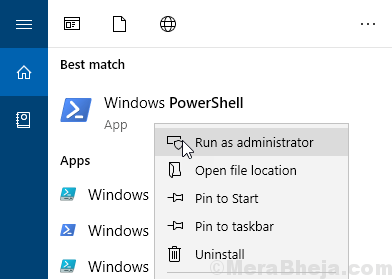
3. Sekarang, salin dan tampal kod yang diberikan di bawah dan tekan Kunci Enter dan biarkan kod tersebut dilaksanakan sepenuhnya.
Get -AppxPackage -allusers -Name Microsoft.MicrosoftEdge | Foreach add -appxpackage -disablevelopmentmode -register "$ ($ _.PemasanganLocation) \ AppxManifest.xml "-verbose
4. Setelah selesai, tutup tetingkap PowerShell dan cuba lagi
Penyelesaian 6: Kosongkan folder aktif dalam pemacu C
Sebelum meneruskan memastikan fail tersembunyi ditetapkan untuk dilihat. Untuk itu, buka Fail Explorer, klik pada Lihat dan kemudian pilih Item Tersembunyi.
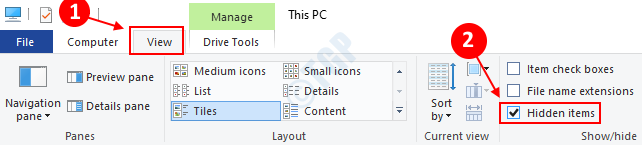
Langkah 1: Buka File Explorer
Langkah 2: Sekarang salin dan tampal jalan yang diberikan di bawah di bar alamat.
C: \ Users \%Nama Pengguna%\ AppData \ Local \ Packages \ Microsoft.Microsoftedge_8wekyb3d8bbwe \ ac \ microsoftedge \ user \ default \ recovery \ active
Langkah 3: Sebaik sahaja anda berada di sana . Sekarang, di Pemulihan Folder, tekan Ctrl + a Kekunci bersama di papan kekunci anda untuk memilih semua fail dan folder. Tekan Padam butang n papan kekunci anda untuk memadam semuanya.
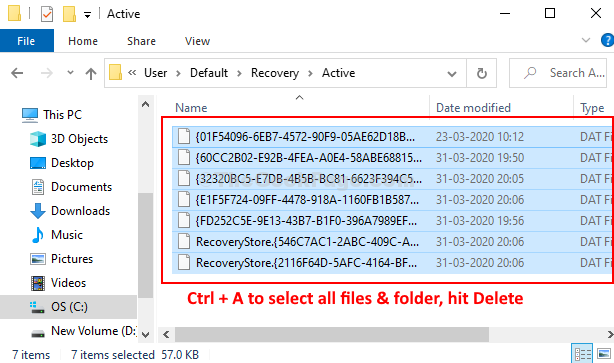
Itu sahaja. Anda sudah selesai. Sekarang, mulakan semula PC anda dan Microsoft Edge tidak akan dibuka secara automatik dengan permulaan Windows 10.
Sekiranya semua perkara ini tidak membantu sama sekali, membuka penjadual tugas dan periksa sama ada ada perkara yang berkaitan dengan penjadual tugas.
Penyelesaian 7 - Lumpuhkan gambar Windows Spotlight pada skrin kunci
1 - Cari Tetapan Skrin Kunci Dalam bar tugas carian tingkap dan klik pada tetapan skrin kunci dari hasil carian.
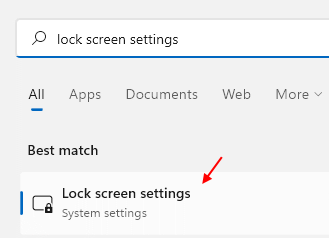
2 -sekarang, pastikan Windows Spotlight tidak ada dalam lungsur turun.

- « FIX- Fail PowerPoint tidak dibuka di Windows 10/11
- Cara Memotong Video Dengan Mudah Menggunakan VLC Media Player di Windows 10/11 »

