Cara menghentikan Microsoft Edge dari membuka secara automatik
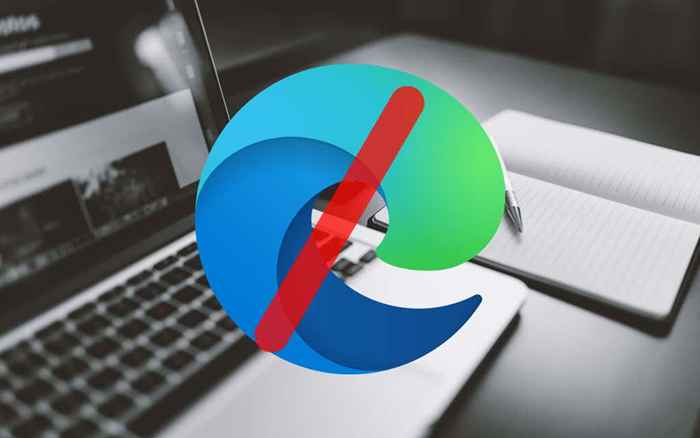
- 1776
- 236
- Chris Little I
Microsoft Edge-Pelayar Web Saham di Windows 11 dan 10-kadang-kadang dilancarkan walaupun anda mempunyai pelayar yang berbeza ditetapkan sebagai lalai. Ia boleh dimuat bersama sistem operasi pada permulaan, pramuat pelbagai proses yang berkaitan dengan latar belakang semasa fasa log masuk, atau muncul sendiri selepas memulakan semula.
Pos ini memperincikan pelbagai cara untuk menghentikan Microsoft Edge daripada membuka secara automatik di PC anda. Sekiranya anda menggunakan Edge pada Mac, anda juga akan belajar untuk mengelakkan penyemak imbas dari pemuatan tanpa kebenaran di MacOS.
Isi kandungan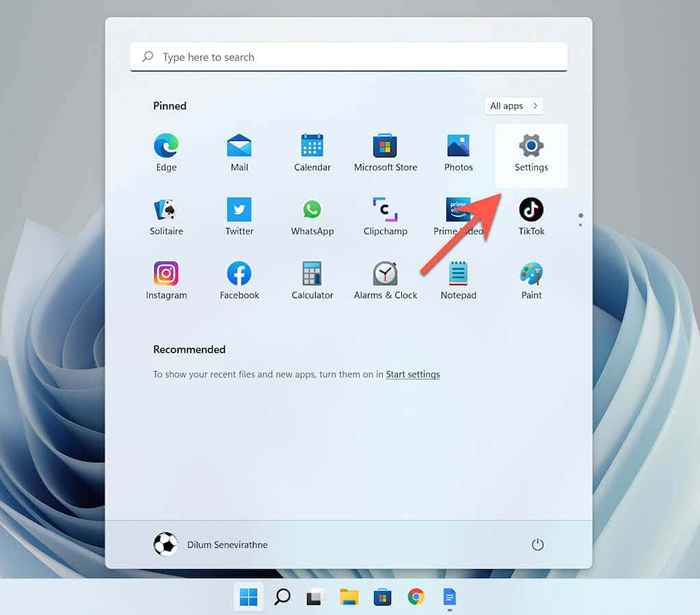
2. Pilih Aplikasi di bar sisi. Kemudian, pilih kategori berlabel Aplikasi lalai.

3. Tatal ke bawah senarai dan pilih pelayar pihak ketiga (e.g., Google Chrome).
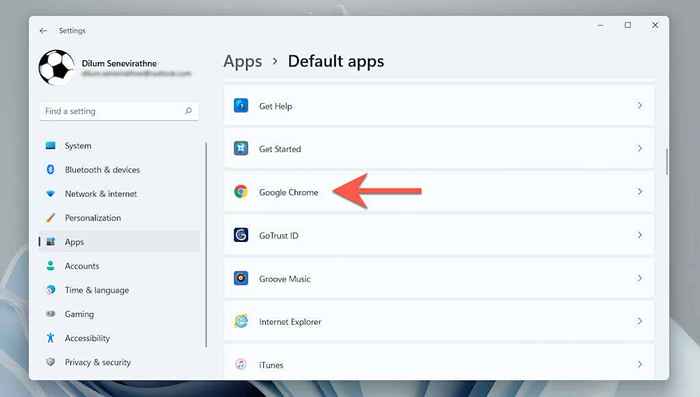
4. Pilih penyemak imbas pilihan anda untuk semua jenis fail dan protokol yang berkaitan dengan web dengan logo Edge-Html, Http, Pdf, dan lain-lain.
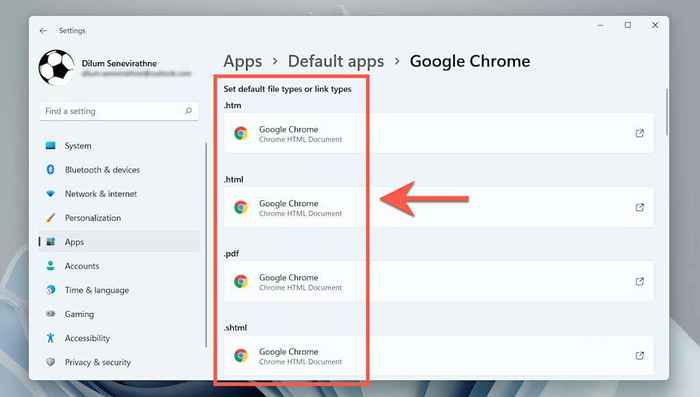
Di Windows 10, prosesnya jauh lebih mudah. Hanya pergi ke Mula > Tetapan > Aplikasi > Aplikasi lalai > pelayar web dan pilih penyemak imbas yang berbeza di tempat Microsoft Edge.
Lumpuhkan Microsoft Edge sebagai program permulaan
Sekiranya pelayar Microsoft Edge dibuka secara automatik tidak lama lagi selepas boot ke desktop Windows 10/11, kemungkinannya ia ditubuhkan sebagai program permulaan di komputer anda. Lumpuhkannya melalui Pengurus Tugas.
1. Klik kanan Mula butang dan pilih Pengurus Tugas untuk membuka pengurus tugas.
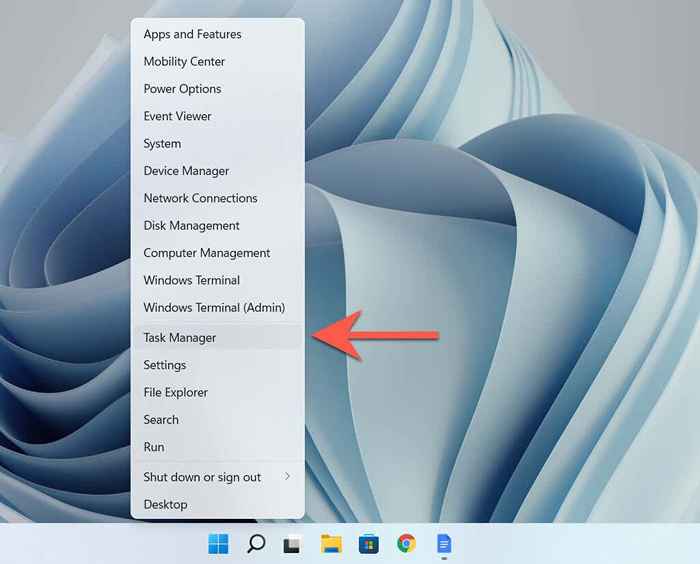
2. Pilih Maklumat lanjut.
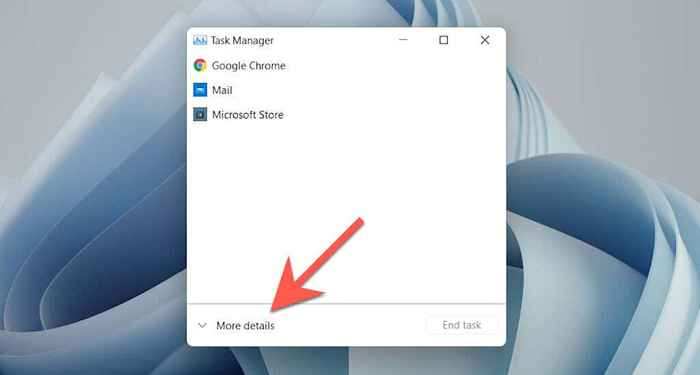
3. Beralih ke Memulakan tab.
4. Cari dan pilih Microsoft Edge.
5. Pilih Lumpuhkan.
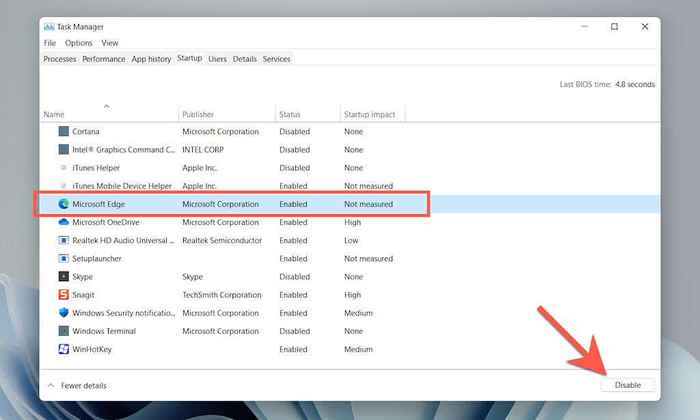
Keluarkan kelebihan dari folder permulaan komputer anda
Sekiranya Microsoft Edge tidak muncul sebagai program permulaan dalam Pengurus Tugas, periksa secara manual dan keluarkan penyemak imbas dari folder permulaan komputer anda.
1. Tekan Tingkap Kunci + R Untuk membuka kotak lari.
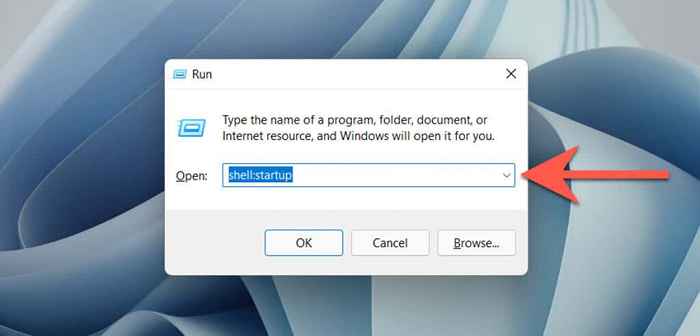
2. Jenis Shell: Startup dan pilih okey.
3. Cari dan klik kanan pintasan dilabelkan Microsoft Edge dalam komputer anda Memulakan folder. Kemudian, pilih Padam.
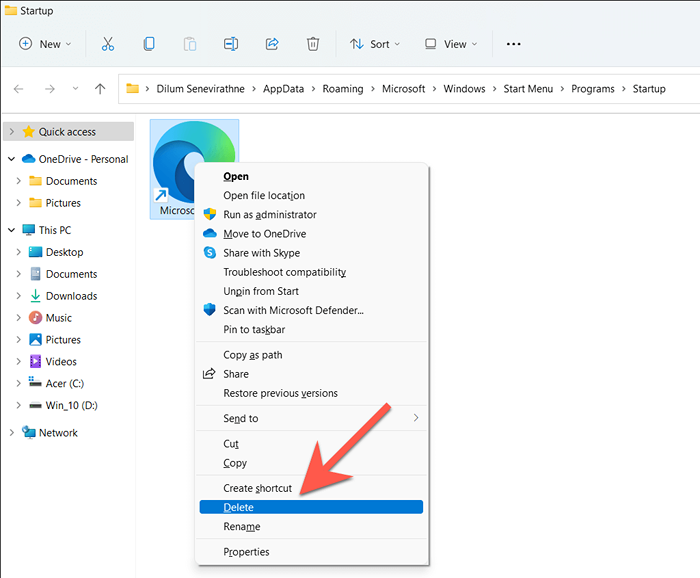
Lumpuhkan gambar Lockscreen Windows Spotlight Locks
Cadangan Windows Spotlight yang anda lihat pada beban skrin kunci PC anda di Microsoft Edge tanpa mengira tetapan penyemak imbas lalai anda. Sekiranya anda kadang -kadang memilihnya secara tidak sengaja, pertimbangkan untuk melumpuhkan sorotan Windows.
1. Buka Tetapan aplikasi.
2. Pilih Pemperibadian > Skrin kunci.
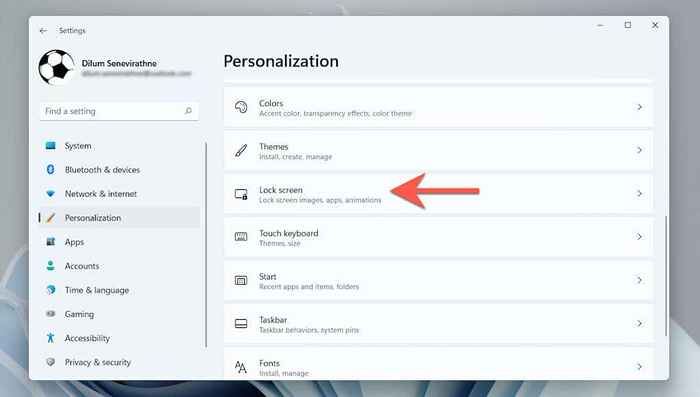
3. Buka menu lungsur di sebelah Peribadikan Skrin Kunci Anda dan pilih Gambar atau Tayangan slaid.
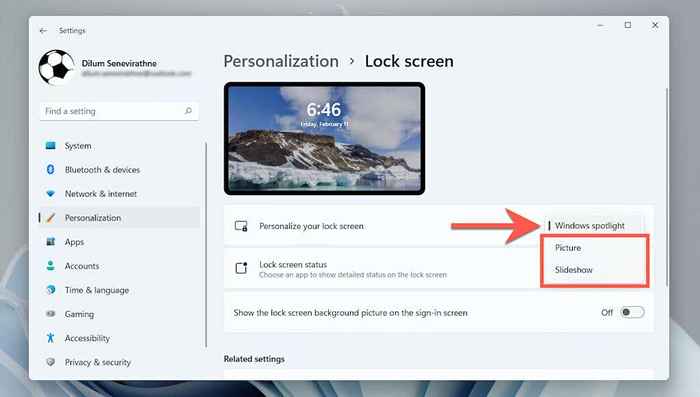
Muat turun dan pasang edgedeflector
Sebagai alternatif, anda boleh menggunakan aplikasi penolong pihak ketiga untuk memuatkan cadangan Windows Spotlight dalam penyemak imbas lalai anda. Ia juga menghalang kelebihan dari pemuatan semasa berinteraksi dengan pelbagai elemen sistem operasi seperti berita dan widget cuaca di Windows 10.
Catatan: Pada masa penulisan, Microsoft telah menyekat edgedeflector dari berjalan pada Windows 11.
1. Muat turun edgedeflector dari GitHub dan pasang di PC anda.
2. Buka Mula menu dan pergi ke Tetapan > Aplikasi.
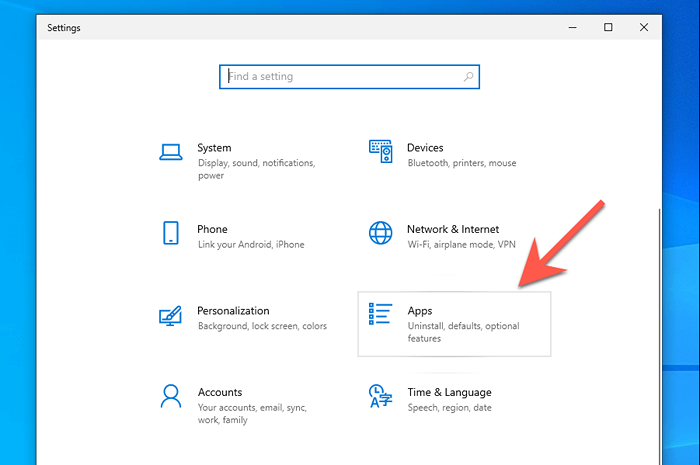
3. Pilih Aplikasi lalai > Pilih aplikasi lalai dengan protokol.
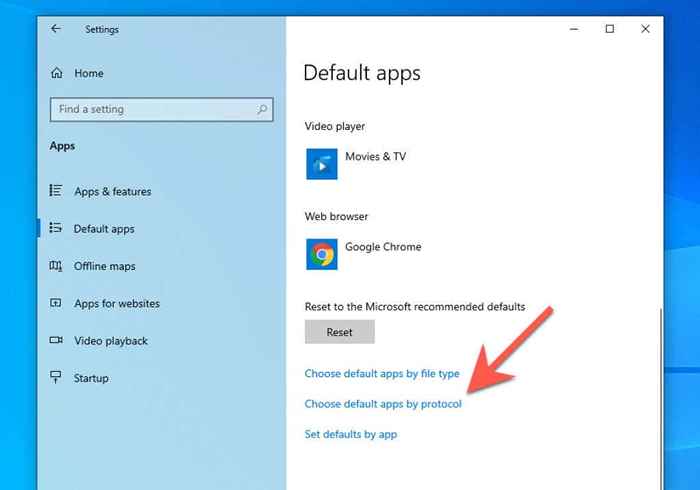
4. Tatal ke bawah dan pilih Microsoft-Edge > Edgedeflector.
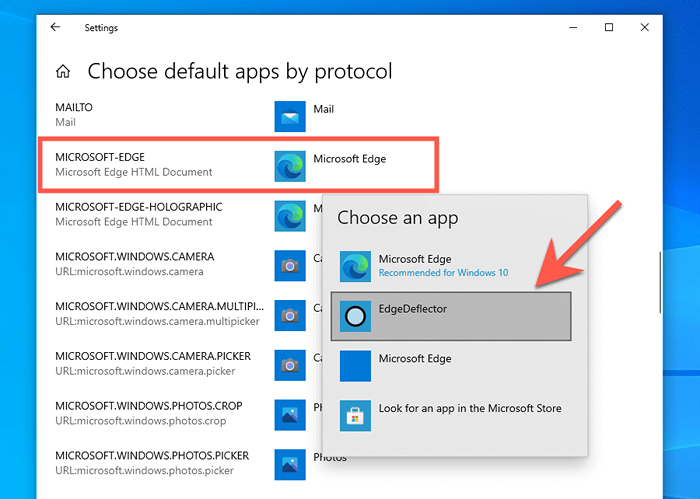
Lumpuhkan Microsoft Edge Startup Boost
Microsoft Edge menggunakan ciri yang dipanggil Startup Boost to Prelaunch di latar belakang di log masuk, dengan itu membolehkan akses lebih cepat ke penyemak imbas. Walau bagaimanapun, Mempunyai Startup Boost Active tidak masuk akal jika anda lebih suka menggunakan penyemak imbas web yang berbeza. Untuk menghentikan proses yang berkaitan dengan kelebihan dari pra-pelancaran:
1. Buka Microsoft Edge.
2. Buka menu Edge (tiga titik di sebelah bar alamat) dan pilih Tetapan.
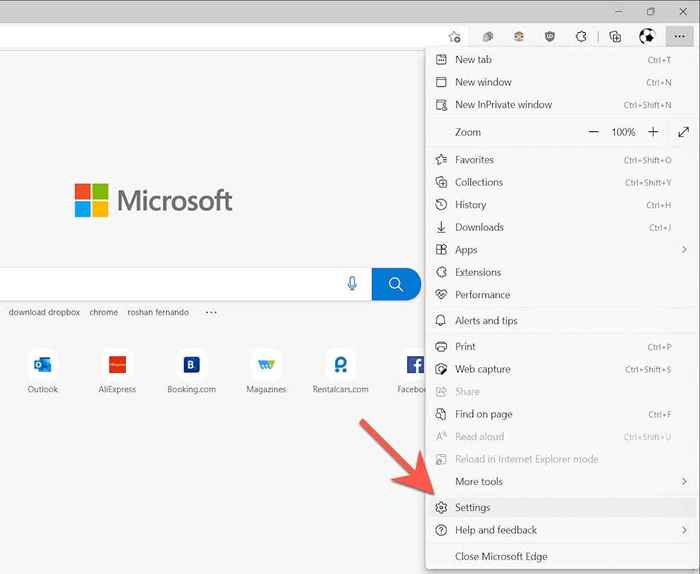
3. Pilih Sistem dan prestasi di bar sisi.
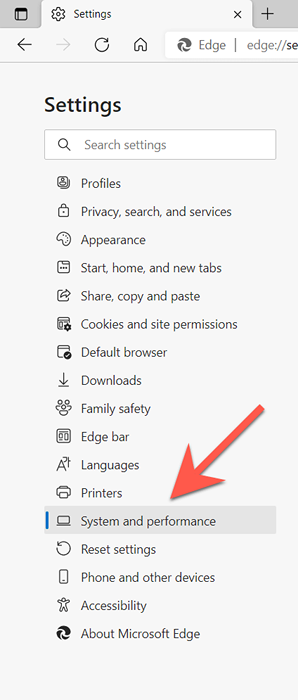
4. Nyahtanda kotak di sebelah Rangsangan Permulaan.
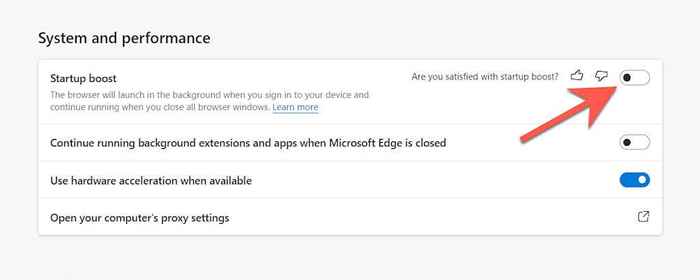
Lumpuhkan Pra-pemuatan Edge melalui Editor Dasar Kumpulan Tempatan
Jika anda menggunakan Windows 11 Pro atau Windows 10 Pro, cara alternatif untuk mengelakkan pra-peluncuran melibatkan mengubah beberapa dasar yang berkaitan dengan kelebihan melalui editor dasar kumpulan tempatan.
1. Tekan Tingkap + R Untuk membuka kotak lari. Kemudian, taipkan gpedit.MSC dan tekan Masukkan.
2. Pilih folder berikut di bar sisi editor dasar kumpulan tempatan:
Konfigurasi komputer > Templat pentadbiran > Komponen Windows.
3. Pilih Microsoft Edge.
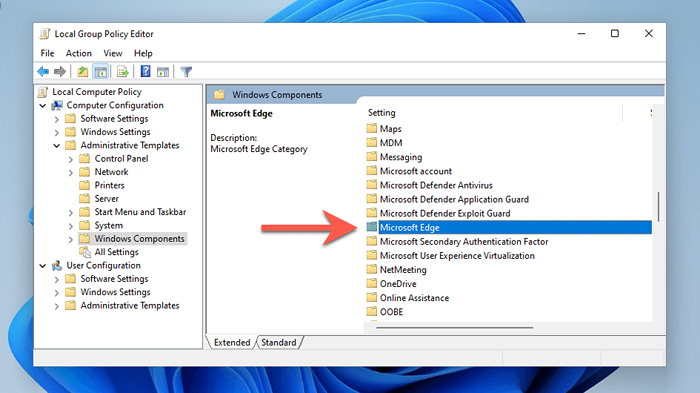
4. Semak semula tetapan yang dilabelkan Benarkan Microsoft Edge untuk melancarkan pra-pelancaran pada permulaan Windows, apabila sistem terbiar, dan setiap kali Microsoft Edge ditutup.
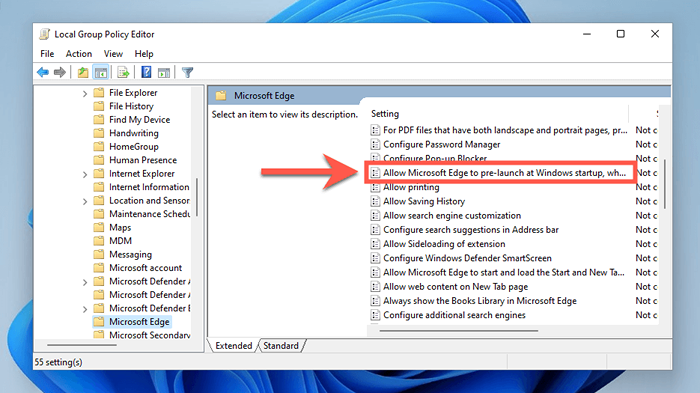
5. Di tetingkap pop timbul yang muncul, hidupkan butang radio di sebelah Didayakan.
6. Buka Konfigurasikan pra-pelancaran menu tarik turun dan pilih Mencegah pra-peluncuran.
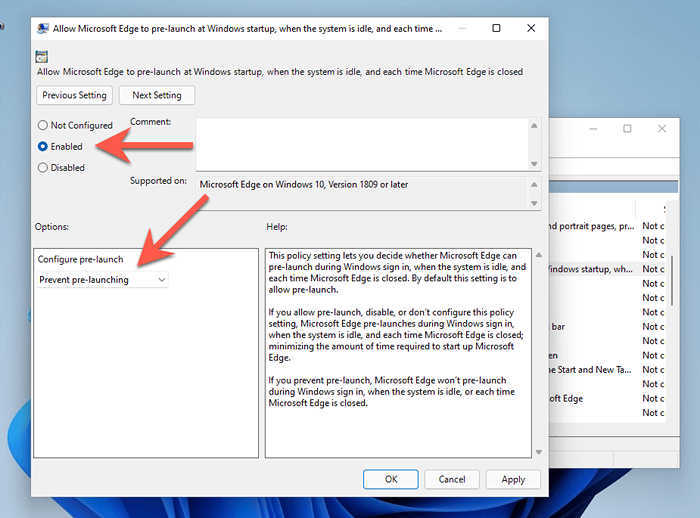
7. Pilih Memohon, kemudian okey.
8. Cari dan klik dua kali Benarkan Microsoft Edge untuk memulakan dan memuatkan halaman tab permulaan dan baru pada permulaan Windows dan setiap kali Microsoft Edge ditutup.
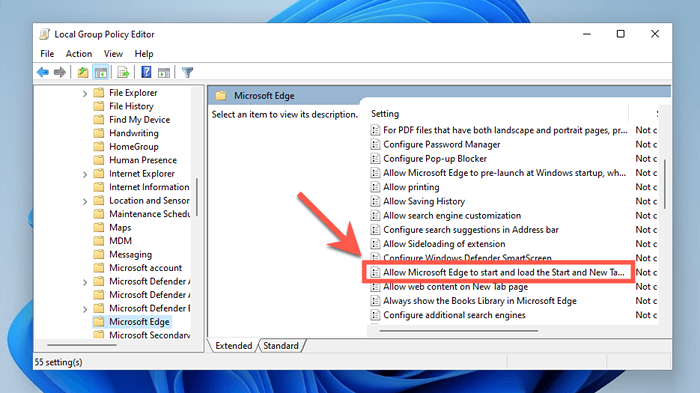
9. Pilih Didayakan.
10. Buka Konfigurasikan pra-pelancaran menu tarik turun dan pilih Mencegah ketuk preloading.
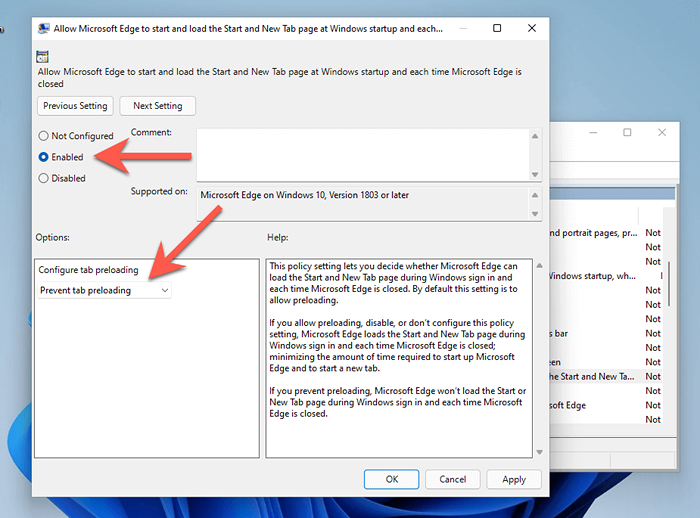
Lumpuhkan Preloading Edge melalui Terminal Windows
Jika anda menggunakan edisi rumah Windows 10/11, anda boleh mengubah suai Registry System untuk mengelakkan Microsoft Edge dari pra-beban pada permulaan komputer. Daripada menggunakan Editor Pendaftaran (Regedit), cara yang paling mudah adalah untuk menjalankan beberapa arahan melalui Windows PowerShell atau Terminal.
1. Klik kanan Mula butang dan pilih Windows PowerShell (admin) atau Terminal Windows (admin).
2. Jalankan arahan berikut satu demi satu:
- Reg Add HKLM \ Software \ Policies \ Microsoft \ MicrosoftEdge \ Main /V AllowPrelaunch /T Reg_dword /D 0
- Reg Tambah HKLM \ Software \ Policies \ Microsoft \ MicrosoftEdge \ TabPreloader /V AllowTabPreloading /T Reg_dword /D 0
3. Keluar Windows PowerShell atau Terminal dan mulakan semula komputer anda.
Hentikan Windows dari memulakan semula aplikasi secara automatik
Windows 11 dan 10 mempunyai keupayaan untuk memuatkan semula pelbagai aplikasi stok secara automatik-termasuk Microsoft Edge-selepas sistem dimulakan semula. Untuk mengelakkannya:
1. Buka Mula menu dan pilih Tetapan.
2. Pilih Akaun > Pilihan log masuk.
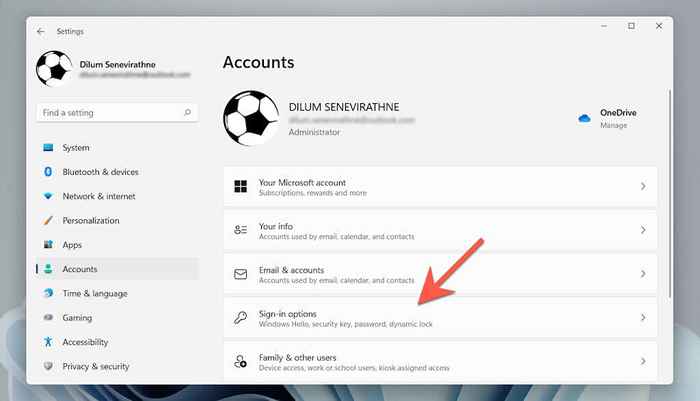
3. Matikan suis di sebelah Simpan aplikasi semula secara automatik semasa saya melog masuk dan mulakan semula semasa saya melog masuk.
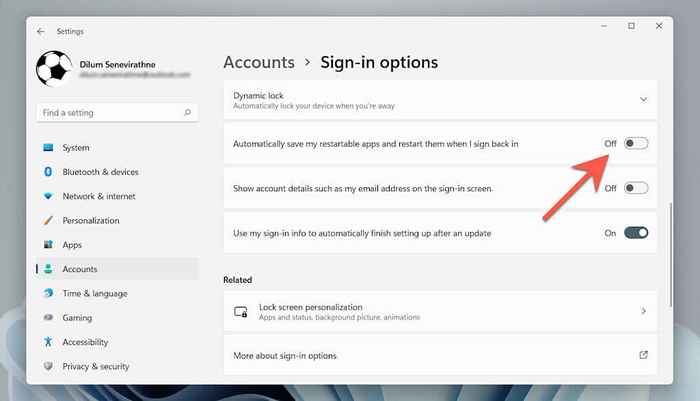
Lumpuhkan Edge Auto-Restart Selepas Kemas Kini Sistem
Anda juga boleh menghalang Microsoft Edge dari memulakan secara automatik selepas kemas kini sistem. Untuk melakukan itu, pergi ke skrin yang sama seperti di atas dan matikan suis di sebelah Gunakan maklumat log masuk saya untuk menyelesaikan penyediaan selepas kemas kini secara automatik.
Lumpuhkan Tugas Edge Microsoft pada Taskscheduler
Penjadual Tugas di Windows 11 dan 10 mempunyai pelbagai pencetus yang boleh menyebabkan MS Edge dimuat secara automatik. Untuk mengaktifkan mereka:
1. Tekan Tingkap + R, Jenis Taskschd.MSC, dan tekan Masukkan.
2. Pilih Perpustakaan Penjadual Tugas di bar sisi.
3. Tahan Kawalan Kunci dan pilih tugas yang berkaitan dengan tepi berikut:
- MicrosoftedgeshadowstackrollbackTask
- MicroosftededupdateTaskMachinecore
- MicroosftedgeupdateTaskmachineua
4. Pilih Lumpuhkan.
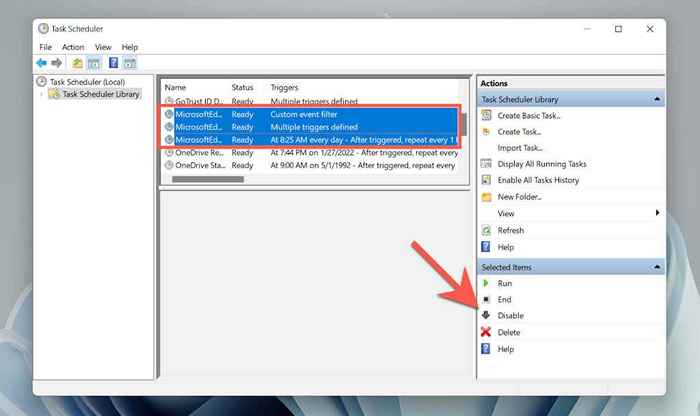
Cara menghentikan Microsoft Edge dari membuka secara automatik pada Mac
Tidak seperti di PC, cukup mudah untuk mengelakkan Microsoft Edge daripada memuat secara automatik di Mac.
Lumpuhkan kelebihan sebagai penyemak imbas lalai
Sekiranya Microsoft Edge dibuka secara automatik setiap kali anda memilih pautan pada Mac anda, tetapkan penyemak imbas yang berbeza sebagai lalai pada Mac anda.
1. Buka epal menu dan pilih Keutamaan sistem.
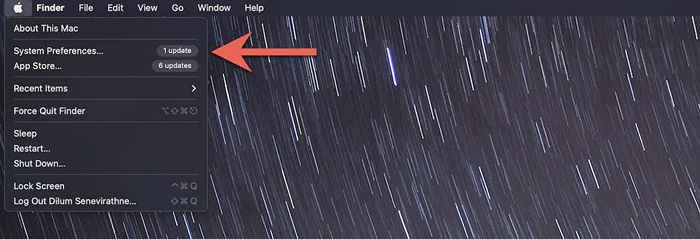
2. Pilih Umum.
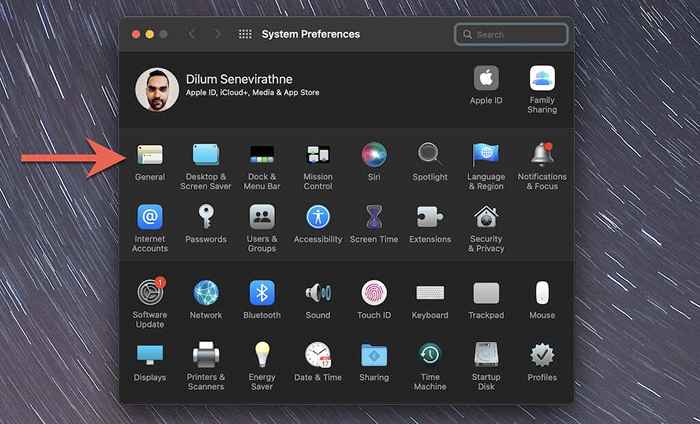
3. Buka menu tarik turun di sebelah Penyemak imbas web lalai dan tetapkan penyemak imbas lain (e.g., Safari atau Krom) sebagai lalai.
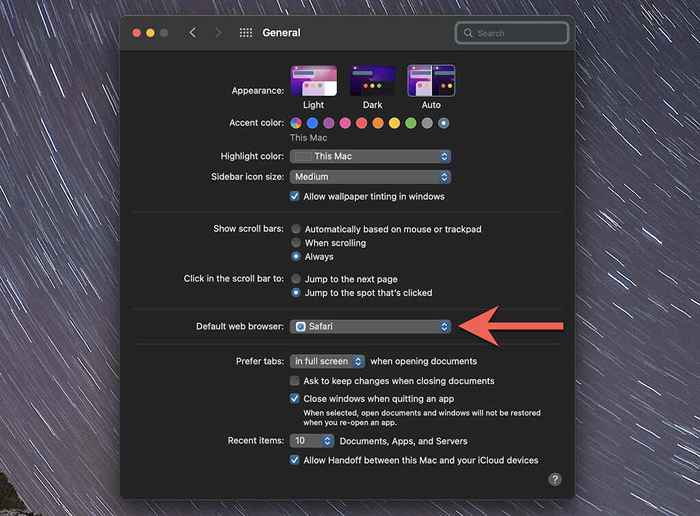
Lumpuhkan Edge sebagai program permulaan melalui dok
Sekiranya Microsoft Edge dibuka secara automatik pada permulaan, anda boleh dengan cepat melumpuhkan penyemak imbas sebagai program permulaan melalui dok MAC. Hanya Kawalan-Klik Microsoft Edge ikon pada Dok, pilih Pilihan, dan menyahaktifkan Dibuka pada log masuk menetapkan.
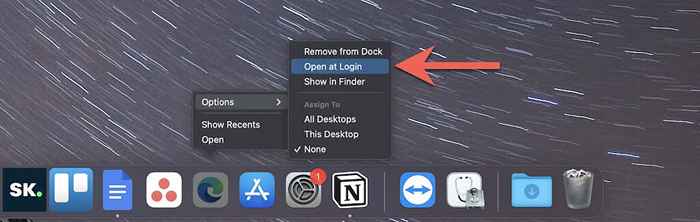
Lumpuhkan Edge sebagai program permulaan melalui Keutamaan Sistem
Sebagai alternatif, anda boleh menggunakan aplikasi Keutamaan Sistem untuk mengelakkan Microsoft Edge daripada memuatkan pada permulaan.
1. Buka Keutamaan sistem aplikasi dan pilih Pengguna & Kumpulan.
2. Beralih ke Item log masuk tab.
3. Sorot Microsoft Edge dan pilih Tolak butang.
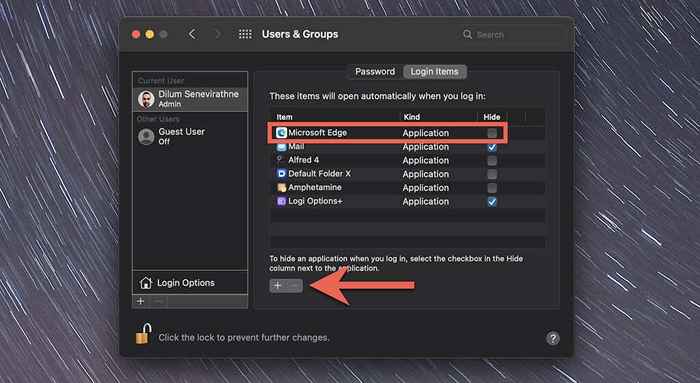
Anda juga boleh menyahpasang Microsoft Edge
Walaupun Microsoft Edge jauh lebih baik berbanding dengan versi bukan kromium atau penjelajah internet yang mengerikan, ia tidak mempunyai pelayar yang mantap seperti Chrome, Firefox, dan Safari. Sekiranya hanya menghentikannya daripada melancarkan pada permulaan tidak mencukupi, pelajari cara menyahpasang Microsoft Edge di Windows dan MacOS.
- « Cara Mengaktifkan Mod Desktop di mana -mana penyemak imbas di Android & iOS
- Adakah skrin Chromebook anda hitam? 8 pembetulan untuk dicuba »

