Cara menghentikan kemas kini Windows 10
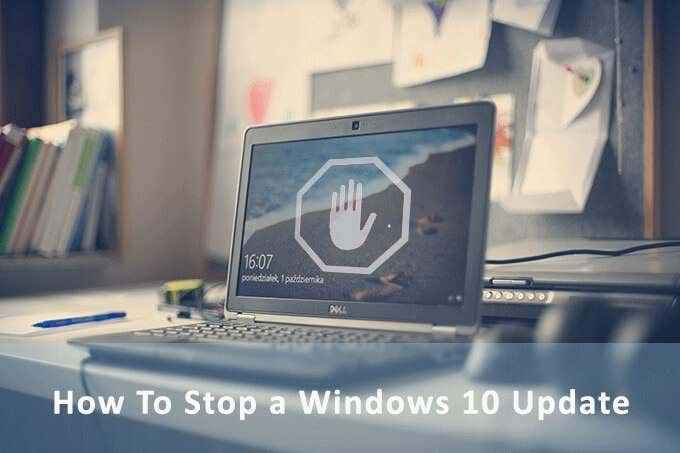
- 1517
- 423
- Noah Torp
Anda betul -betul di tengah -tengah dokumen penting dan Windows mendorong anda untuk mengemas kini. Yang biasanya akan menyusahkan jika bukan kerana Windows memberi anda kawalan ke atas proses kemas kini. Anda tidak boleh menghentikan kemas kini Windows 10 secara teknikal selama -lamanya, tetapi anda boleh melambatkannya.
Model "Windows As A Service" membuat kemas kini tetap merupakan bahagian yang diperlukan untuk memastikan ia selamat. Tetapi kemas kini ciri besar juga boleh membawa pepijat. Juga, anda mungkin hanya keluar dari pintu dan tidak mahu menafikan jalur lebar terhad anda semasa bergerak. Atau, anda mungkin mahu menyandarkan fail penting anda sebelum anda meneruskan kemas kini dengan kemas kini.
Isi kandungan
Kemas kini berkualiti
Kemas kini yang berkualiti adalah patch penyelenggaraan yang dimuat turun dan dipasang dengan senyap di belakang tabir. Ini adalah "kemas kini kumulatif" yang merangkumi perbaikan yang berlaku sebelum ini. Biasanya, ia berlaku sebulan sekali.
Anda boleh menghentikan kemas kini kualiti Windows 10 untuk sehingga 35 hari. Selepas itu, anda mesti memasang kemas kini terkini untuk menggunakan pilihan lagi. Ini sama untuk pengguna rumah Windows 10 dan Pro.
Sekarang, mari kita lihat cara yang berbeza untuk menghentikan kemas kini Windows buat sementara waktu.
Jeda kemas kini automatik selama 7 hari
Menghentikan kemas kini selama tujuh hari selalu menjadi langkah berjaga -jaga yang baik. Anda boleh mengetahui tentang apa -apa kinks dalam kemas kini terkini atau hanya mungkin ingin membuat sandaran sebelum kemas kini mengambil alih sistem. Pilihan ini juga tersedia untuk pengguna rumah Windows 10 juga.
Mula> Tetapan> Kemas kini & Keselamatan> Kemas kini jeda selama 7 hari
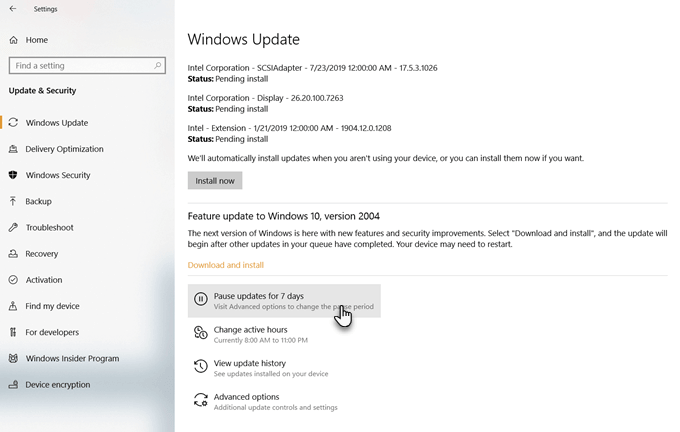
Anda boleh mengkonfigurasinya untuk tempoh yang lebih lama dari pilihan lanjutan.
Jeda kemas kini sehingga 35 hari
Windows membolehkan anda menjeda kemas kini selama maksimum 35 hari.
Pergi ke Pilihan lanjutan. Anda boleh memilih untuk menangguhkan kemas kini sehingga 35 hari. Sebaik sahaja tempoh ini selesai, anda perlu memuat turun kemas kini sebelum anda dapat menangguhkannya lagi.
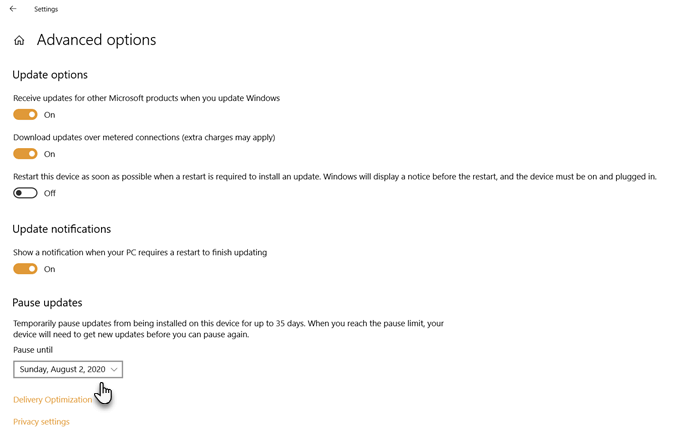
Catatan: Di Windows 10 Pro, Pendidikan, atau Enterprise, anda boleh menggunakan pilihan lanjutan untuk menangguhkan kemas kini ciri sehingga 365 hari (satu tahun).
Gunakan sambungan meter
Sambungan Metered mempunyai had lebar jalur dan caj tambahan dikenakan apabila anda melepasi had anda. Windows 10 tidak memuat turun kemas kini ciri besar melalui sambungan meter. Anda boleh menggunakan ini untuk menipu Windows dan menghentikan kemas kini walaupun anda tidak mempunyai sambungan meter. Jangan risau, anda akan terus menerima kemas kini yang berkaitan dengan keselamatan yang lebih kecil.
Hack ini tidak berfungsi dalam edisi awal Windows pada penyambung Ethernet. Tetapi sejak kemas kini Pencipta, anda boleh menetapkan kedua-dua Wi-Fi dan sambungan Ethernet sebagai Metered.
Tandakan sambungan internet anda sebagai persi dalam dua langkah.
- Kepala ke Tetapan> Rangkaian & Internet> Wi-Fi. Atau Ethernet.
- Pilih rangkaian yang anda sambungkan sekarang. Togol suis di bawah Sambungan Metered> Tetapkan sebagai Sambungan Metered.
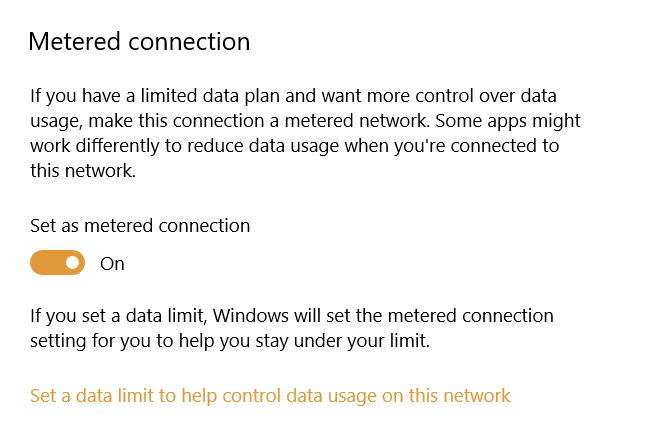
Sekarang, aktifkan tetapan kemas kini dengan langkah -langkah ini:
- Buka Tetapan.
- Klik pada Kemas kini Windows di bawah Kemas kini & Keselamatan.
- Klik pada Pilihan lanjutan di sebelah kanan.
- Togol Muat turun kemas kini melalui sambungan meter (Caj tambahan mungkin dikenakan) menetapkan.
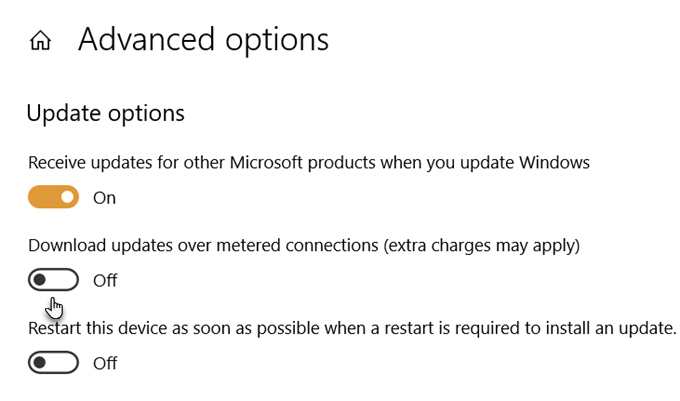
Lumpuhkan kemas kini dari perkhidmatan
Anda boleh melumpuhkan perkhidmatan kemas kini automatik dari senarai perkhidmatan windows. Tetapi ia hanya akan menghentikan kemas kini kumulatif Windows 10 untuk seketika. Perkhidmatan akan disambung semula selepas masa tertentu atau pada reboot seterusnya.
- Tekan Kekunci windows + r pada masa yang sama untuk membuka kotak lari.
- Jenis perkhidmatan.MSC dan tekan Masukkan.
- Tatal ke bawah senarai ke Kemas kini Windows dan klik dua kali. Atau klik kanan dan kemudian buka Sifat.
- Dalam jenis permulaan, pilih Kurang upaya. Kemudian klik Memohon dan okey Untuk menyimpan tetapan.
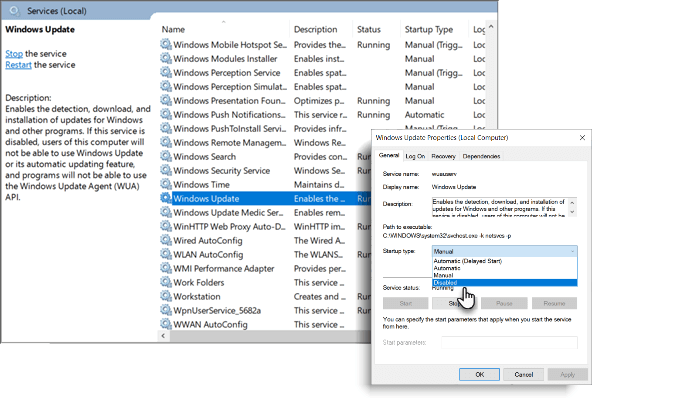
Tetapkan jam aktif
Waktu aktif tidak akan menghentikan kemas kini. Tetapi anda boleh memilih untuk melambatkannya pada masa ketika anda tidak bekerja di PC. Mesin anda tidak akan dimulakan semula secara automatik untuk memohon kemas kini dalam waktu aktif.
- Pergi ke Tetapan> Kemas kini & Keselamatan> Kemas kini Windows> Tukar Waktu Aktif.
- Pilih masa permulaan dan akhir yang berada dalam masa 18 jam antara satu sama lain.
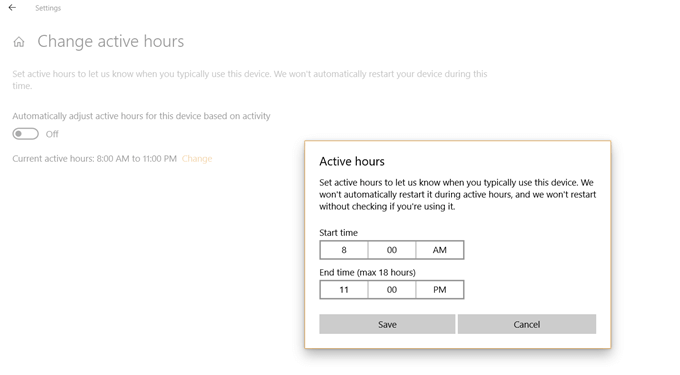
Hentikan kemas kini automatik di Windows 10 Professional
Windows 10 Professional, Enterprise, dan Education datang dengan editor dasar kumpulan. Editor Dasar Kumpulan membolehkan pentadbir rangkaian mengawal pilihan lanjutan dalam mesin Windows di mana -mana perusahaan. Tetapi anda boleh menggunakannya untuk menguruskan tetapan di komputer tempatan juga.
Salah satunya adalah pilihan untuk menghentikan kemas kini Windows 10 dari memuat turun dan memasang secara automatik. Editor Dasar Kumpulan akan memberi amaran kepada anda mengenai kemas kini baru.
1. Tekan Kekunci logo windows + r Untuk membuka kotak run> jenis gpedit.MSC. Klik okey.
2. Pergi ke Konfigurasi Komputer> Templat Pentadbiran> Komponen Windows> Kemas kini Windows.
3. Klik dua kali Konfigurasikan kemas kini automatik.
4. Pilih Kurang upaya Dalam kemas kini automatik yang dikonfigurasikan di sebelah kiri dan klik Memohon dan okey Untuk melumpuhkan ciri kemas kini automatik Windows.
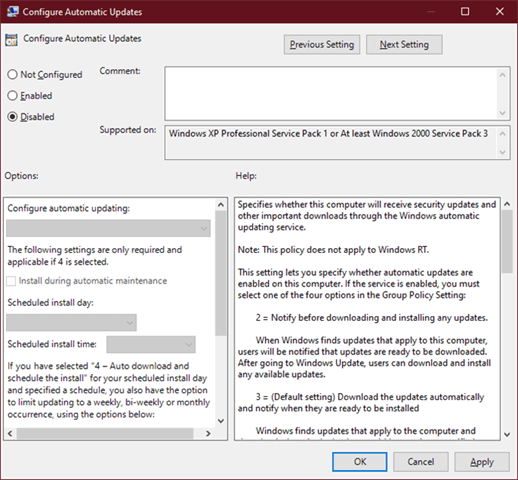
Ingat, langkah -langkah di atas memberi anda kawalan ke atas kemas kini dan jangan menghentikannya sama sekali. Anda hanya boleh melambatkannya sehingga 365 hari.
Anda tidak boleh menghentikan kemas kini Windows 10 selamanya
Kemas kini ciri membawa peningkatan dan alat baru yang mungkin anda mahu mainkan. Mereka juga boleh membetulkan pepijat lama semasa membiarkan yang baru. Kemas kini Windows juga boleh terjebak dengan pelbagai alasan. Masuk akal untuk melambatkan mereka sebentar sehingga Microsoft menyelesaikan semua isu. Walaupun terdapat perisian kemas kini Windows pihak ketiga yang boleh memuat turun fail untuk anda, anda lebih baik mempercayai Microsoft.
Berita baiknya ialah proses kemas kini Windows telah menjadi lebih baik dengan masa. Oleh itu, ambil perlahan, tetapi periksa kemas kini dan pasangkannya ketika tiba masanya.
- « 8 Pratetap Penapis Perdana Adobe Percuma Untuk Meningkatkan Projek Anda
- Cara memasang whatsapp pada tablet »

