Cara Memulakan Windows 11 dalam Mod Selamat

- 2775
- 86
- Ronnie Hermann
Boot ke mod selamat dapat membantu anda menentukan sumber masalah pada komputer Windows anda. Sekiranya komponen PC yang bermasalah berfungsi dengan lancar dalam mod selamat, yang membayangkan bahawa pemandu peranti yang buruk, aplikasi pihak ketiga yang dilanda bug, konfigurasi sistem yang salah, malware, atau isu berkaitan rangkaian adalah punca utama masalah.
Windows mempunyai tiga pilihan mod selamat yang berbeza. Tutorial ini akan menunjukkan kepada anda cara memulakan Windows 11 PC anda dalam mod selamat dan bagaimana pilihannya berbeza.
Isi kandungan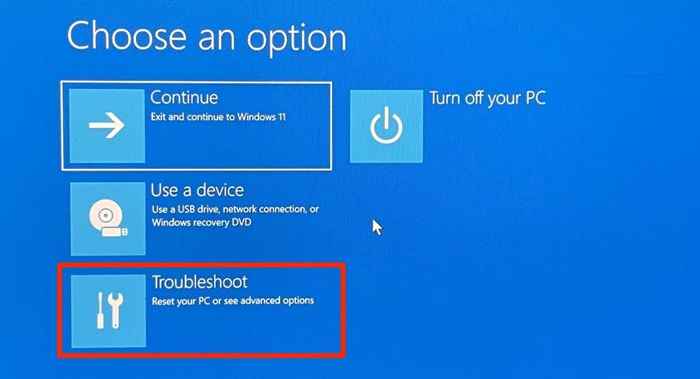
- Pilih Pilihan lanjutan.
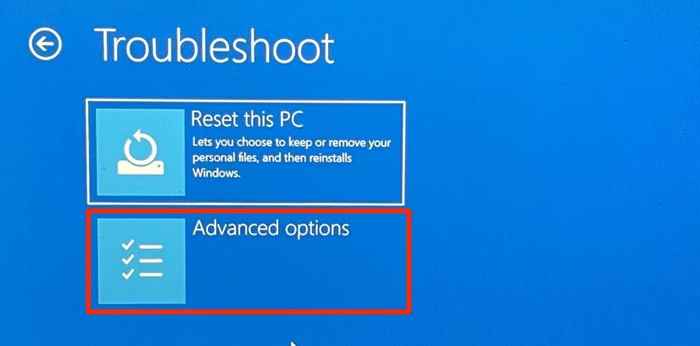
- Pilih Tetapan permulaan.
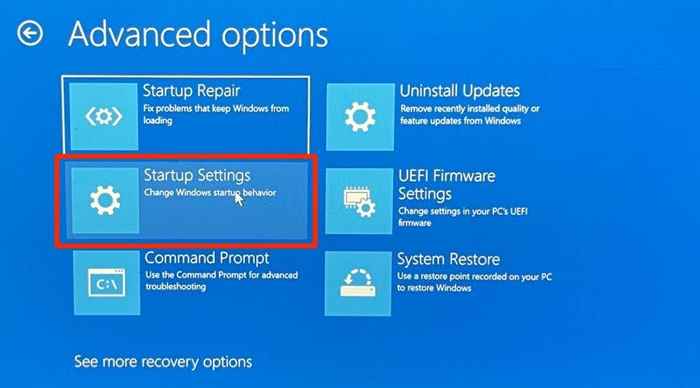
- Pilih Mula semula Untuk memuatkan pilihan tetapan permulaan.
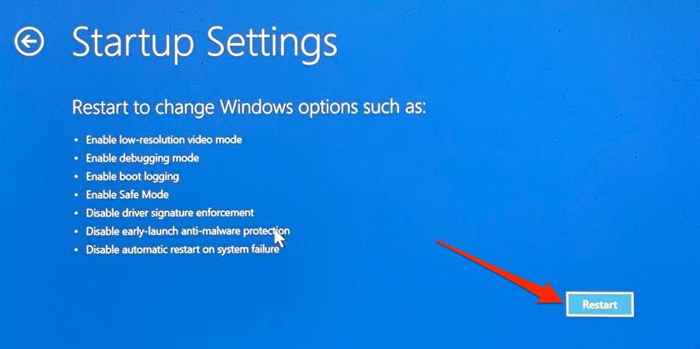
- Tekan nombor yang sepadan di sebelah pilihan mod selamat yang anda mahu boot.
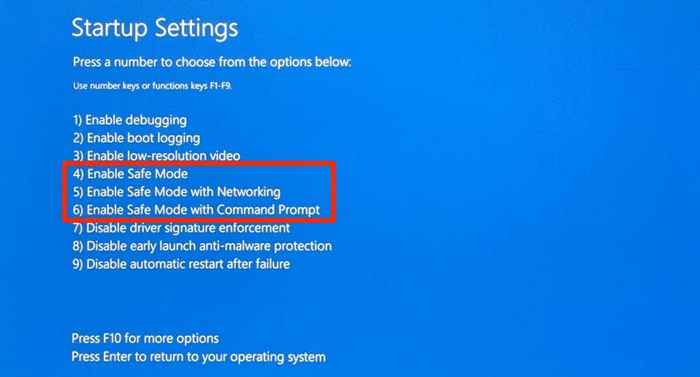
- Tekan 4 atau F4 di papan kekunci anda untuk boot ke mod selamat biasa. Pilihan Mod Selamat ini menyentuh semua aplikasi dan program pihak ketiga. Prasasti "Mod Selamat" akan muncul di empat sudut skrin PC anda. Windows hanya akan memuatkan pemacu asas dan beberapa pilihan dalam menu Tetapan. Oleh itu, anda tidak akan dapat menggunakan Internet atau membuat perubahan tertentu pada tetapan PC anda.
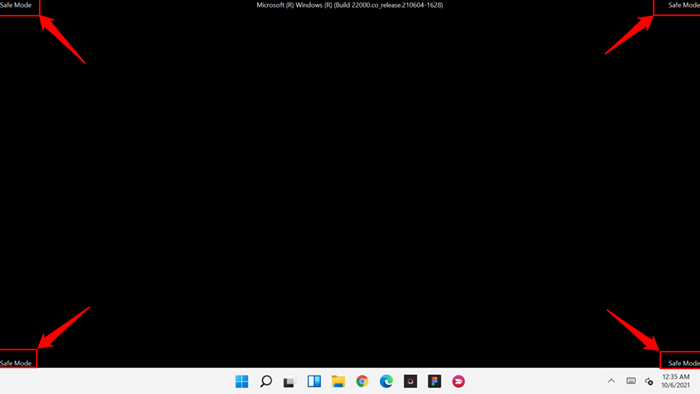
- Tekan 5 atau F5 untuk "membolehkan mod selamat dengan rangkaian."Pilihan ini akan memuatkan pemacu rangkaian PC anda, memberi anda akses ke internet semasa berada dalam mod selamat. Anda hanya perlu memilih pilihan ini jika masalah anda penyelesaian masalah adalah berkaitan dengan rangkaian atau memerlukan akses ke Internet.
- Tekan 6 atau F6 Untuk membolehkan "mod selamat dengan arahan arahan."Tidak seperti dua pilihan yang lain, pilihan ini memuat terminal arahan arahan pada skrin. Gunakan pilihan ini untuk penyelesaian masalah lanjutan di mana anda mungkin perlu menjalankan arahan CMD.

Sekiranya anda tidak dapat memasukkan persekitaran pemulihan Windows dan komputer anda terus boot ke skrin kosong, pertimbangkan untuk memulakan Windows 11 dari pemacu usb bootable. Anda boleh membuat pemacu USB bootable pada PC Windows 11 yang lain menggunakan alat penciptaan media Microsoft atau dengan memuat turun imej cakera Windows 11 (ISO). Baca tutorial kami mengenai membuat pemacu pemulihan usb boot windows untuk mengetahui lebih lanjut.
2. Masukkan Mod Selamat dari Tetapan Windows
Seperti versi Windows yang lebih tua, anda juga boleh memasukkan mod selamat di Windows 11 dari aplikasi Tetapan.
- Buka aplikasi Tetapan (tekan Kekunci Windows + I), pilih Sistem di bar sisi, dan pilih Pemulihan.
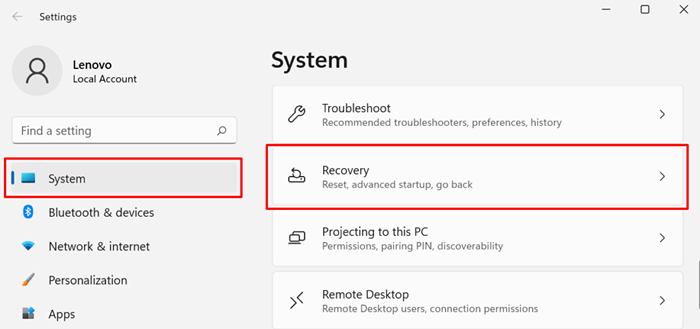
- Tatal ke bahagian "Pilihan Pemulihan" dan pilih Mulakan semula sekarang Seterusnya "Permulaan Lanjutan."
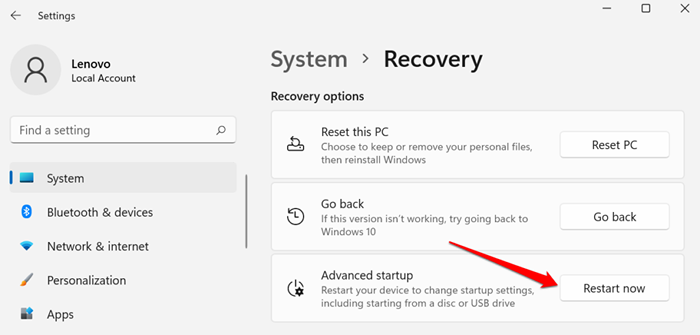
- Pilih Mulakan semula sekarang atas arahan pengesahan untuk meneruskan.
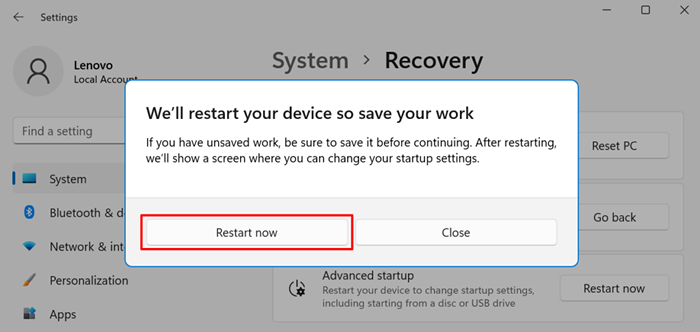
Itu akan boot PC anda ke dalam persekitaran pemulihan. Pergi ke Menyelesaikan masalah > Pilihan lanjutan > Tetapan permulaan > Mula semula dan tekan sama ada 4, 5, atau 6 Pada papan kekunci anda untuk membolehkan pilihan mod selamat pilihan anda.
3. Mulakan Windows 11 dalam mod selamat dari menu Mula
Menggunakan menu Mula mungkin cara paling mudah untuk boot windows 11 ke dalam mod selamat. Dengan memegang kekunci Shift semasa memulakan semula PC anda, Windows akan boot ke menu permulaan lanjutan, di mana anda boleh memasukkan mod selamat.
- Tekan Kekunci Windows dan pilih ikon kuasa.
- Tekan dan tahan Kekunci shift di papan kekunci anda dan pilih Mula semula.
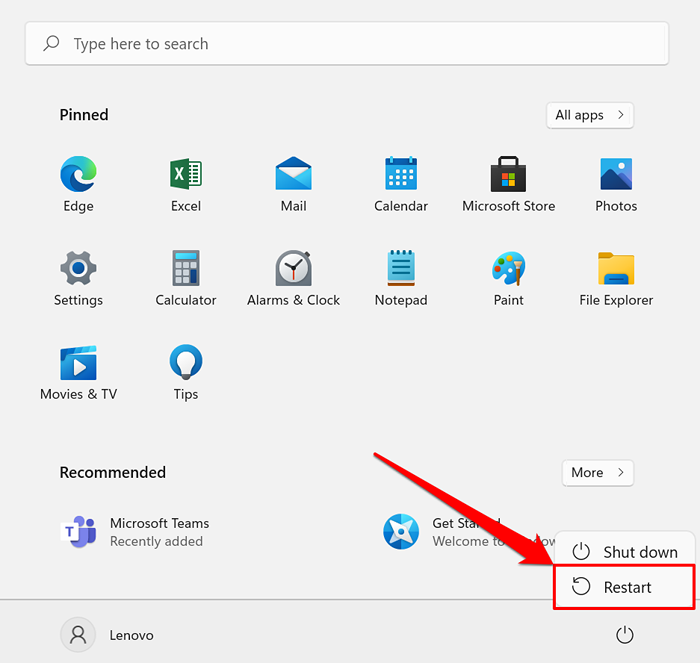
Itu akan memuatkan halaman permulaan lanjutan. Kemudian, seperti yang diterangkan dalam kaedah di atas, pergi ke Menyelesaikan masalah > Pilihan lanjutan > Tetapan permulaan > Mula semula dan pilih jenis mod selamat pilihan anda.
4. Mulakan Windows 11 dalam mod selamat menggunakan msconfig
Msconfig bermaksud konfigurasi sistem microsoft. Ini adalah alat Windows terbina dalam yang membolehkan anda mengakses tetapan sistem yang anda tidak dapati dalam aplikasi tetapan atau panel kawalan.
- Tekan Kekunci Windows di papan kekunci atau pilih Ikon cari dalam bar tugas.
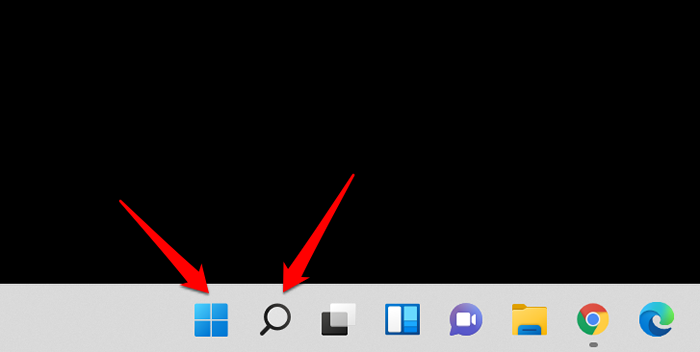
- Jenis msconfig (konfigurasi sistem aka) di kotak carian dan pilih Jalankan sebagai pentadbir dalam panel hasil.
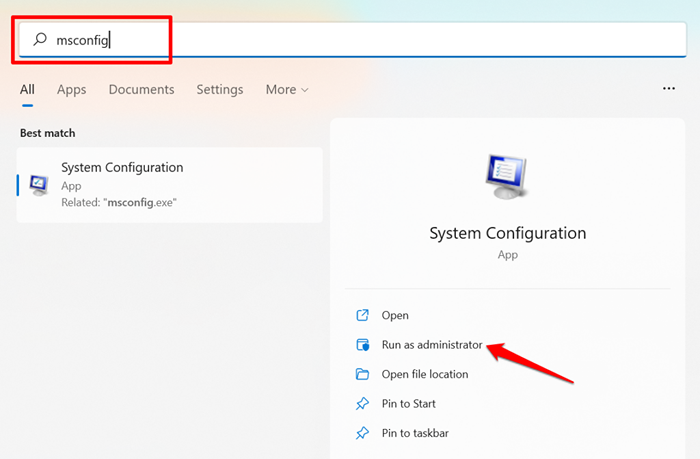
- Kepala ke Boot tab dan periksa Boot selamat di bahagian "Pilihan Boot".
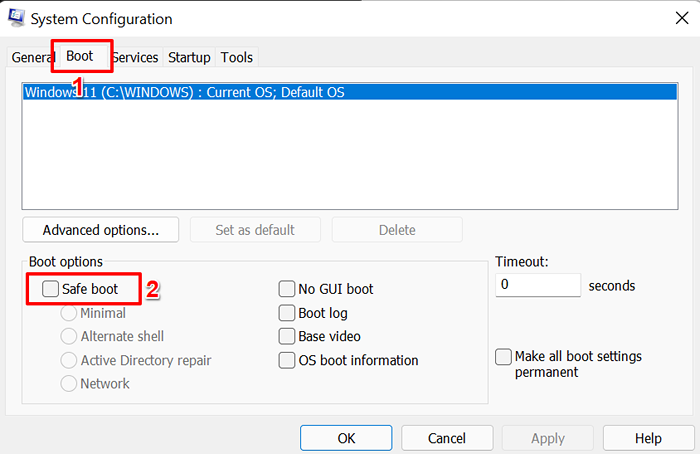
- Pilih pilihan mod selamat pilihan anda: Yang minimum, Shell alternatif, Pembaikan Direktori Aktif, atau Rangkaian.
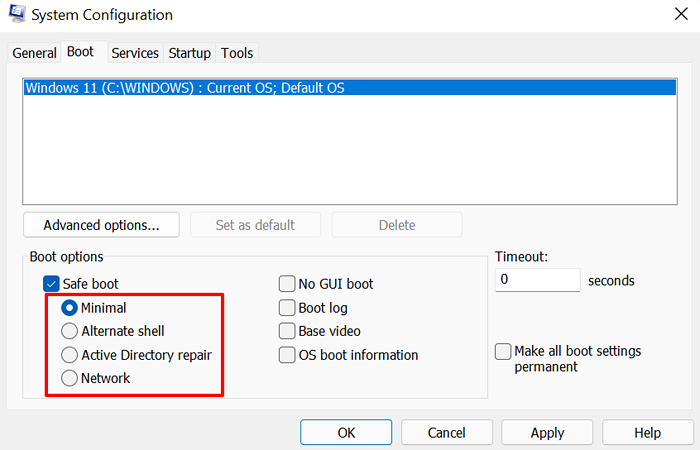
- Pilihan "minimum" akan memuatkan pemacu asas dan tetapan dalam mod selamat. Walau bagaimanapun, anda tidak akan dapat mengakses Internet, menggunakan aplikasi pihak ketiga, dan mengubah suai konfigurasi sistem tertentu.
- "Shell Alternate" akan boot hanya terminal prompt arahan dalam mod selamat.
- "Pembaikan Direktori Aktif" biasanya digunakan oleh pentadbir rangkaian dalam persekitaran korporat untuk membaiki atau memulihkan pangkalan data direktori aktif.
- Pilihan "Rangkaian" akan memuatkan pemacu rangkaian dalam mod selamat.
- Pilih Memohon dan kemudian pilih okey untuk meneruskan.
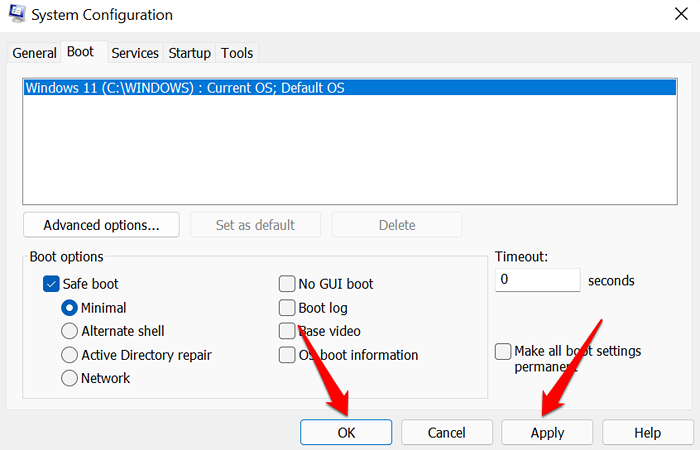
- Pilih Mula semula pada arahan untuk boot ke mod selamat. Jika tidak, pilih Keluar tanpa mulakan semula Untuk menghidupkan semula PC anda kemudian, terutamanya jika anda mempunyai dokumen yang tidak diselamatkan dalam aplikasi lain.
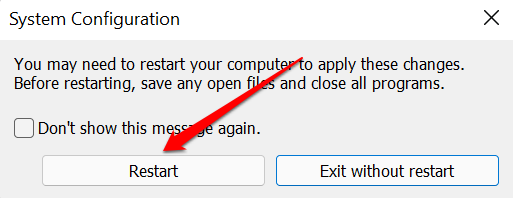
Catatan: PC anda akan sentiasa boot ke mod selamat setiap kali anda memulakan semula PC anda.
Langkah -langkah berikut akan melumpuhkan mod selamat dan boot PC anda secara normal:
Kembali ke tetingkap "Konfigurasi Sistem" (klik Mula, Jenis msconfig), hapus centang Boot selamat, pilih okey, dan reboot PC anda untuk melumpuhkan.
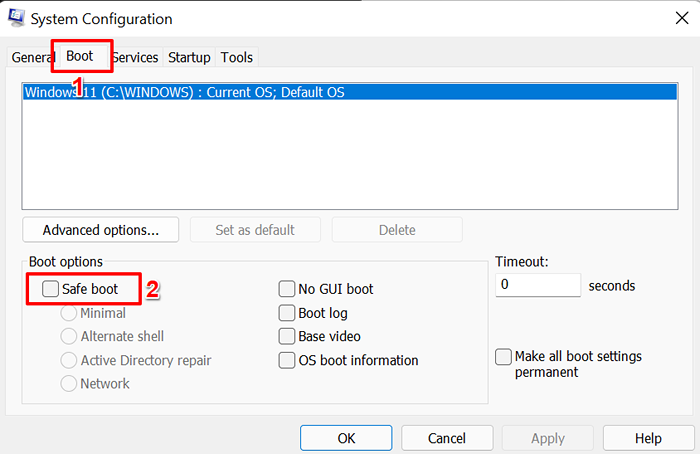
5. Dayakan Mod Selamat dari Command Prompt
Cara lain untuk boot windows 11 ke mod selamat adalah melalui command prompt.
- Tekan Kekunci Windows, Jenis arahan prompt di bar carian, dan pilih Jalankan sebagai pentadbir.
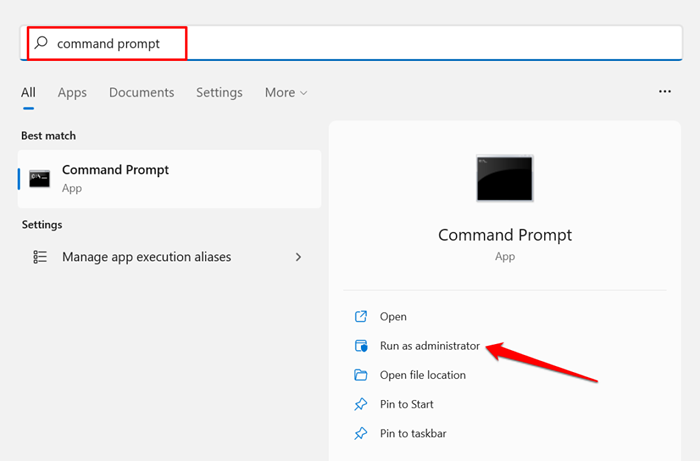
- Jenis atau tampal menutup.exe /r /o di terminal prompt komando konsol dan tekan Masukkan.
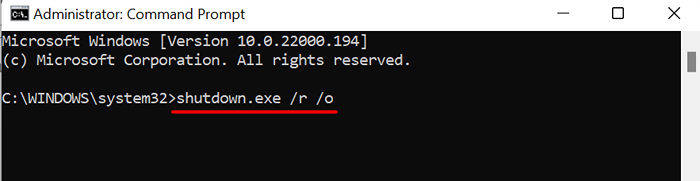
- Anda akan mendapat pemberitahuan bahawa tingkap akan ditutup dalam masa kurang dari satu minit. Pilih Tutup dan tunggu komputer anda boot ke halaman pemulihan windows.
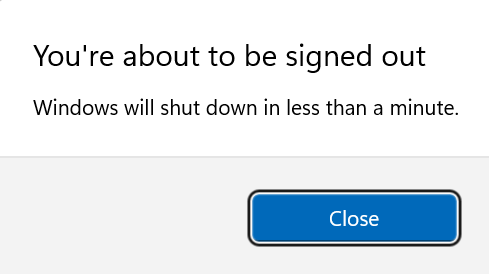
- Di halaman permulaan, pergi ke Menyelesaikan masalah > Pilihan lanjutan > Tetapan permulaan > Mula semula dan tekan kekunci yang sepadan di sebelah pilihan Mode Safe pilihan anda.
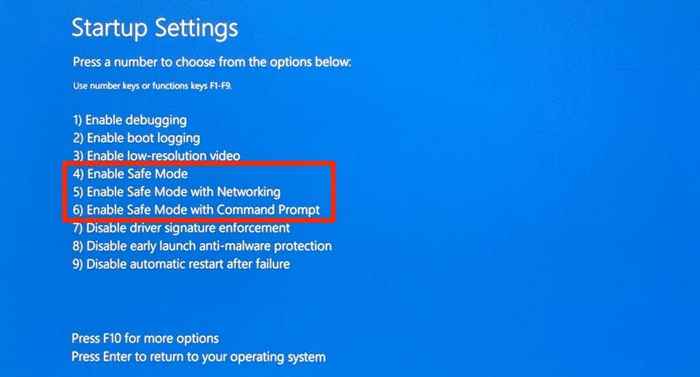
6. Masukkan mod selamat dari skrin log masuk
Ia juga mungkin untuk memasukkan mod selamat tanpa perlu masuk ke Windows. Pilih ikon kuasa Di sudut kiri bawah skrin masuk, tekan dan tahan Shift kunci, dan pilih Mula semula.
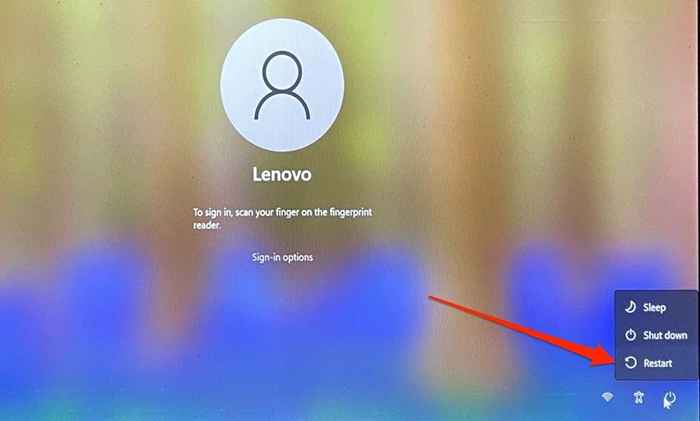
PC anda akan memuatkan persekitaran pemulihan Windows. Seperti yang disebutkan di bahagian di atas, pergi ke Menyelesaikan masalah > Pilihan lanjutan > Tetapan permulaan > Mula semula dan pilih pilihan mod selamat.
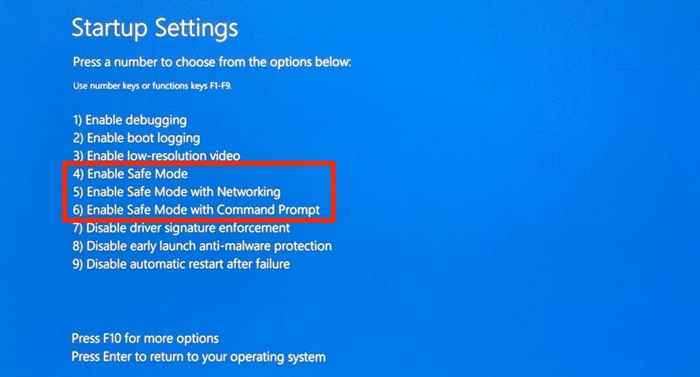
Ada lagi mod selamat
Di samping mendiagnosis prestasi dan masalah yang berkaitan dengan boot, memasuki mod selamat dapat membantu mendiagnosis jangkitan malware dan kesilapan sistem lain.
- « Cara Memperbaiki Kelas Explorer Tidak Berdaftar Ralat di Windows 10
- Cara mengetahui versi DirectX yang telah anda pasangkan »

