Cara Memulakan, Hentikan atau Mulakan semula Spooler Cetak di Windows 10/11
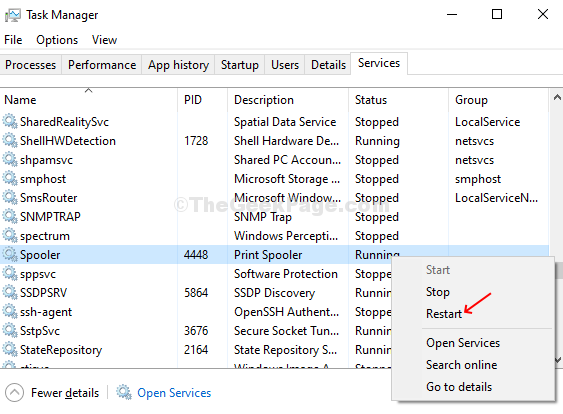
- 4464
- 511
- Jerome Quitzon
Cetak Spooler adalah perkhidmatan di Windows 10 yang membuat kerja cetak bergulir sambil menguruskan interaksi dengan pencetak anda. Ini boleh berhenti berfungsi pada masa -masa, walaupun setelah cuba memulakan semula pencetak atau sistem anda.
Walau bagaimanapun, terdapat masalah dengan pencetak itu sendiri atau sebarang masalah sambungan. Tetapi, apabila anda tahu ia bukan salah satu isu ini, ia harus menjadi masalah dengan spooler cetak pada Windows 10. Ini membawa kepada isu -isu seperti dokumen anda terjebak dalam barisan sementara kerja percetakan dihidupkan. Yang paling teruk adalah, jika anda cuba membatalkan pekerjaan, ia akan terjebak selama -lamanya.
Berikut adalah dua cara mudah di mana anda boleh memulakan, menghentikan, atau memulakan semula spooler cetak di Windows 10.
Kaedah 1: Cara Memulakan, Hentikan atau Mulakan semula Spooler Cetak di Windows 10 Menggunakan Perkhidmatan
Langkah 1: Klik pada Tingkap Ikon, jenis Perkhidmatan di dalam kotak carian, dan klik pada hasilnya.
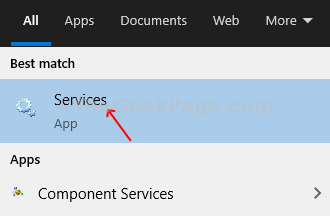
Langkah 2: Di dalam Perkhidmatan tingkap, pergi ke sebelah kanan panel, tatal ke bawah dan cari Cetak Spooler dari senarai. Apabila anda klik tunggal di atasnya, di anak panah sebelah kiri anda akan menemui keterangannya.
The Cetak Spooler tidak dipaparkan di Berlari status sekarang. Anda boleh klik kanan Cetak Spooler dan Mula Perkhidmatan dari menu konteks klik kanan, atau anda boleh mengklik pada memulakan perkhidmatan di panel sebelah kiri di atas keterangan.
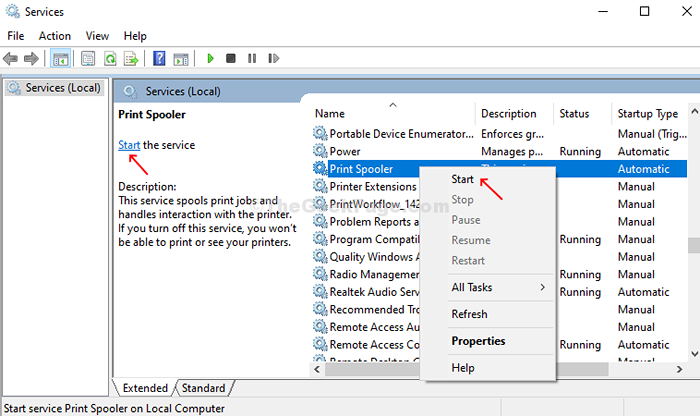
Langkah 3: Atau, klik dua kali di Cetak Spooler pilihan untuk Mula Perkhidmatan. Di bawah Umum tab, pergi ke Status perkhidmatan pilihan, dan klik pada Mula butang untuk memulakan Cetak Spooler. Tekan okey Untuk menyelamatkan perubahan.
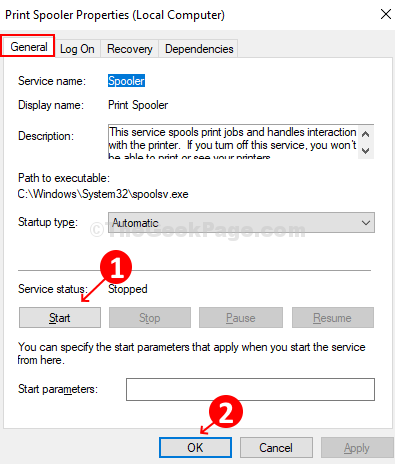
Langkah 4: Untuk memulakan semula perkhidmatan, klik pada Mulakan semula perkhidmatan di sebelah kiri panel., atau klik kanan di Cetak Spooler pilihan dari senarai di sebelah kanan, dan klik Mula semula dari menu konteks.
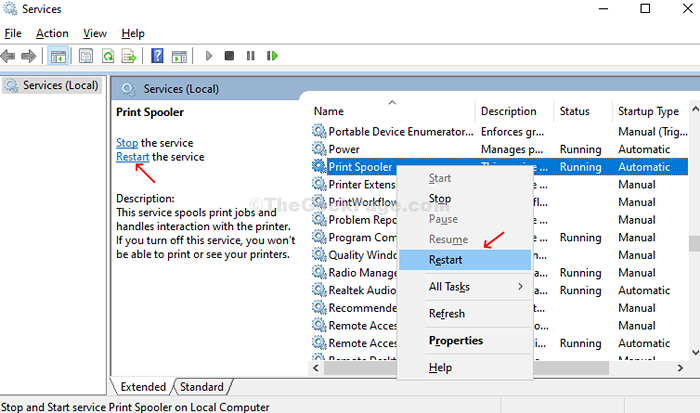
Langkah 5: Sekiranya perkhidmatan berjalan, anda boleh menghentikan perkhidmatan dengan mengklik Berhenti butang di sebelah kiri anak tetingkap, atau hanya klik kanan di Cetak Spooler pilihan dan pilih Berhenti dari menu konteks.
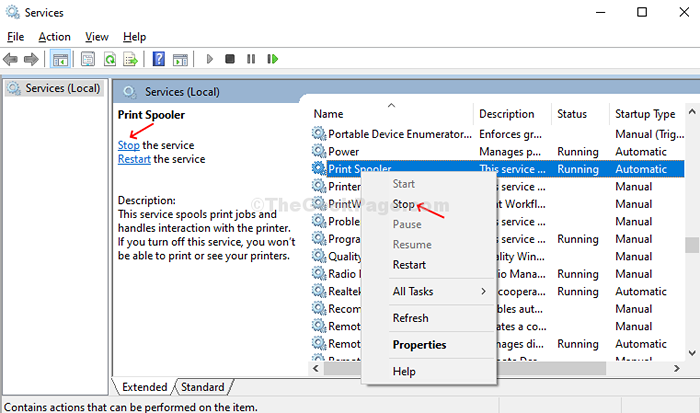
Langkah 6: Anda juga boleh mengklik dua kali di Cetak Spooler pilihan dan di bawah Umum tab, klik pada Berhenti butang untuk menghentikan perkhidmatan.
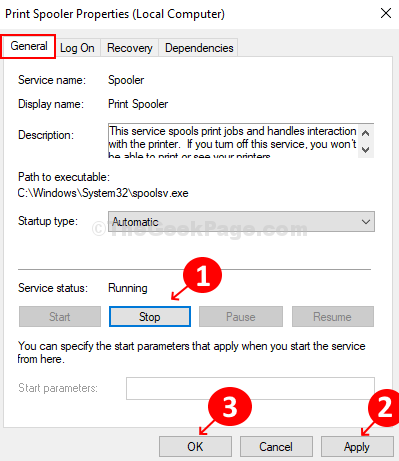
Jadi, ini adalah bagaimana anda boleh Mula Perkhidmatan. Periksa pencetak, ia mesti berfungsi dengan baik sekarang. Dan, anda juga boleh mengikuti langkah -langkah ke Berhenti atau Mula semula Perkhidmatan.
Kaedah 2: Cara Memulakan, Hentikan atau Mulakan semula Spooler Cetak di Windows 10 Menggunakan Pengurus Tugas
Langkah 1: Klik kanan pada Bar tugas dan klik pada Pengurus Tugas dari menu.
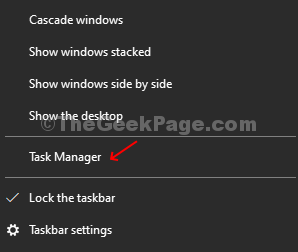
Langkah 2: Di dalam Pengurus Tugas tetingkap, klik pada Perkhidmatan tab dan tatal ke bawah untuk mencari Spooler. Periksa status jika ia Berlari atau tidak. Ia menunjukkan Berhenti di sini.
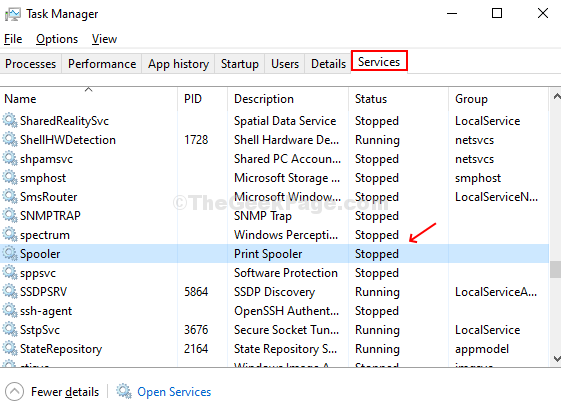
Langkah 3: Klik kanan Spooler dan klik pada Mula.
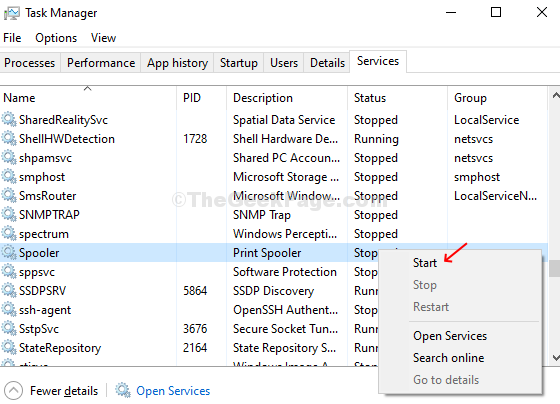
Langkah 4: Sekarang ketika ia menunjukkan Berlari status, klik kanan sekali lagi dan klik Mula semula untuk memulakan semula Cetak Spooler perkhidmatan.
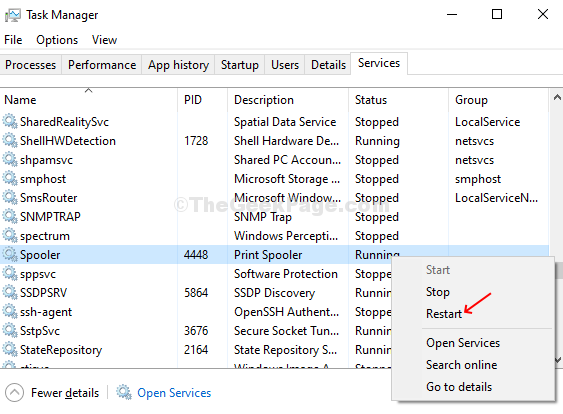
Pencetak anda mesti berfungsi dengan baik sekarang.
Langkah 5: Untuk menghentikan perkhidmatan, klik kanan Spooler dan klik pada Berhenti Untuk menghentikan perkhidmatan.
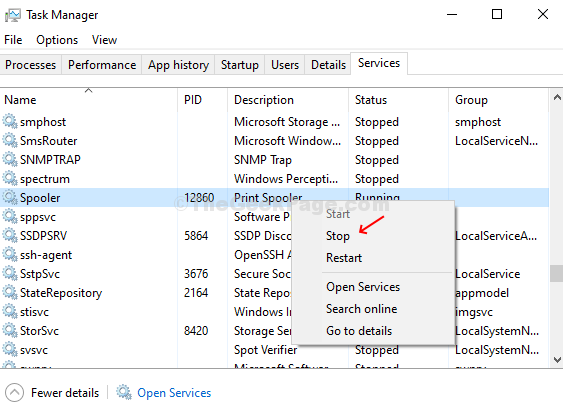
Itu sahaja! Begitulah anda boleh Mula, Berhenti, atau Mula semula The Cetak Spooler perkhidmatan menggunakan Pengurus Tugas.
- « Cara Secara lalai Tampal Teks Unformatted dalam Microsoft Word
- Sumber sistem yang tidak mencukupi wujud untuk menyelesaikan ralat perkhidmatan yang diminta di Windows 10/11 Fix »

