Cara Memisahkan Skrin Vim Horizontally dan Vertikal di Linux
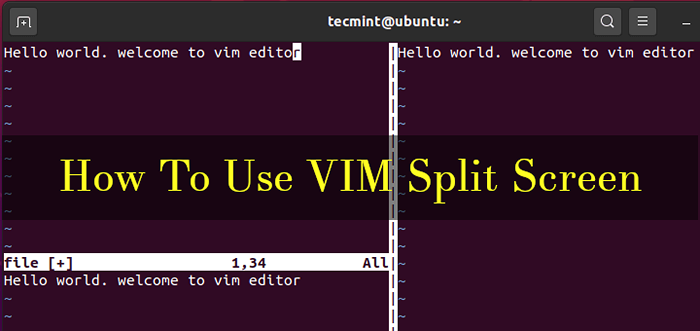
- 2755
- 585
- Daryl Wilderman
Editor teks vim, pendek untuk VI bertambah baik, adalah salah satu editor teks Linux yang paling kuat dan popular yang menikmati sokongan yang besar dari komuniti sumber terbuka. Ia adalah peningkatan VI Editor dan menggunakan gabungan kekunci papan kekunci biasa untuk menyediakan fungsi yang luas.
Vim Menyediakan sintaks berwarna antara fungsi asas lain seperti memasukkan dan memadam teks, menyalin dan menampal teks, dan menyimpan perubahan yang dibuat ke fail. Senarai apa yang boleh anda lakukan agak lama dan lengkung pembelajaran adalah curam.
Dalam panduan ini, kami berusaha untuk menunjukkan kepada anda pelbagai cara yang anda boleh memecah editor VIM ke ruang kerja yang berbeza di baris arahan Linux.
Memasang Vim di Linux
Sebelum kita meneruskan, pastikan bahawa Vim dipasang pada sistem anda. Juga, panduan ini bertujuan untuk pengguna menjalankan sistem dengan paparan grafik untuk melihat kesan perpecahan editor VIM di terminal.
Untuk memasang Vim, jalankan arahan berikut:
$ sudo apt memasang vim [on Debian, Ubuntu & Mint] $ sudo yum memasang vim [on Rhel, Centos & Fedora] $ sudo pacman -sy vim [on Arch & Manjaro] $ sudo zyper install vim [on OpenSuse]
Menjalankan vim perintah tanpa sebarang argumen memaparkan maklumat asas mengenai Vim Editor termasuk versi dan arahan asas seperti bagaimana untuk mendapatkan bantuan dan keluar dari editor teks seperti yang ditunjukkan di bawah.
$ vim
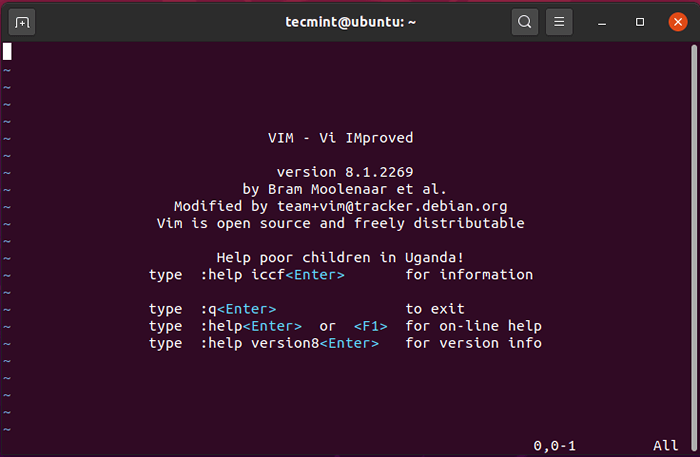 Mula Vim Editor
Mula Vim Editor Memisahkan skrin vim secara menegak
Katakan anda telah membuka fail Vim editor dan anda mahu membahagikannya secara menegak. Untuk mencapai ini:
- Masukkan mod arahan dengan menekan ESC butang.
- Tekan gabungan papan kekunci
Ctrl + w, diikuti dengan surat itu'V'.
Anda akan mendapat skrin berpecah yang ditunjukkan di bawah.
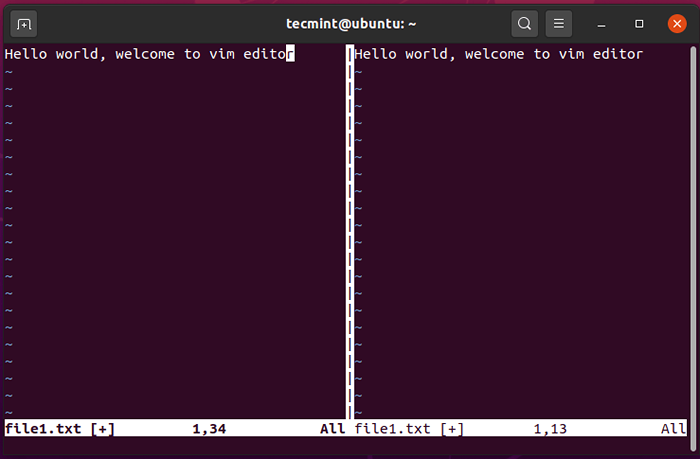 Memisahkan skrin vim secara menegak
Memisahkan skrin vim secara menegak Untuk menavigasi ke panel kanan, tekan Ctrl + w, diikuti dengan surat itu 'L'.
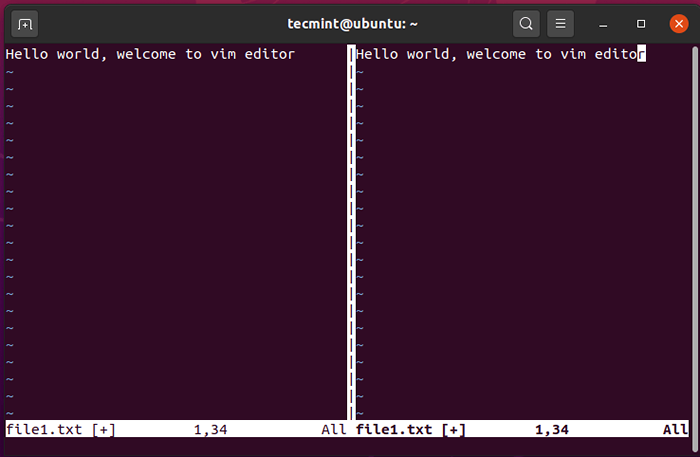 Navigasi skrin Vim
Navigasi skrin Vim Untuk kembali ke anak tetingkap kiri, gunakan gabungannya Ctrl + w, diikuti dengan surat itu 'H'.
Memisahkan skrin Vim secara mendatar
Untuk memecah skrin VIM secara mendatar, atau buka ruang kerja baru di bahagian bawah pemilihan aktif, tekan Ctrl + w, diikuti dengan surat itu 's'. Dalam contoh di bawah, bahagian kiri telah dibahagikan kepada dua ruang kerja.
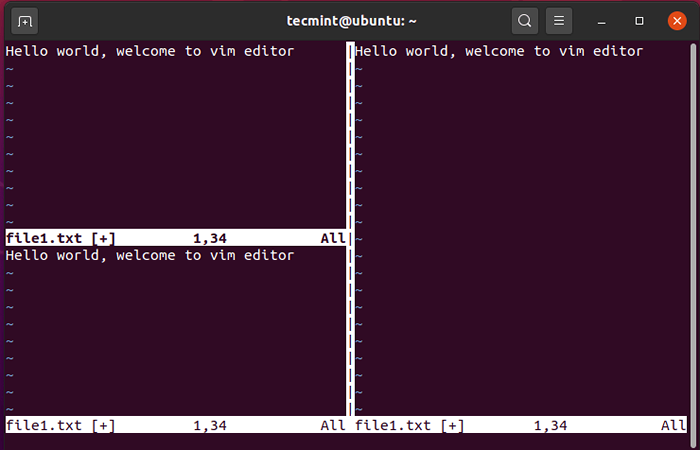 Memisahkan skrin Vim secara mendatar
Memisahkan skrin Vim secara mendatar Untuk menavigasi ke bahagian bawah memukul Ctrl + w, diikuti dengan surat itu 'J'.
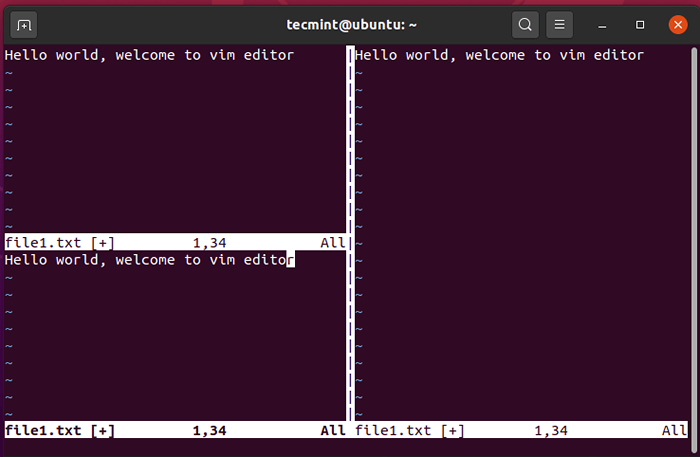 Menavigasi ke skrin vim bawah
Menavigasi ke skrin vim bawah Untuk kembali ke bahagian atas, tekan Ctrl + w, diikuti dengan surat itu 'k'.
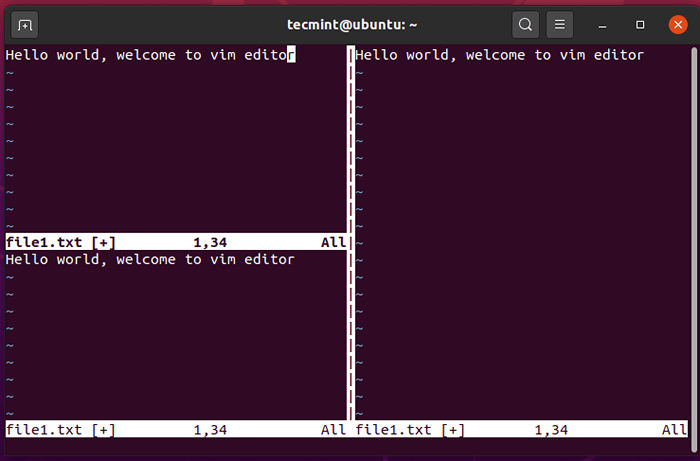 Navigasi ke skrin Vim atas
Navigasi ke skrin Vim atas Meningkatkan lebar ruang kerja semasa VIM
Untuk meningkatkan lebar pemilihan semasa anda pada editor VIM, tekan Ctrl + w, dan tidak lama lagi diikuti oleh Shift + '>' gabungan.
Dalam contoh di bawah, saya telah meningkatkan lebar anak tetingkap kiri.
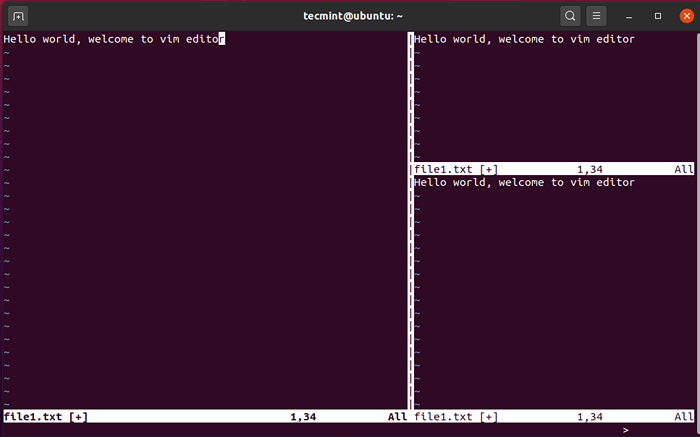 Meningkatkan lebar ruang kerja VIM
Meningkatkan lebar ruang kerja VIM Untuk mengurangkan lebar pemilihan VIM semasa anda, tekan Ctrl + w, Dan kemudian Shift + '<' gabungan.
Dalam tangkapan skrin di bawah, anda dapat melihat dengan jelas bahawa bahagian kiri telah berkurang lebar.
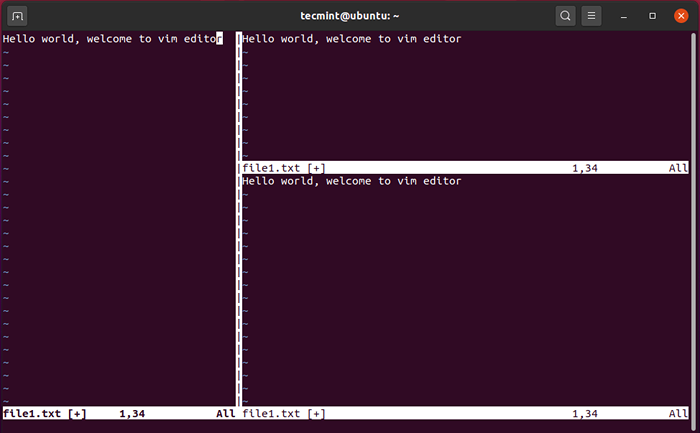 Kurangkan lebar ruang kerja VIM
Kurangkan lebar ruang kerja VIM Meningkatkan ketinggian ruang kerja semasa VIM
Untuk meningkatkan ketinggian ruang kerja semasa anda, gunakan akhbar gabungan Ctrl + w, diikuti oleh Shift + ' +' gabungan. Ilustrasi di bawah menunjukkan
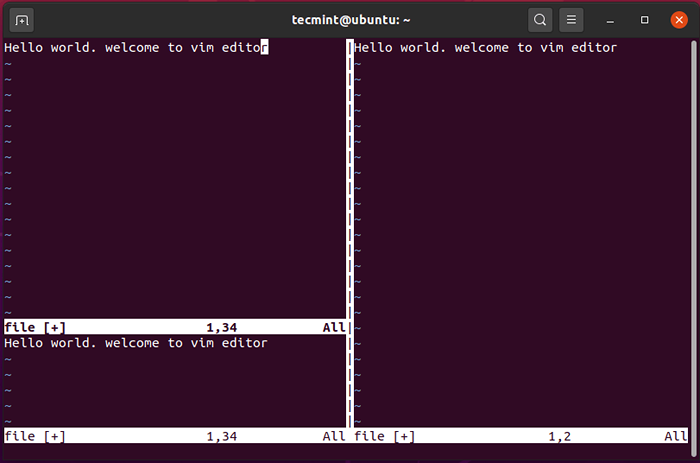 Meningkatkan ketinggian ruang kerja vim
Meningkatkan ketinggian ruang kerja vim Untuk mengurangkan ketinggian ruang kerja, tekan Ctrl + w, diikuti oleh - (tolak) tanda.
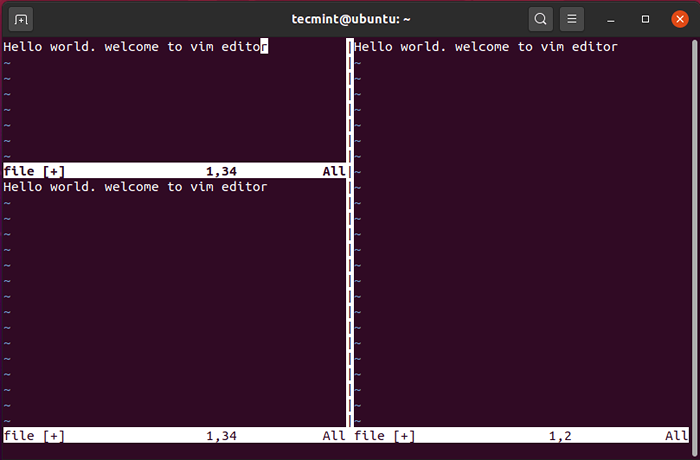 Kurangkan ketinggian ruang kerja VIM
Kurangkan ketinggian ruang kerja VIM Untuk memastikan ketinggian ruang kerja atas dan bawah adalah sama dengan akhbar Ctrl + w, diikuti oleh = (sama) tanda.
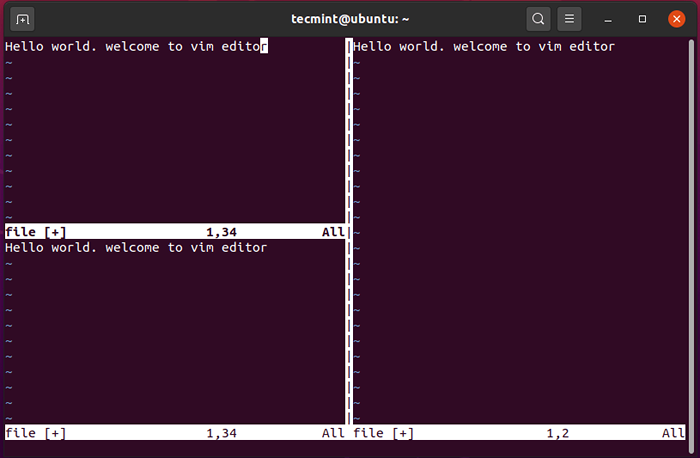 Tetapkan saiz ruang kerja VIM yang sama
Tetapkan saiz ruang kerja VIM yang sama Dan begitulah anda dapat memecah skrin Vim ke dalam pelbagai ruang.
- « Belajar Perbezaan Antara Penyumberan dan Forking di Bash
- Amalan Terbaik untuk Menggunakan Hadoop Server di CentOS/RHEL 7 - Bahagian 1 »

