Cara Memisahkan Skrin di Windows 10
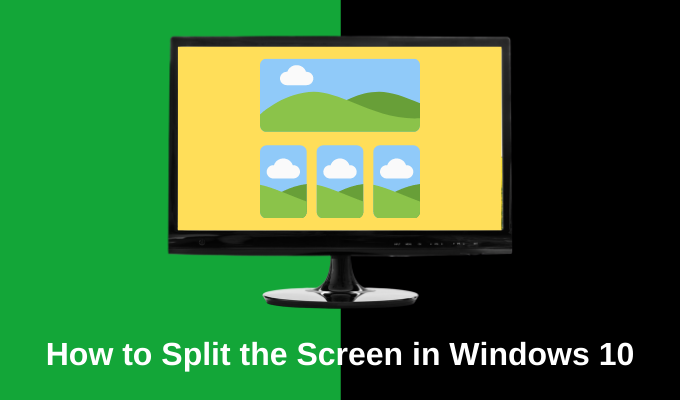
- 736
- 87
- Dale Harris II
Windows 10 dilengkapi dengan banyak ciri yang membantu meningkatkan produktiviti anda. Salah satunya adalah keupayaan untuk memecah skrin di Windows 10 dengan sedikit usaha.
Seperti kebanyakan ciri Windows 10, terdapat beberapa cara untuk mencapai perkara yang sama. Pendekatan yang anda pilih bergantung kepada sama ada anda lebih suka menggunakan papan kekunci atau tetikus anda.
Isi kandungan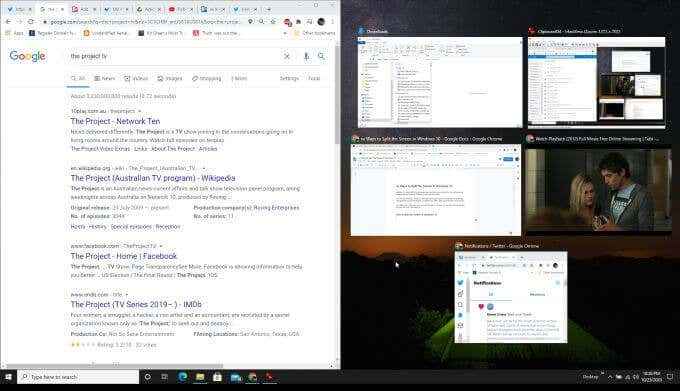
Hanya dalam beberapa klik, anda telah memecah skrin. Anda masih boleh mengubah saiz tingkap ini jika anda mahu mereka mengisi tiga suku dan satu perempat skrin. Anda tidak terhad untuk membuat separuh skrin dan separuh skrin.
Sekiranya anda lebih suka menggunakan papan kekunci anda untuk melakukan ini:
- Pilih tetingkap pertama, kemudian pilih Tingkap kunci.
- Tekan Dibiarkan atau Betul Kunci anak panah.
- Ini akan mengisi separuh kiri atau kanan skrin dengan tetingkap yang anda pilih.
- Ulangi proses ini untuk tetingkap kedua tetapi pilih kunci kiri atau kanan yang lain untuk mengisi separuh lagi skrin.
Cara Memisahkan Skrin Anda di Empat Windows
Anda juga tidak terhad kepada skrin 50/50 yang berpecah sama ada. Anda boleh memecah skrin empat cara dengan menggabungkan proses di atas dengan klik kedua anak panah atas atau ke bawah.
Inilah cara ia berfungsi.
Ulangi proses di atas, tetapi setelah memilih Dibiarkan kunci, ikuti dengan Naik atau Ke bawah Kunci anak panah untuk menggerakkan tingkap ke sudut atas atau bawah di sebelah skrin.
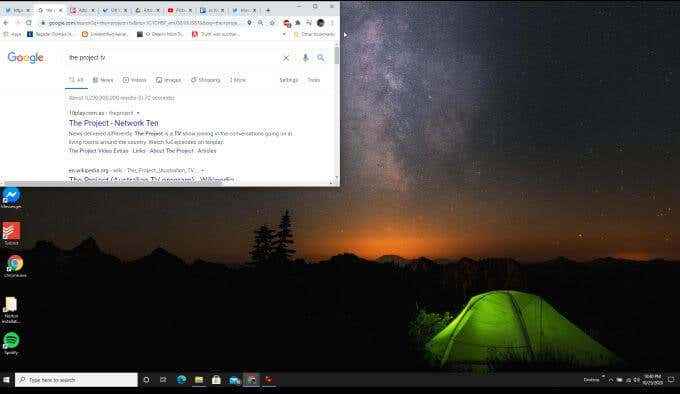
Ulangi ini dengan skrin tambahan, menekan Windows-left-down, Windows-Right-Up dan Windows-right-down untuk mengisi sudut lain skrin.
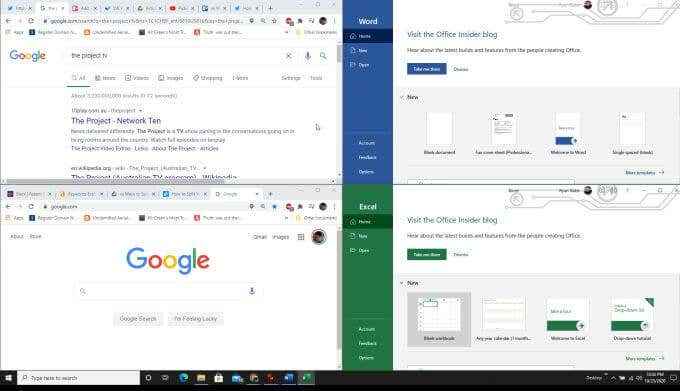
Catatan: Ciri empat tingkap ini hanya berfungsi dengan kemas kini 2020 ke Windows 10, jadi pastikan anda memasang kemas kini Windows terkini jika ini tidak berfungsi untuk anda.
Cara Membolehkan Windows Snap Membantu
Sekiranya anda mendapati bahawa Windows Snap Assist tidak berfungsi sama sekali untuk anda dan anda telah memastikan anda telah memasang kemas kini Windows terkini, anda mungkin perlu mengaktifkan ciri Snap Assist.
Untuk membolehkan Windows Snap membantu:
- Pilih menu Mula dan taipkan Tetapan, Kemudian pilih aplikasi Tetapan.
- Pilih Sistem ikon dan kemudian pilih Multitasking dari menu kiri.
- Pastikan Tingkap snap Togol dihidupkan, dan tiga kotak semak di bawahnya diaktifkan.
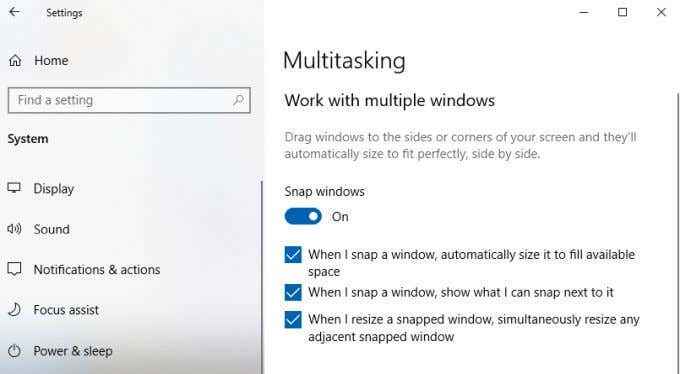
Setelah ini diaktifkan, semua ciri Windows Snap yang disenaraikan di atas harus berfungsi seperti yang diterangkan.
Gunakan aplikasi pihak ketiga untuk memecah skrin di Windows 10
Sebelum Microsoft mengemas kini Windows Snap membantu dengan ciri tambahan (seperti membenarkan pemisahan tingkap merentasi empat kuadran skrin), terdapat banyak aplikasi yang menyediakan fungsi tersebut.
Ramai aplikasi itu benar -benar tidak perlu lagi, tetapi beberapa melanjutkan ciri -ciri yang melampaui yang ditawarkan oleh Windows 10 Snap Assist.
Berikut adalah beberapa aplikasi paling berguna yang boleh anda gunakan untuk memecah skrin anda dengan cara yang lebih kreatif.
1. Gridmove
Apabila anda memasang Gridmove, ia pada dasarnya meningkatkan Windows Snap Assist dengan membiarkan anda memilih dari templat yang berbeza untuk kawasan snap.
Selepas pemasangan, klik kanan pada ikon aplikasi di bar tugas dan pilih Templat Untuk melihat senarai templat yang boleh anda pilih.
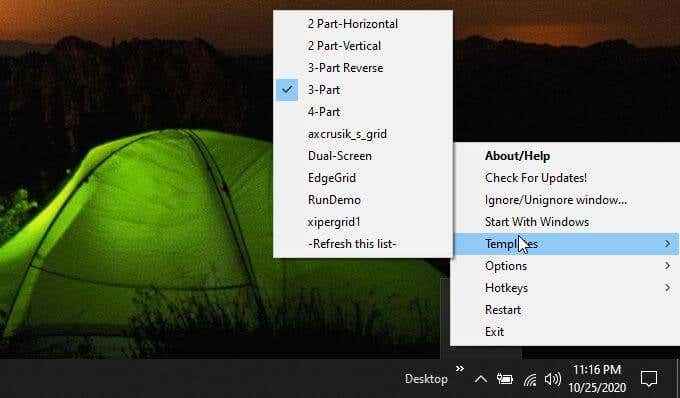
Apabila anda meluncurkan tetingkap ke mana -mana tepi skrin, Gridmove mengambil alih dan memaparkan grid oren. Luncurkan tetingkap ke mana -mana kotak itu dan ia akan mengisi kotak itu ke tepi.
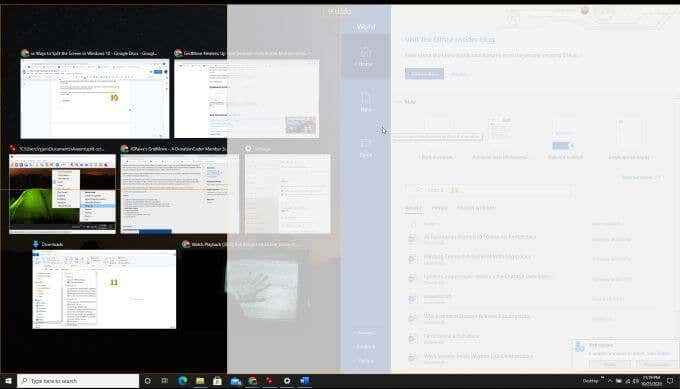
Anda boleh mengulangi ini untuk seberapa banyak tingkap yang anda suka sehingga semua kotak gridmove dipenuhi.
Gridmove juga berfungsi pada pelbagai monitor, jadi anda akan melihat kotak yang ada di semua skrin anda yang boleh anda gerakkan tetingkap ke.
2. Aquasnap
Aplikasi multitasking yang dipanggil aquasnap menawarkan pelbagai ciri snap windows berguna yang disertakan dengan versi percuma.
Pasang aplikasinya dan anda akan melihat ikon muncul di sudut kanan bawah bar tugas. Klik kanan ikon supaya mengakses Tetapan kawasan.
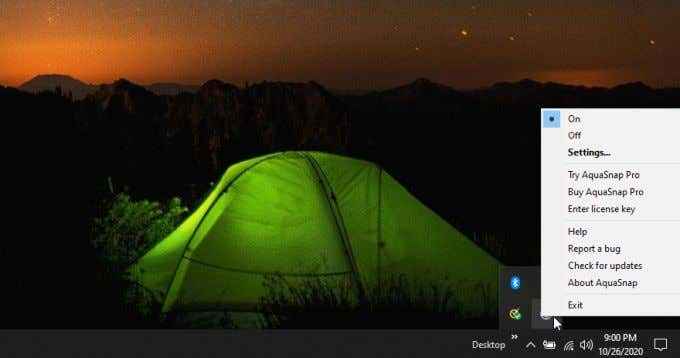
Anda boleh banyak mengubah bagaimana tingkap muncul (telus atau sebaliknya), dan bagaimana tingkap akan snap apabila anda menyesuaikannya ke mana -mana kelebihan skrin.
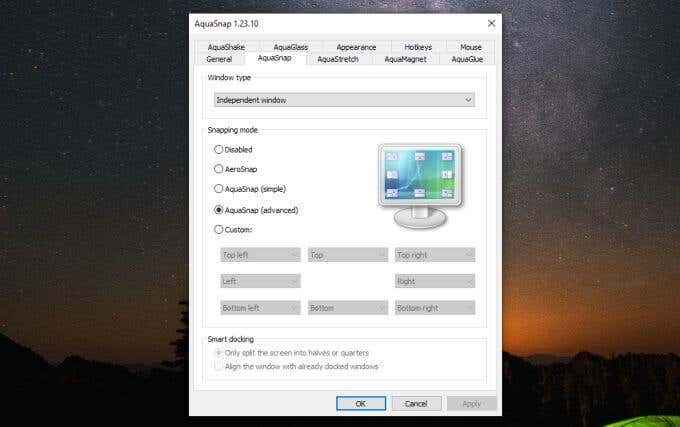
Walau bagaimanapun, secara lalai, aplikasinya akan melakukan tugas dengan baik. Cukup ambil tetingkap yang anda mahu snap dan luncurkannya ke mana -mana kelebihan atau sudut skrin.
Anda akan melihat ikon kecil kelihatan menunjukkan kepada anda bagaimana tetingkap akan snap. Sudut akan mengambil tetingkap ke saiz seperempat di sudut skrin. Sampingan atau bahagian atas akan mengisi separuh skrin dengan tetingkap itu.
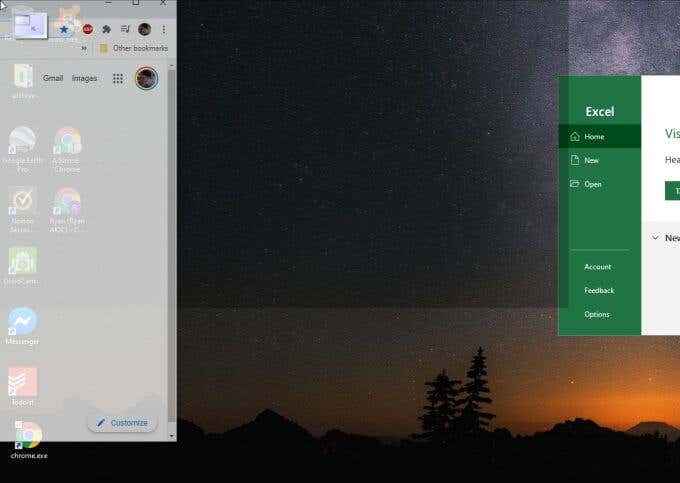
Ini menjimatkan sedikit masa melalui pilihan Windows kerana anda tidak perlu menggunakan kekunci papan kekunci. Ia juga hanya memerlukan satu pergerakan tetikus dan bukannya beberapa pergerakan tetikus dan klik papan kekunci untuk menyesuaikan diri dengan sudut skrin.
Skrin berpecah di Windows 10 namun anda suka
Aplikasi yang disenaraikan di atas adalah dua aplikasi percuma yang dapat meningkatkan ciri Snap Assist dalam Windows 10. Sebilangan besar aplikasi lain di pasaran tidak bebas, dan bagi kebanyakan orang, ciri tambahan tidak semestinya bernilai kos tambahan.
Mana -mana pendekatan yang anda pilih, belajar bagaimana untuk merapatkan tingkap ke sisi atau sudut skrin secara dramatik dapat meningkatkan produktiviti anda secara dramatik. Ini membolehkan anda memantau pelbagai aplikasi dalam talian, membandingkan data, atau multitask dengan cara yang tidak mungkin tanpa ciri ini.
Oleh itu, berikan Windows Snap membantu cuba, dan jika ia tidak cukup baik, pasang aplikasi percuma dan beri mereka ujian untuk melihat apakah mereka melakukan apa yang anda perlukan. Dan jika anda tidak suka snap membantu sama sekali, ada kemungkinan untuk melumpuhkannya.
- « 6 Alternatif Audacity Terbaik untuk Android
- Cara menyembunyikan fail dan folder di Windows secara percuma »

