Cara Membahagikan Skrin pada Windows 11
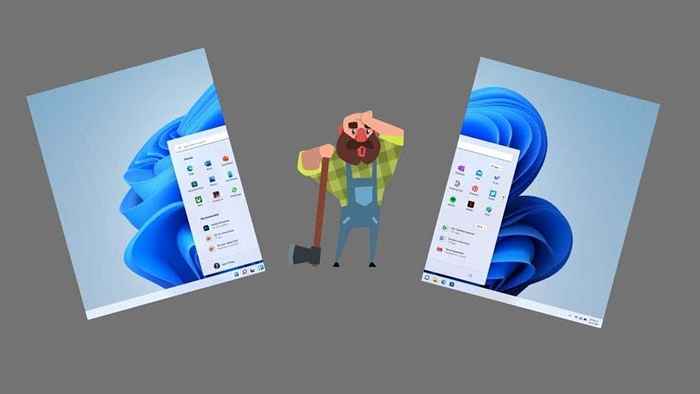
- 3196
- 995
- Mr. Ramon Runolfsson
Windows 11 membina fungsi multitasking Windows 10 yang sangat baik dengan pelbagai cara untuk memecah skrin anda untuk menikmati produktiviti maksimum. Sekiranya anda seorang pengguna Windows 10 yang berpengalaman, banyak perkara ini akan merasa biasa. Walau bagaimanapun, sangat berguna untuk mengetahui tentang banyak perubahan kecil dan besar kepada pengurusan tetingkap di Windows 11. Dalam artikel ini, anda akan belajar cara menggunakan skrin split pada Windows 11.
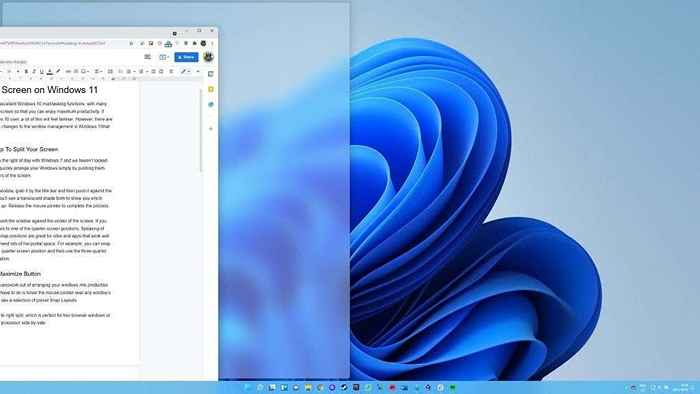
Sekiranya anda ingin memaksimumkan tetingkap, Dapatkannya dengan bar tajuk dan kemudian menolaknya ke arah pusat atas skrin. Anda akan melihat borang teduh lut untuk menunjukkan kepada anda ruang mana tetingkap akan mengambil. Lepaskan butang tetikus Untuk menyelesaikan proses.
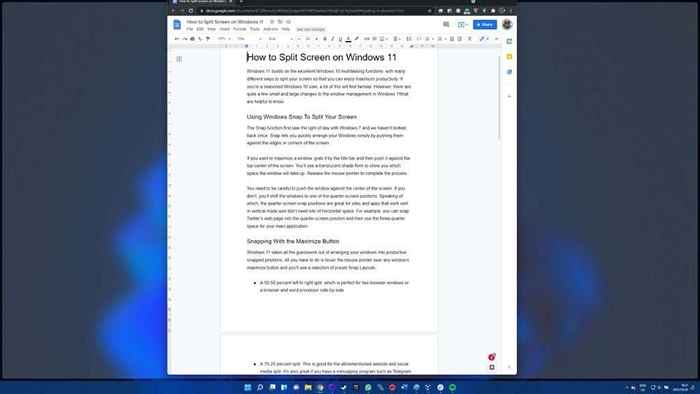
Berhati -hati menolak tetingkap ke pusat skrin. Sekiranya anda tidak, anda akan mengalihkan tingkap ke salah satu kedudukan skrin satu pertiga.
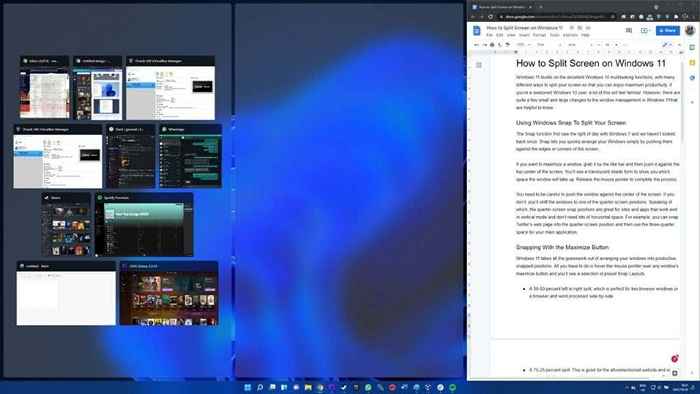
Kedudukan snap skrin satu pertiga sangat bagus untuk tapak dan aplikasi yang berfungsi dengan baik dalam mod menegak dan tidak memerlukan banyak ruang mendatar. Sebagai contoh, anda boleh merapatkan laman web Twitter ke kedudukan skrin satu pertiga dan menggunakan ruang dua pertiga untuk aplikasi utama anda.
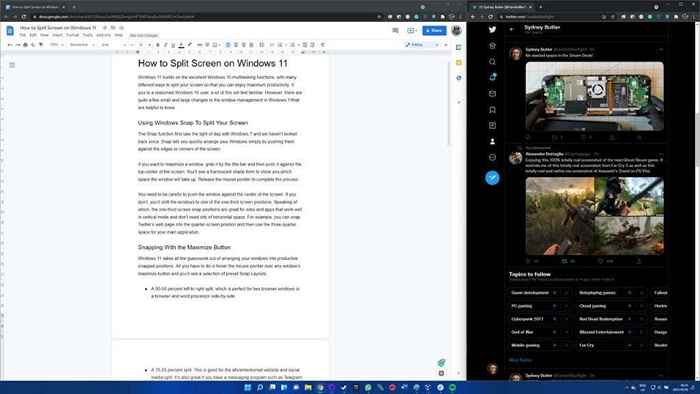
Snapping dengan butang memaksimumkan
Windows 11 mengambil semua tekaan daripada mengatur tingkap anda ke kedudukan yang produktif. Yang mesti anda lakukan hanyalah Tuding penunjuk tetikus ke atas butang memaksimumkan tetingkap, Dan anda akan melihat pilihan susun atur snap pratetap:
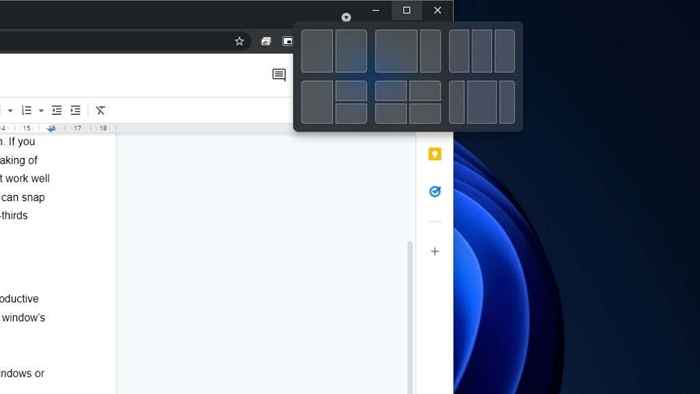
- 50-50 peratus tersisa ke pemecah kanan, yang sesuai untuk dua tingkap penyemak imbas atau penyemak imbas dan pemproses perkataan bersebelahan.
- Perpecahan 75-25 peratus, yang sesuai untuk laman web di atas dan media sosial berpecah. Ia juga bagus jika anda mempunyai program pemesejan seperti Telegram atau WhatsApp yang anda perlukan untuk menonton semasa anda bekerja.
- Perpecahan 33/33/33, yang akan membantu pengurusan media sosial atau kemasukan data antara pelbagai spreadsheet.
- 50% kiri berpecah, dengan kuadran kanan yang disusun. Mungkin anda ingin menonton beberapa Netflix, mengusahakan projek anda, dan mengawasi sembang anda?
- Berpecah menjadi empat kuadran; Peniaga Crypto kemungkinan besar menggunakan ini, pelabur pasaran saham, dan arkitek dari The Matrix.
- Perpecahan 25/50/25. Kami tidak pasti apa ini, tetapi seseorang di luar sana akan menggunakannya.
Anda boleh dengan mudah mencampur dan memadankan elemen yang berbeza dengan mengklik peratusan yang mana yang anda mahukan di setiap tetingkap. Cukup sorot mana -mana contoh berpecah tetingkap yang berasingan dan pilihnya.
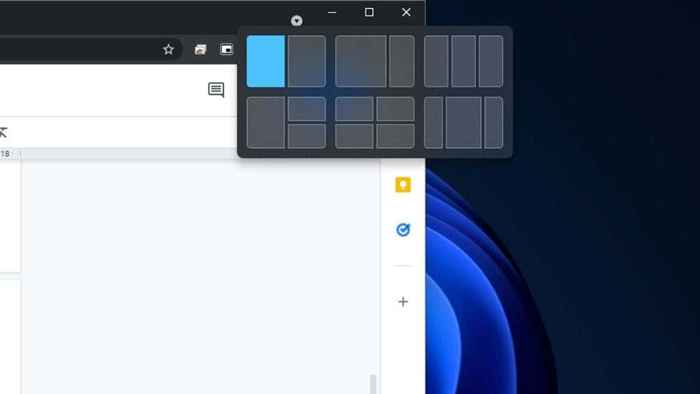
Membawa Kembali Aero Shake
Aero Shake adalah ciri snap Windows yang tidak dihidupkan secara lalai di Windows 11. Ia berfungsi untuk memecah skrin di Windows 11 dengan meminimumkan semua tingkap selain yang anda sedang bergerak dengan bar tajuknya. Hanya "goncang" tingkap kiri dan kanan untuk menjadikan segala yang lain meminimumkan.
Ini adalah helah yang kemas, tetapi sesetengah pengguna mendapati terlalu mudah untuk secara tidak sengaja mencetuskan aero shake, yang membawa kepada gangguan ringan. Jika anda seorang peminat, menghidupkannya semula di Windows 11 adalah mudah:
- Buka Mula menu.
- Jenis Tetapan snap dan pilih pilihan apabila muncul.
- Tukar Windows bar tajuk goncang pilihan togol ke ON.
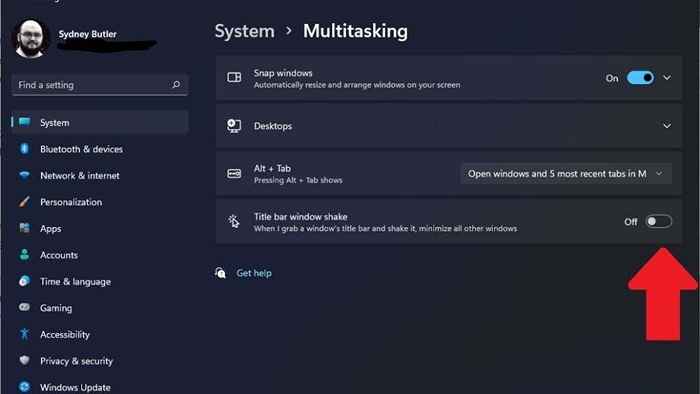
Satu kelemahan adalah bahawa anda tidak boleh membawa semua tingkap yang diminimumkan kembali dengan goncang tambahan. Anda boleh mendapat kesan yang sama dengan Aero Shake dengan menggunakan pintasan Menang + d. Ini akan meminimumkan semua tingkap ke bar tugas, dan kemudian anda boleh mengklik pada tetingkap yang ingin anda gunakan. Walaupun ini mempunyai langkah tambahan untuk mencapai hasil yang sama, anda lebih cenderung untuk menekan Win + D daripada mencetuskan Aero Shake.
Menggunakan kumpulan yang terputus
Menggunakan ciri Snap untuk memecah skrin anda di Windows 11 adalah intuitif, tetapi ada ciri tambahan yang dapat menjadikannya lebih baik untuk produktiviti anda.
Kumpulan Windows 11 merapatkan Windows dengan rakan mereka. Oleh itu, jika anda telah, sebagai contoh, merapatkan dua set tingkap ke dalam 50/50 pengaturan, anda boleh bertukar di antara mereka sebagai kumpulan yang dipautkan dan bukannya mengklik setiap video secara individu. Ini memudahkan perubahan antara pengaturan yang berbeza.
Contohnya, jika anda telah menyediakan susunan empat kuadran untuk memantau empat petunjuk pasaran yang berbeza, anda boleh menukar antara itu dan kumpulan aplikasi produktiviti 50/50 dengan satu klik.
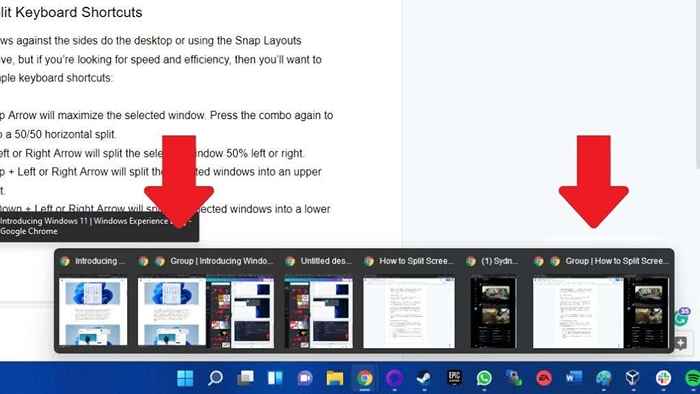
Yang mesti anda lakukan ialah melayang ke atas ikon bar tugas mana.
Pintasan papan kekunci berpecah tetingkap
Jika anda mencari kelajuan dan kecekapan apabila memisahkan skrin di Windows 11, maka anda akan ingin mempelajari pintasan papan kekunci berikut:
- Menang + anak panah akan memaksimumkan tetingkap yang dipilih. Tekan kombo sekali lagi untuk beralih ke perpecahan mendatar 50/50.
- Menang + anak panah kiri atau kanan akan memecah tetingkap yang dipilih 50% kiri atau kanan.
- Menang + anak panah kiri atau kanan akan memecah tingkap yang dipilih ke kuadran atas.
- Menang + bawah + anak panah kiri atau kanan akan memecah tingkap yang dipilih ke kuadran yang lebih rendah.
- Menang + anak panah bawah akan meminimumkan tetingkap yang dipilih.
Pintasan ini mungkin mengambil sedikit masa untuk digunakan, dan beberapa kombinasi atau tingkah laku berulang-ulang merasakan sedikit tidak disengajakan, tetapi bermain-main dengan kombo yang berbeza akan membantu.
Bergerak tingkap di seluruh desktop maya
Windows 11 menyokong desktop maya, yang boleh menjadi cara lain untuk "memecah" skrin anda ke dalam konfigurasi yang berbeza.
Untuk membuat desktop tambahan, hover penunjuk tetikus ikon ini di bar tugas.
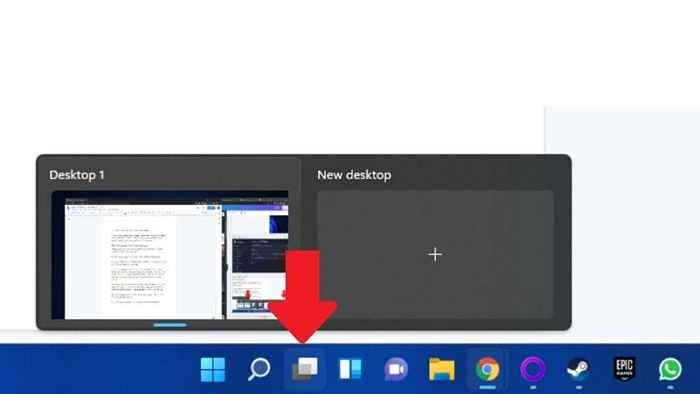
Seterusnya, Pilih simbol Plus untuk menambah desktop. Untuk menutup desktop, sPilih butang X di bahagian atas kanan pratontonnya.
Untuk beralih ke mana -mana desktop, Tuding ke atas ikon dan kemudian pilihnya. Anda boleh mempunyai susun atur snap yang berbeza dengan aplikasi yang berbeza di setiap desktop, yang kurang mengelirukan daripada beralih antara kumpulan snap. Sekiranya anda menutup desktop dengan aplikasi terbuka, tetingkap aplikasi tersebut hanya akan bergerak ke desktop seterusnya.
Untuk menetapkan tingkap secara manual ke desktop tertentu:
- Pilih ikon desktop di bar tugas, yang akan menunjukkan kepada anda semua tingkap terbuka pada desktop yang diberikan.
- Tuding tetikus di atas desktop dengan tetingkap yang anda mahu pindah ke desktop lain.
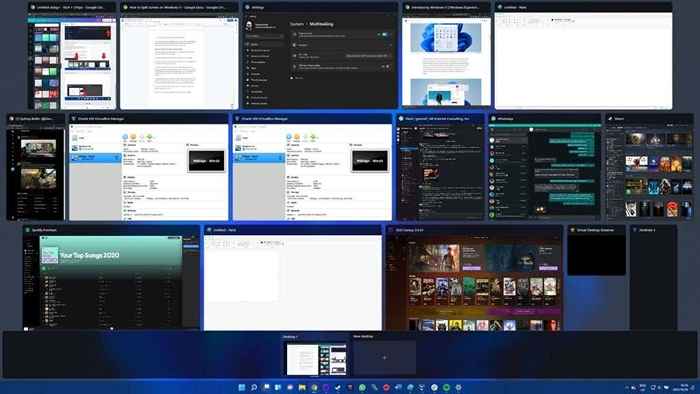
Klik kanan pada tetingkap itu dan pilih Berpindah ke > Desktop x, di mana x adalah nombor desktop pilihan anda.
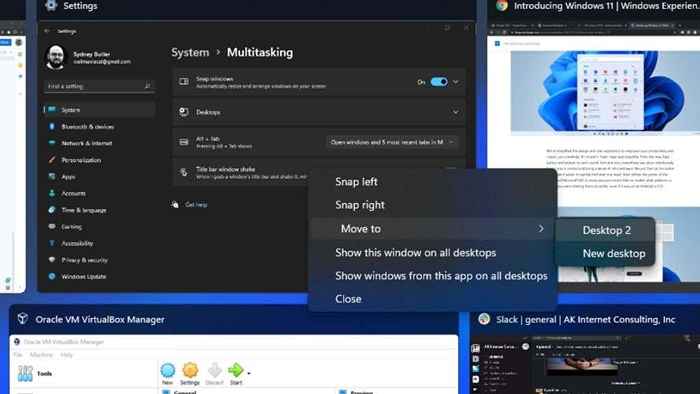
Sekarang anda sudah bersedia untuk membahagikan skrin anda ke kiri, kanan, dan berpusat seperti yang anda suka!
- « Betulkan Adblock Tidak Mengusahakan Crunchyroll
- Apa itu tongkat arked usb dan mengapa mereka hebat »

