Cara menyusun gmail oleh pengirim, subjek, atau label

- 2942
- 56
- Chris Little I
Sekiranya anda mempunyai akaun e -mel yang aktif, kemungkinan besar anda akan menerima beratus -ratus mesej dari orang yang bertanding untuk perhatian anda di peti masuk anda. Oleh itu, menyaring setiap e -mel baru untuk memilih yang penting menjadi tugas yang menakutkan.
Mujur.
Isi kandungan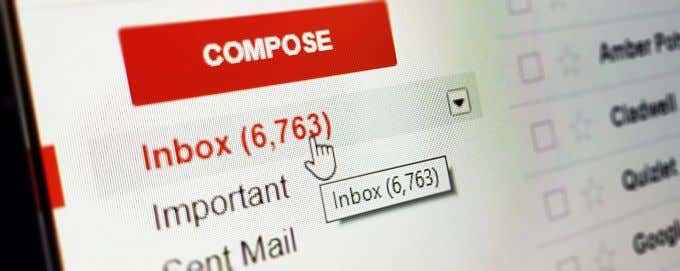
Jika anda telah cuba memilih setiap mesej promosi dari peti masuk anda, anda mungkin tidak mempunyai kekuatan yang cukup kerana kemasukan mesej, dan anda mungkin akan memadamkan beberapa yang penting dalam proses.
Menyusun Gmail oleh Pengirim akan membantu anda mengumpulkan e -mel dari pengirim tertentu bersama -sama, dan memadamkannya dalam satu perjalanan sambil melepaskan e -mel yang penting dan sah yang harus kekal di peti masuk anda.
Ia juga membantu anda menjimatkan masa ketika mencari e -mel tertentu dari penghantar tertentu, dan menghantar e -mel ke kenalan anda. Singkatnya, anda mempunyai lebih banyak kawalan ke atas peti masuk anda, dan anda boleh terus teratur dan produktif setiap hari.
Terdapat beberapa helah yang boleh anda gunakan untuk menyusun Gmail oleh pengirim dan melihat semua e -mel dari setiap orang dalam senarai kenalan anda. Kami akan membimbing anda melalui kaedah yang berbeza untuk melakukan ini di bawah.
Kaedah 1: Menyusun oleh pengirim tertentu
1. Buka gmail dan pergi ke peti masuk anda. Pilih e-mel dari salah satu penghantar penting di senarai kenalan anda dan klik kanan di atasnya.
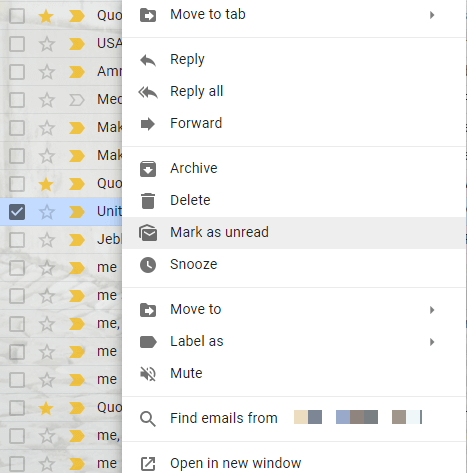
2. Dalam menu baru, klik Cari e -mel dari.
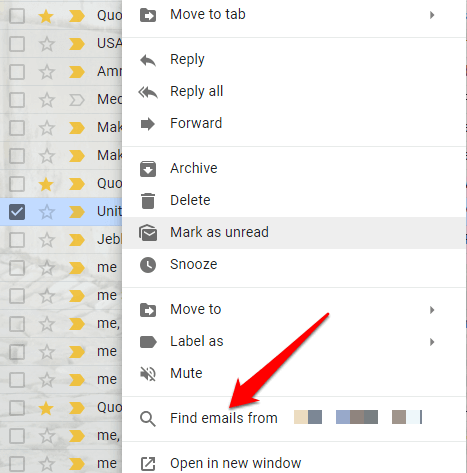
3. Senarai semua e -mel yang anda terima dari pengirim tertentu dari belakang akan muncul, termasuk butiran hubungan penuh pengirim. Dengan cara ini, anda dapat dengan cepat menghantar mesej kepada mereka atau memulakan panggilan video.
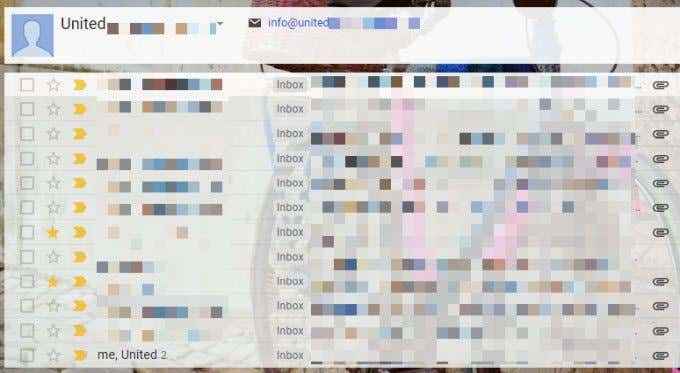
4. Sekiranya anda tidak melihat nama orang itu dalam peti masuk anda, lakukan carian cepat dengan menaip namanya di dalam kotak carian, dan kemudian klik kanan sebarang mesej dari hasil carian, dan pilih Cari e -mel dari.
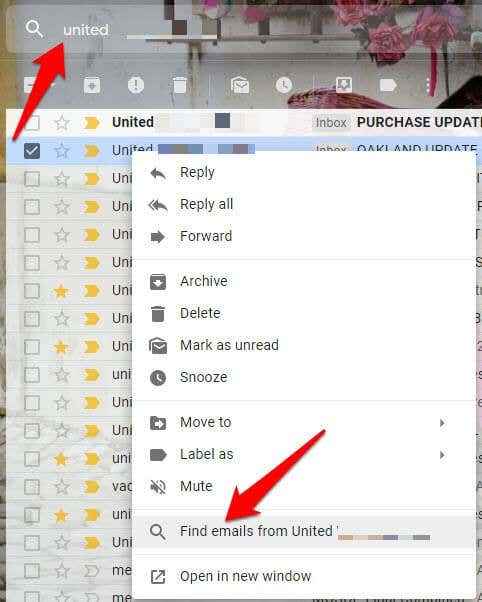
5. Anda boleh menggunakan kriteria carian berganda dengan mengklik anak panah ke bawah di sebelah kotak carian. Seterusnya, tampal alamat e -mel ke dalam "Dari" medan, atau menggunakan "Mempunyai kata -kata" medan untuk carian yang lebih spesifik dengan nama pengirim yang anda cari.
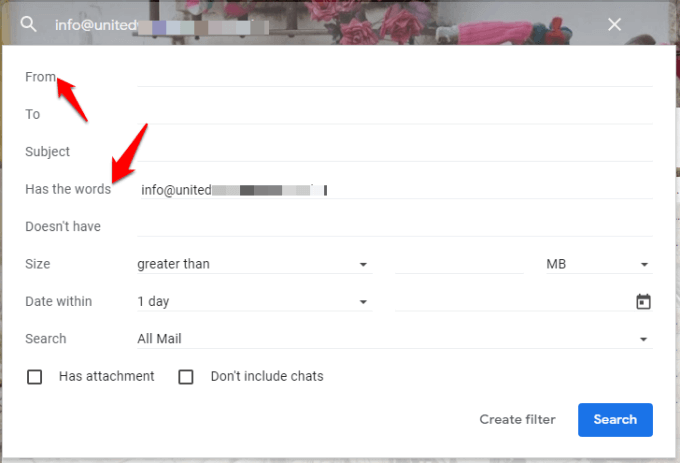
6. Klik cari butang apabila anda selesai untuk mendapatkan e -mel dari pengirim tertentu.
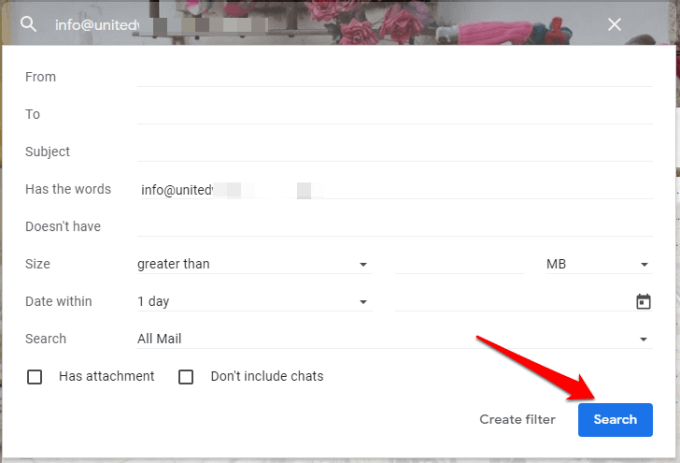
Catatan: Anda boleh membuat penapis untuk carian anda, dengan mengklik Buat Penapis, dan secara automatik memohon tindakan tertentu pada kali berikutnya anda mendapat e -mel yang sesuai dengan kriteria.
Kaedah 2: Susun e -mel gmail dari mana -mana pengirim
1. Pergi ke bar carian Google dan klik pada anak panah yang menghadap ke bawah di sebelah kanan anda untuk memaparkan pilihan untuk mencari mesej.
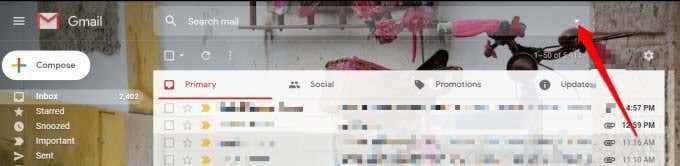
2. Tentukan parameter untuk mencari e -mel anda yang merangkumi atau mengecualikan perkataan tertentu. Ia berguna apabila anda hanya dapat mengingati sebahagian daripada perbualan, kerana ia mendapati e -mel secara keseluruhan, bukan hanya dalam mata pelajaran.
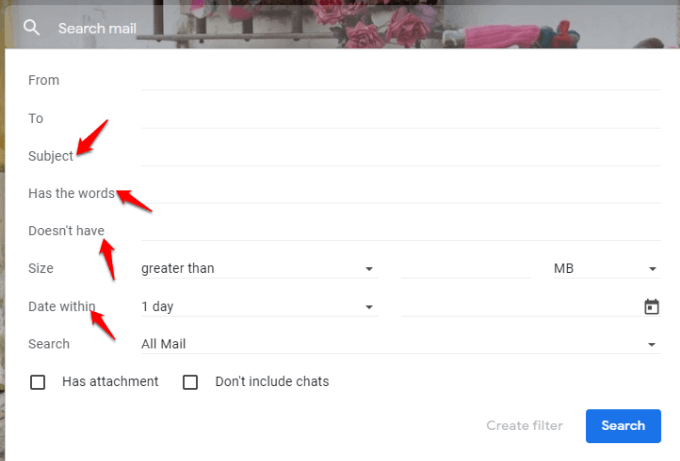
Catatan: Sekiranya anda mahu, anda boleh menapis hasil carian untuk memasukkan hanya mesej dengan lampiran. Terdapat pilihan lain seperti Tarikh dalam yang mengehadkan hasil carian ke tarikh tertentu atau bingkai masa.
3. Sebaik sahaja anda menemui pengirim yang anda mahukan, klik Cari e -mel dari untuk mengisi senarai mesej.
Kaedah 3: Susun e -mel gmail menggunakan fungsi Wildcard
Kaedah ini membantu apabila anda perlu membebaskan ruang simpanan e -mel dan mengambil e -mel yang anda perlukan dari beratus -ratus mesej di peti masuk anda.
Sekiranya anda mempunyai e -mel dari bekas rakan sekerja (dengan nama domain yang sama) yang anda ingin dipaparkan pada masa yang sama menggunakan fungsi Wildcard. Ini diwakili oleh watak asterisk (*), yang menemui pelbagai rekod dengan maklumat yang sama.
1. Buka Akaun Gmail Anda. Di bar carian, taipkan asterisk (*) diikuti dengan nama domain syarikat, sebagai contoh, *@HelpdeskGeek.com.
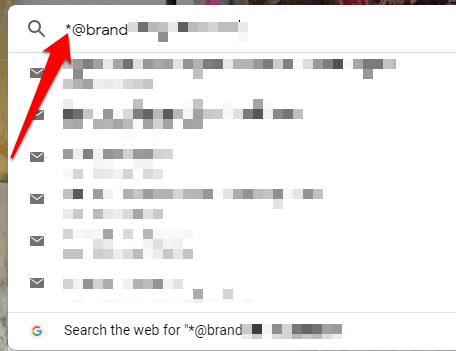
2. Anda juga boleh menggantikan bahagian lain alamat e -mel dengan kad liar, sebagai contoh, elsie@*.com, elsie@helpdeskgeek.*, atau e.*@HelpdeskGeek.com. Mana -mana perkara ini akan berjaya.
Gmail adalah sebahagian daripada keluarga perkhidmatan Google, tetapi tidak seperti enjin carian di mana anda boleh mengehadkan hasil carian ke perkataan atau frasa tertentu menggunakan tanda kurung atau tanda petikan, anda tidak boleh melakukan perkara yang sama di Gmail. Sebaliknya, ia akan mengembalikan perlawanan yang tidak tepat jika anda cuba menggunakannya dalam ciri carian terbina dalam.
Walau bagaimanapun, anda boleh menggunakan tanda kurung untuk mencari e -mel dengan kata kunci bebas, sebagai contoh (parti hari natal). Ia akan mengambil setiap e -mel yang mengandungi setiap kata kunci dalam baris subjek, semasa menaip (Krismas atau pesta) akan membawa semua e -mel dengan salah satu kata kunci dalam baris subjek.
Menyusun gmail dengan pengirim menggunakan aplikasi mudah alih gmail

Pada peranti Android atau iOS anda, anda boleh menyusun e -mel anda di Gmail oleh pengirim menggunakan langkah -langkah di bawah.
1. Buka Aplikasi gmail, Log masuk jika anda belum melakukannya, dan kemudian ketik di bar carian di bahagian atas.
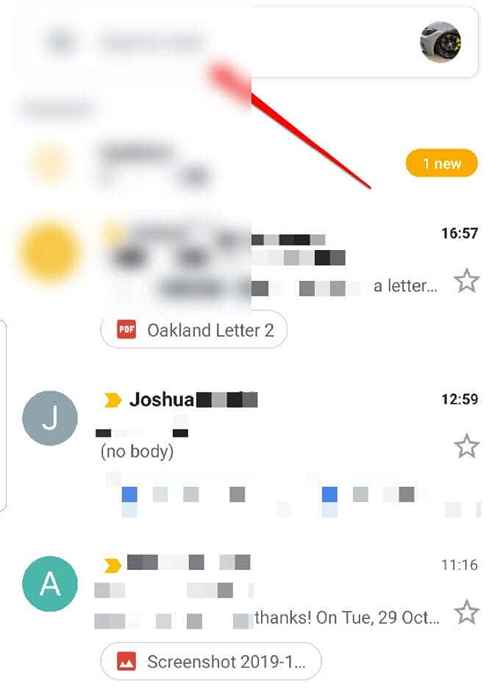
2. Taipkan alamat e -mel pengirim yang anda cari dan klik Cari ikon (ikon kaca pembesar kecil di papan kekunci di skrin).
Catatan: Aplikasi mudah alih tidak membolehkan anda menggunakan kriteria carian tambahan untuk menapis hasil anda lebih jauh. Dalam kes ini, anda boleh menggunakan aplikasi desktop dan menggunakan kaedah pertama.
Cara menyusun gmail mengikut label
Di Gmail, label adalah pengenalpastian warna, berasaskan teks yang membantu anda mencari e-mel yang anda mahukan lebih cepat. Di bar sisi, anda akan melihat item seperti peti masuk, draf, sampah, spam dan lain -lain, yang sudah disediakan untuk anda, dan berkelakuan seperti tag atau folder.
Anda boleh mencari mesej dengan label tertentu di Gmail dan menggunakannya untuk menyusun peti masuk anda seperti yang diterangkan di bawah.
1. Pilih mesej e -mel di peti masuk anda untuk membukanya. Anda akan melihat beberapa ikon tepat di atas mesej, dan pilih yang kelihatan seperti tag untuk menunjukkan senarai label.
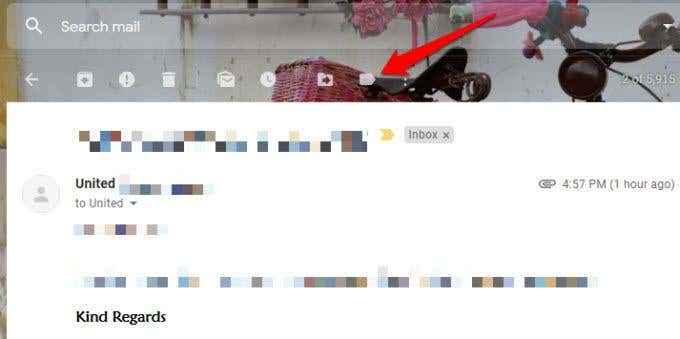
2. Klik Buat baru Untuk membuat label baru.
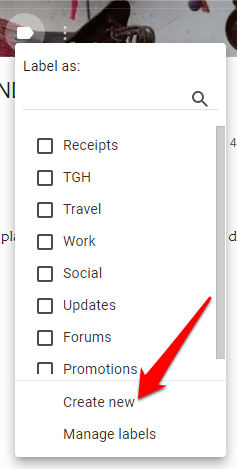
3. Masukkan nama label baru, dan klik biru Buat butang.
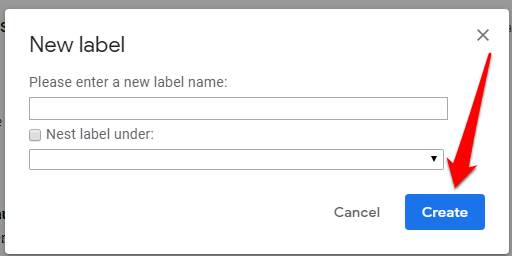
Anda juga boleh melabelkan beberapa e -mel secara serentak dengan memilih kotak semak mereka sebelum mengklik ikon label di bahagian atas, dan kemudian menyusunnya dengan label yang anda inginkan dari senarai.
Sekarang anda tahu cara menggunakan label ke mesej e -mel anda, anda boleh menyusun e -mel anda melalui label. Klik tag label dalam mesej e -mel atau dari bar sisi dan anda akan melihat semua e -mel dalam label tertentu.
Menyusun e -mel menggunakan label pintar
Label pintar mengatur e -mel anda ke dalam lima kategori berasingan iaitu: primer, sosial, promosi, kemas kini, dan forum.
Ini membantu menjaga peti masuk anda bersih dan dikurangkan daripada mempunyai semua e -mel dari surat berita, pemberitahuan, promosi, dan lain -lain yang muncul di peti masuk anda sekaligus. Gmail menyusun ini untuk anda secara automatik, jadi anda tidak perlu mengubah suai peraturan untuk setiap pengirim atau menetapkannya sendiri.
1. Untuk mengkonfigurasi Label pintar tab di gmail, klik Tetapan dari bar navigasi.
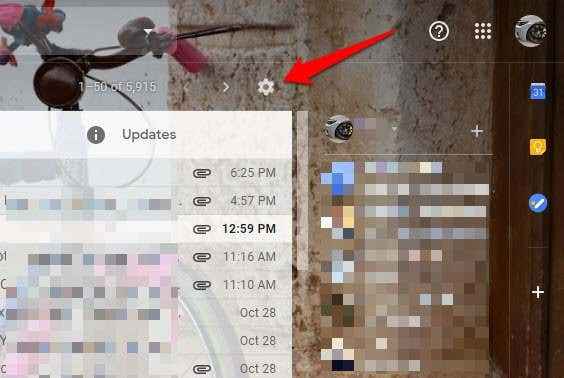
2. Klik Konfigurasikan peti masuk.
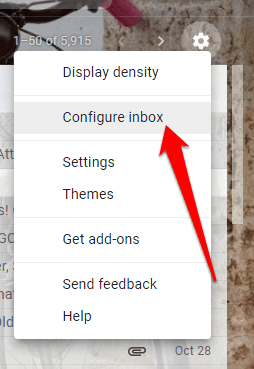
3. Pilih kategori mesej anda ingin dipaparkan sebagai tab peti masuk.
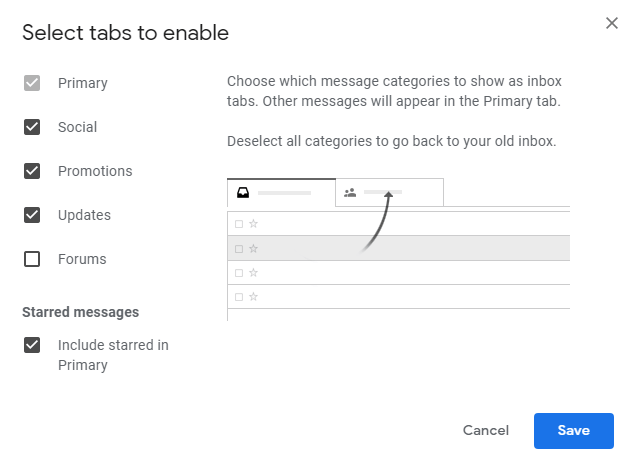
4. Klik Simpan untuk perubahan yang berlaku.
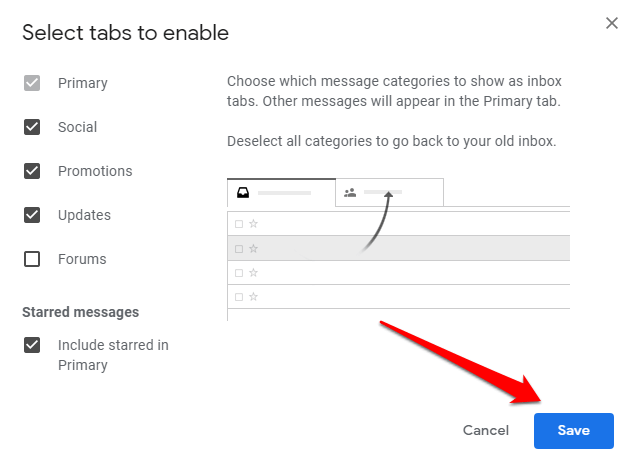
Anda juga boleh membenarkan mesej dari penghantar yang dibintangi untuk menunjukkan pada tab utama peti masuk anda, walaupun mereka pergi ke tab lain. Contohnya, jika anda mendapat mesej promosi, anda boleh membintanginya dan ia akan muncul di antara peti masuk utama anda.
Dengan cara ini, anda dapat melihat mesej penting anda dan mudah menindaklanjuti mereka kemudian.
Cara menyusun gmail mengikut subjek
1. Sekiranya anda lebih suka menyusun e -mel anda mengikut subjek, bukannya penghantar atau label, anda boleh melakukannya dengan mudah dengan menaip beberapa perkataan yang relevan di Mempunyai kata -kata medan.
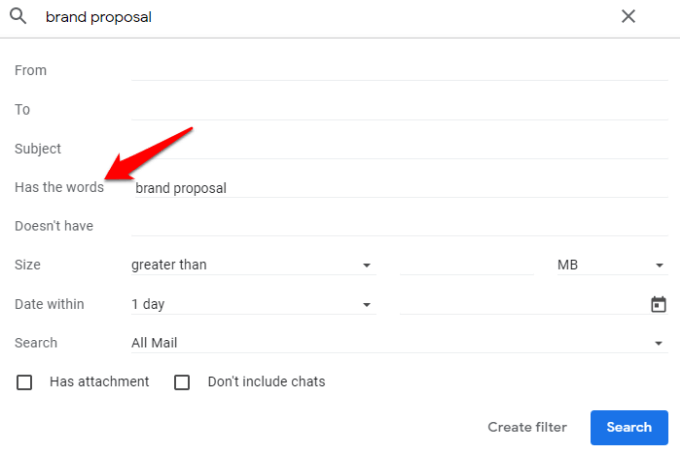
2. Memisahkan kata -kata dengan koma, dan kemudian pergi ke Cari pilihan di bawah. Secara lalai, pilihan ini ditetapkan untuk mencari semua mesej, tetapi anda boleh mengubahnya untuk mencari hanya e -mel yang ditapis ke label atau peti masuk tertentu.
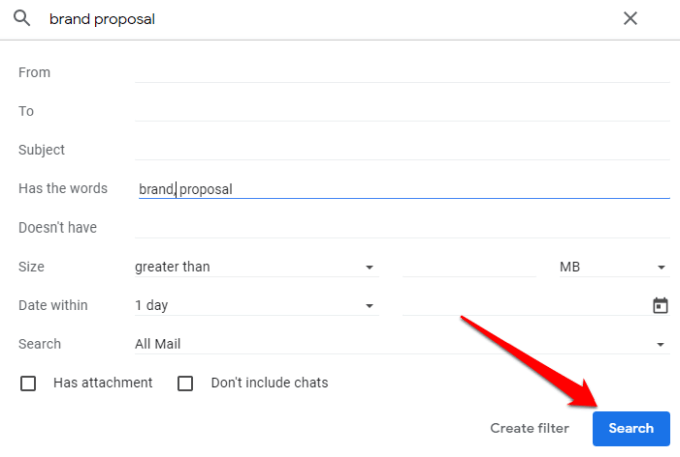
Kaedah ini digunakan untuk item yang masuk ke dalam folder spam atau sampah.
Kesimpulan
Alat penyortiran automatik Gmail boleh menyusun e-mel anda untuk anda, tetapi, jika anda ingin menjadi lebih tangan, anda boleh membuat petua dalam panduan ini sebahagian daripada rutin harian anda. Anda bukan sahaja menjimatkan masa tetapi juga tetap teratur dan produktif.
- « Pasang aplikasi yang dibeli dari Windows Store di PC lain
- Betulkan aplikasi lalai Windows yang hilang di Windows 10 »

