Cara menyelesaikan ralat sijil WiFi pada Windows 11/10
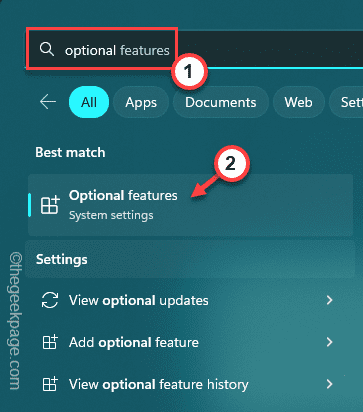
- 4206
- 287
- Clay Weber
Sama seperti mana -mana pemandu lain di komputer anda, pemandu WiFi perlu mempunyai sijil digital yang betul. Tetapi, jika sistem anda mempunyai pemacu WiFi tanpa sijil digital yang betul, anda tidak akan dapat mengakses Internet menggunakannya. Umumnya, tetapan tarikh dan masa yang salah, bersama -sama dengan tetapan rangkaian yang salah boleh menyebabkan masalah ini pada sistem anda.
Isi kandungan
- Betulkan 1 - Dayakan ciri Hyper -V
- Betulkan 2 - Tetapkan semula rangkaian
- Betulkan 3 - Laraskan masa & tarikh yang betul
- Betulkan 4 - Ubah suai pendaftaran
- Betulkan 5 - Tetapkan tetapan pengesahan
- Betulkan 6 - Ubah suai perkhidmatan Windows Time
- Betulkan 7 - Kemas kini pemacu rangkaian
Betulkan 1 - Dayakan ciri Hyper -V
Sebilangan pengguna telah mendakwa bahawa membolehkan ciri hyper-v atau hypervisor telah menyelesaikan masalah.
1. Pada mulanya, tekan Menang Kunci Untuk membuka kotak carian. Jenis "Ciri -ciri pilihan" dalam kotak.
2. Kemudian, klik pada "Ciri -ciri pilihan".
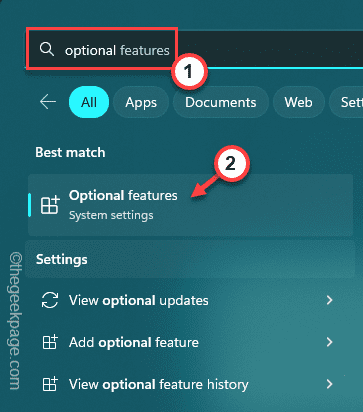
3. Seterusnya, periksa "Hyper-V"Ciri.
4. Selepas ini, ketik "okey"Untuk menyelamatkan ciri tersebut.
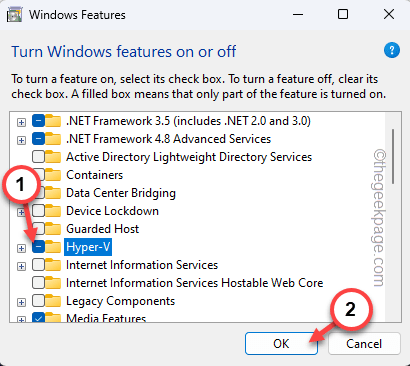
Tunggu tingkap menggunakan ciri Hyper-V di komputer anda.
Apabila keseluruhan proses ini selesai, petikan akan muncul untuk memulakan semula sistem supaya tingkap dapat menggunakan perubahan.
Ketik "Mulakan semula sekarang"Untuk memulakan semula sistem.
Betulkan 2 - Tetapkan semula rangkaian
Sekiranya tiada apa yang menyelesaikan masalah, cuba tetapkan semula rangkaian untuk menyelesaikan masalah.
1. Anda boleh menetapkan semula rangkaian dari tetapan. Jadi, buka Tetapan.
2. Di panel kiri, ketik "Rangkaian & Internet"Menetapkan untuk membukanya.
3. Kemudian, di panel kanan, ketik "Tetapan Rangkaian Lanjutan"Untuk mengaksesnya.
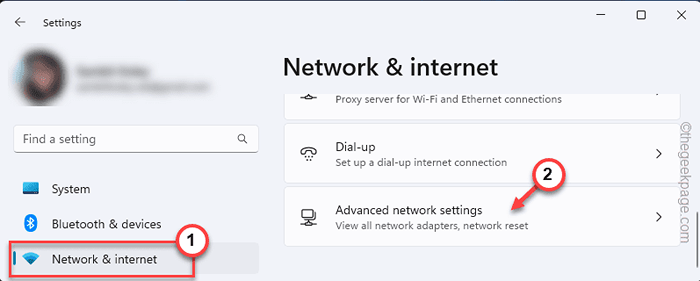
4. Sekarang, tatal ke "Tetapan semula rangkaian"Tetapan dan buka itu.
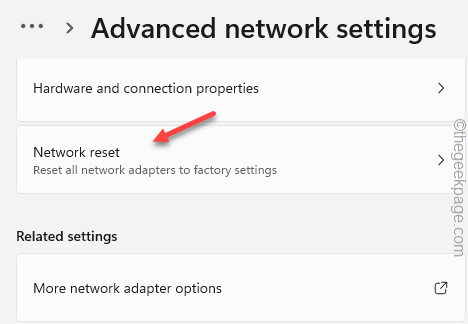
5. Di halaman tetapan semula rangkaian, ketik "Tetapkan semula sekarang"Pilihan.
6. Apabila anda melihat Adakah anda ingin menetapkan semula tetapan rangkaian anda? segera, ketik "Ya".
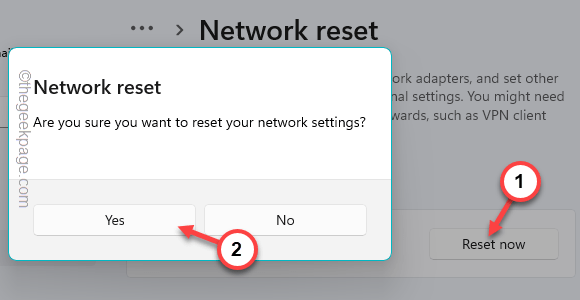
Tutup tetapan. Sekarang, buat semula rangkaian dan ia akan menyambung semula rangkaian lagi.
Betulkan 3 - Laraskan masa & tarikh yang betul
Periksa sama ada anda menggunakan tetapan masa dan tarikh yang betul. Tetapan tarikh dan masa yang salah boleh menyebabkan masalah ini.
1. Buka Tetapan. Anda boleh melakukannya dengan mudah dengan menekan Kekunci windows+i Kekunci bersama.
2. Kemudian, di panel kiri, ketik "Masa & Bahasa"Tetapan.
3. Sekarang, di panel kanan, klik "Masa tarikh".
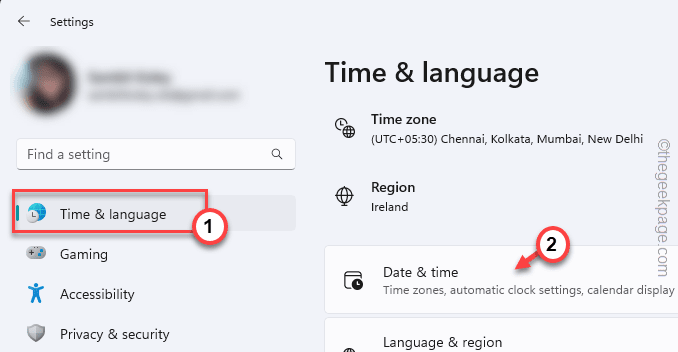
4. Di sini dalam bidang tetapan ini, anda boleh menemui tetapan tarikh dan masa.
5. Anda akan bertukar tarikh dan masa secara manual. Oleh itu, togol Tetapkan masa secara automatik "Mati"Mod.
6. Seterusnya, dalam "Tetapkan tarikh dan masa secara manual"Pilihan, ketik"Ubah".
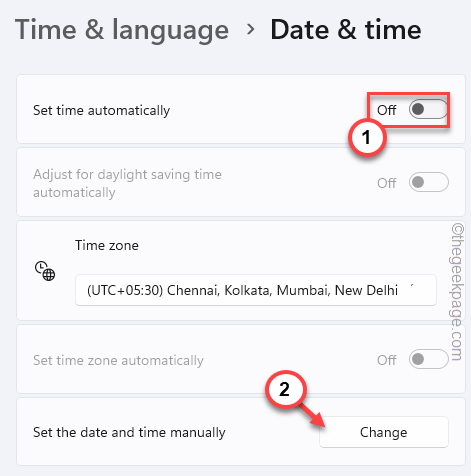
7. Dalam halaman Tarikh Perubahan dan Masa, tetapkan Tarikh dan Masa secara manual mengikut tetapan tempatan anda.
8. Kemudian, ketik "Ubah"Untuk menukar tarikh dan masa.
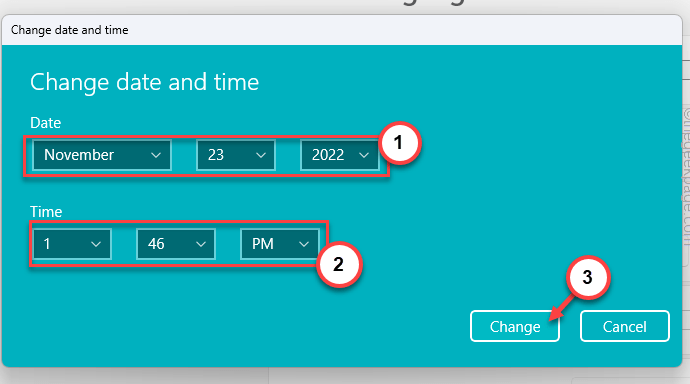
Sekarang, tutup halaman tetapan.
Betulkan 4 - Ubah suai pendaftaran
Semasa cuba menyambung ke 802.Persekitaran 1x dan gagal secara berterusan, ikuti langkah -langkah ini.
1. Hanya, tekan Kekunci Windows dan juga R Kekunci bersama.
2. Di sana, tulis "regedit". Akhirnya, klik "okey"Untuk membuka Editor Pendaftaran.
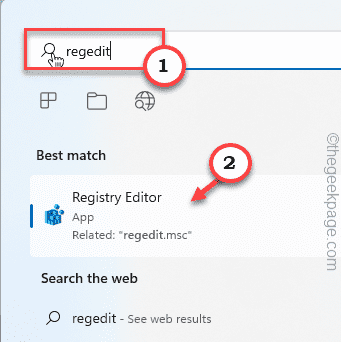
Amaran - Anda harus selalu membuat sandaran pendaftaran sebelum anda mengubah suai pendaftaran. Kesalahan seperti perubahan nilai yang salah boleh menyebabkan sistem menjadi kegagalan yang tidak dapat dipulihkan. Anda boleh membuat sandaran pendaftaran dengan cara ini -
a. Pada mulanya, klik pada "Fail"Dari bar menu.
b. Pada menu konteks, ketik "Eksport"Untuk membuat sandaran pendaftaran baru.
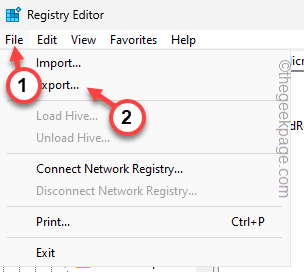
Namakan sandaran ini dan simpannya di lokasi yang selamat.
3. Sekarang, sampai ke tempat ini, mengikuti anak panah kiri -
Hkey_local_machine \ System \ CurrentControlset \ Services \ Rasman \ ppp \ eap
4. Anda mesti membuat nilai DWORD baru di sini.
5. Jadi, pergi ke panel kanan. Di sana, klik kanan dan ketik "Baru>"Dan ketik"Nilai dword (32-bit)"Untuk mencipta nilai.
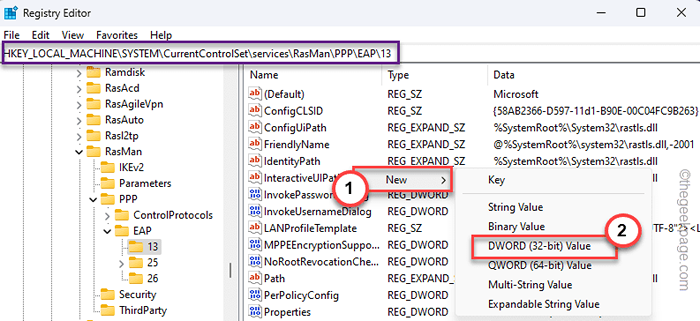
6. Namakan nilai ini sebagai "Tlsversion".
7. Kemudian, tekan dua kali ia untuk menukar nilai.
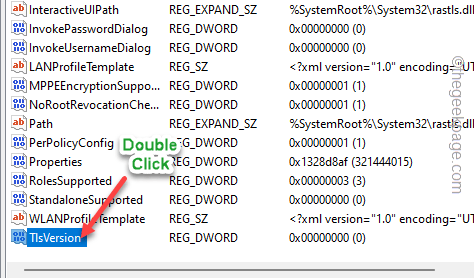
8. Sekarang, anda boleh menetapkan nilai, mengikuti carta ini -
Untuk TLS 1.0 - 0xc0 Untuk TLS 1.1 - 0x300 Untuk TLS 1.2 - 0xc00
9. Sebaik sahaja anda telah mengubahsuai nilai, klik "okey"Untuk menyelamatkan perubahan.
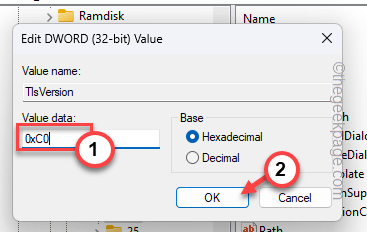
Selepas ini, tutup Editor Pendaftaran skrin. Ini tidak akan berkuat kuasa sehingga anda memulakan semula sistem. Setelah sistem boot, cuba sambung semula ke rangkaian dan ujian.
Betulkan 5 - Tetapkan tetapan pengesahan
Anda boleh mengaktifkan 802.Protokol Pengesahan 1x untuk sistem yang disambungkan.
1. Buka tetingkap Tetapan.
2. Kemudian, klik pada "Rangkaian & Internet"Tetapan.
3. Di sebelah kanan, anda akan melihat sambungan tertentu yang anda gunakan, i.E ethernet atau wifi.
4. Sekarang, ketik "Sifat"Untuk membuka sifat berikutnya.
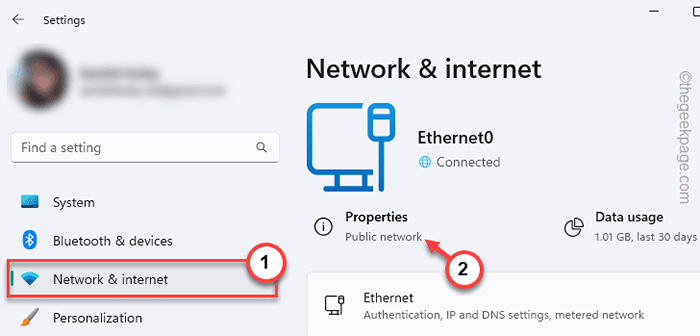
5. Sekarang, dalam tetapan pengesahan, ketik "Edit"Untuk mengubahnya.
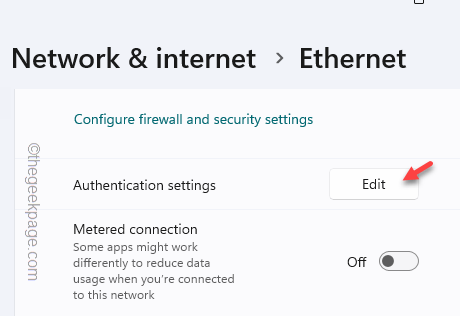
6. Seterusnya, togol "Dayakan IEEE 802.Pengesahan 1x"Untuk"Mati".
7. Kemudian, ketik "Simpan"Untuk menyimpan tetapan.
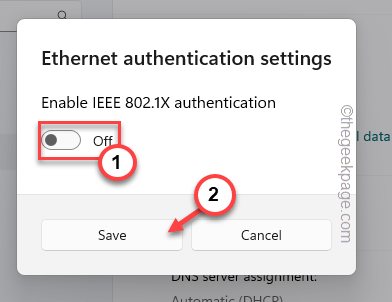
Periksa sama ada tetapan ini dimatikan, dan periksa sama ada rangkaian berfungsi atau tidak.
Betulkan 6 - Ubah suai perkhidmatan Windows Time
Perkhidmatan Masa Windows penting untuk sistem pengesahan dan masa pemacu di Windows 11/10.
1. Menggunakan kotak carian Windows, cari "perkhidmatan".
2. Kemudian, ketik "Perkhidmatan"Untuk membuka itu.
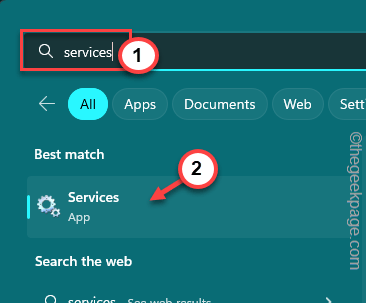
3. Dalam tetingkap Perkhidmatan, cari "Masa Windows"Perkhidmatan.
4. Kemudian, tekan dua kali untuk membuka harta benda.
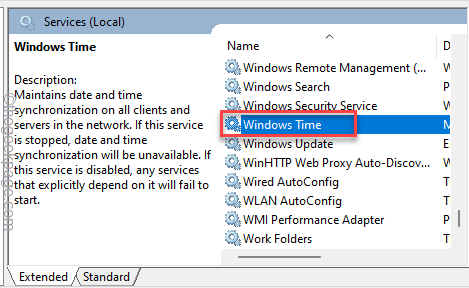
5. Anda boleh menetapkan 'jenis permulaan:' ke "Automatik"Menggunakan menu drop-down.
6. Kemudian, ketik "Memohon". Setelah menggunakan perubahan, ketik "okey"Untuk menyelamatkannya.
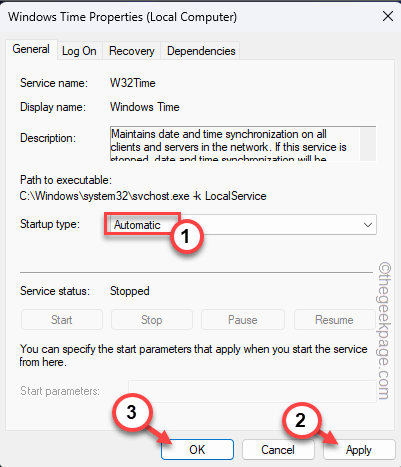
Ia adalah wajib mula semula sistem selepas ini. Masa Windows perkhidmatan akan bermula semasa sistem dimulakan semula.
Sekarang, uji sama ada anda boleh menyambung ke internet.
Betulkan 7 - Kemas kini pemacu rangkaian
Cuba kemas kini pemacu rangkaian dari pengurus peranti.
1. Jenis "peranti"Dalam kotak carian.
2. Anda akan melihatnya "Pengurus peranti"Telah muncul dalam hasil carian. Sekarang, ketik sekali untuk membuka utiliti itu.
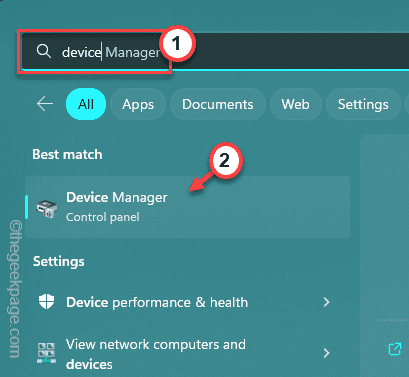
3. Di halaman Pengurus Peranti, luaskan "Penyesuai rangkaian".
4. Dalam senarai pemacu yang diperluaskan, perhatikan penyesuai rangkaian yang anda gunakan.
5. Kemudian, klik kanan pemandu dan ketuk "Kemas kini pemacu".
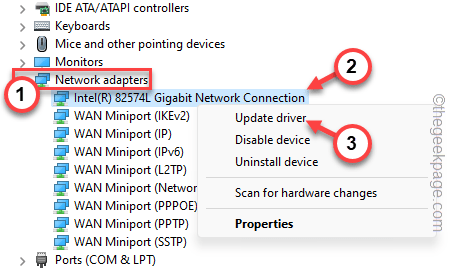
6. Dalam Bagaimana anda mahu mencari pemandu? Halaman Prompt, Ketik "Cari secara automatik untuk pemandu".
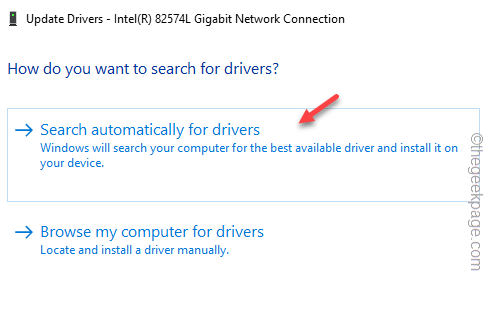
Apabila pemandu dikemas kini, tutup perkembangan kemas kini dan keluar Pengurus peranti.
Sekiranya anda tidak dapat mengemas kini dari sini, anda boleh melakukannya dari laman web pengeluar.
Jika tidak, kemas kini pemacu peranti ini dikeluarkan melalui Kemas kini Windows saluran.
Tetapan> Kemas kini Windows
Masalah anda harus diselesaikan.
- « Cara Melumpuhkan Alamat E -mel Autocomplete di Gmail
- Cara memadam beberapa kenalan iPhone sekaligus »

