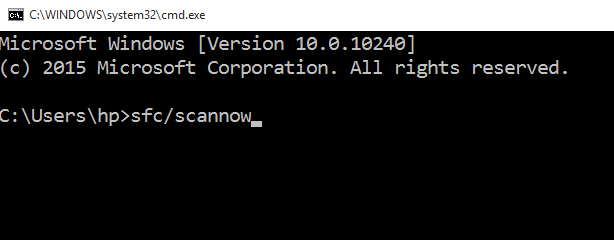Cara Menyelesaikan Menu Mula Tidak Masalah Kerja di Windows 10/11
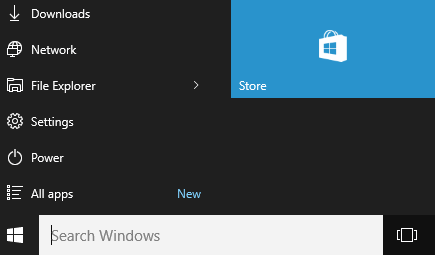
- 1582
- 285
- Clarence Powlowski
Mula menu mungkin tersekat di Windows 11 atau Windows 10 dan tidak akan dibuka. Butang permulaan kadang -kadang tidak berfungsi sama sekali. Untuk menyelesaikan masalah ini, anda boleh meneruskan proses langkah ke langkah yang ditetapkan di bawah-
Penyelesaian awal - Kadang -kadang memulakan semula PC anda membetulkan masalah ini.
Isi kandungan
- Betulkan 1 - Mulakan semula Penjelajah Fail
- Betulkan 2 - Pakej Shell Mula Mula Mula
- Betulkan 3 - Mulakan semula startmueXperienceHost.exe
- Betulkan 4 - Lumpuhkan Bar Sembunyikan Auto
- Betulkan 5 - Tetapkan semula semua aplikasi
- Betulkan 6 - Menggunakan Pendaftaran
- Betulkan 7 - Perintah CMD
- Betulkan 8: Akaun Pengguna Baru
- Betulkan 9: Tetapkan semula tingkap
Betulkan 1 - Mulakan semula Penjelajah Fail
1 - tekan Ctrl + Shift + ESC Kunci bersama dari papan kekunci untuk dibuka Pengurus Tugas.
2 -sekarang, cari Windows Explorer . Klik kanan padanya dan pilih mula semula.
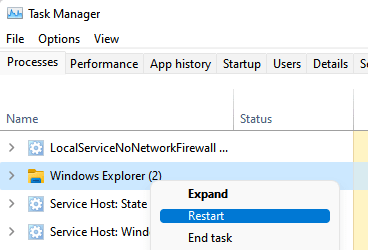
Betulkan 2 - Pakej Shell Mula Mula Mula
1 - Cari PowerShell dalam kotak carian bar tugas dan kemudian buat Klik kanan pada ikon PowerShell dan pilih Jalankan sebagai pentadbir.
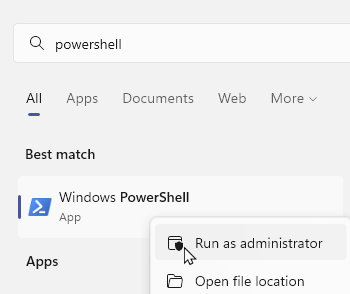
2 - Sekarang, salin dan tampal arahan PowerShell yang ditunjukkan di bawah dalam tetingkap PowerShell dan tekan Kunci Enter untuk melaksanakannya
Get -AppxPackage -All * Shellexperience * -PackageType Bundle |% Add -AppxPackage -Register -DisabledEvelopmentMode ($ _.InstallLocation + "\ appxmetadata \ appxbundlemanifest.xml ")
3 -lose the PowerShell tetingkap dan cuba lagi.
Betulkan 3 - Mulakan semula startmueXperienceHost.exe
1 - Pengurus Tugas Terbuka dengan menekan Ctrl + Shift + ESC Kekunci bersama untuk dibuka Pengurus Tugas
2 - Cari StartMuueXperienceHost.exe , Klik kanan dan pilih tugas akhir
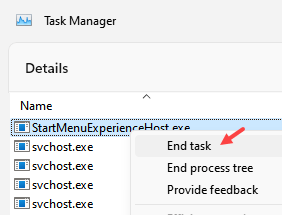
Klik pada proses akhir dari prompt yang muncul. Tunggu beberapa saat dan ia akan dimulakan semula secara automatik. Sekarang, periksa sama ada masalah anda diselesaikan atau tidak.
Sekiranya ia tidak dapat diselesaikan, dalam Pengurus Tugas, klik pada Fail> Jalankan tugas baru dan kemudian taipkan StartMuueXperienceHost.exe di dalamnya dan klik OK.
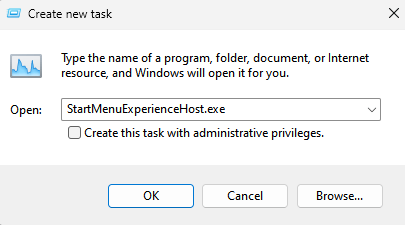
Sekiranya ini juga tidak berfungsi, cuba tamat tugas untuk proses berikut yang diberikan di bawah
- CarianIndexer.exe
- RuntimeBroker.exe
- Searchhost.exe
Betulkan 4 - Lumpuhkan Bar Sembunyikan Auto
1 - Buka Tetapan panel dengan menekan Tingkap dan I Kekunci dari papan kekunci
2 - Klik Pemperibadian
3 - Klik Bar tugas Di menu kiri.
4 - Sekarang, matikan Sembunyikan bar tugas secara automatik dalam mod desktop
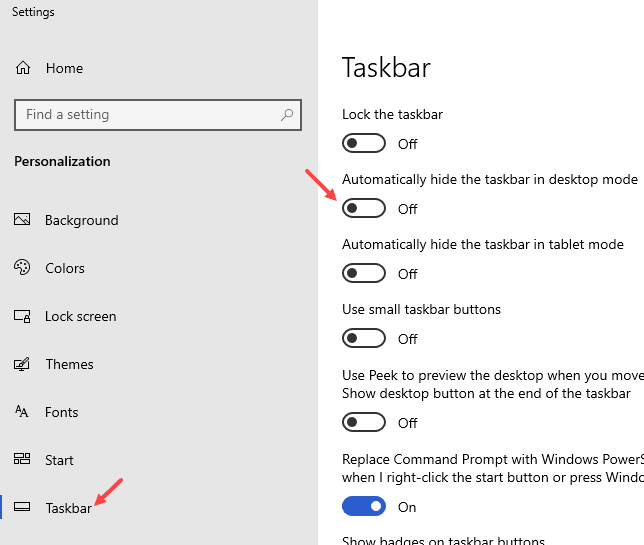
Untuk pengguna Windows 11
1 - Cari mengawal penjajaran bar tugas dalam kotak carian Windows.
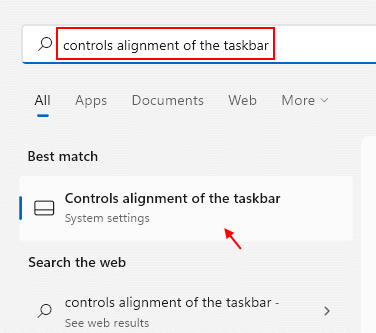
2 - Sekarang, klik pada mengawal penjajaran bar tugas dari hasil carian.
3 -sekarang, pastikan Menyembunyikan bar tugas secara automatik Pilihan tidak dipilih.
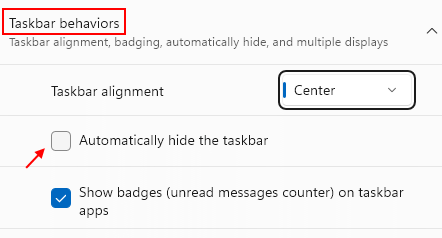
Betulkan 5 - Tetapkan semula semua aplikasi
1. Tekan Ctrl + Shift + ESC Kunci bersama untuk membuka pengurus tugas.
2. Sekarang, klik pada Fail> Jalankan tugas baru.

3. Sekarang Tulis PowerShell di dalamnya dan periksa pilihan mengatakan Buat tugas dengan keistimewaan pentadbiran
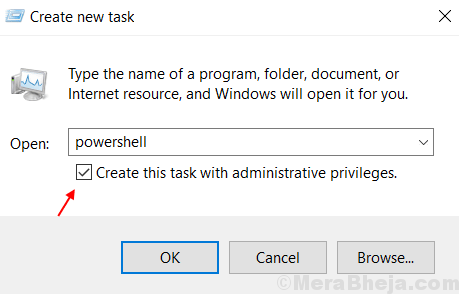
2. Sekarang di tetingkap PowerShell, taipkan arahan ini -
Get -appxpackage -allusers | Foreach add -appxpackage -disablevelopmentmode -register "$ ($ _.PemasanganLocation) \ AppxManifest.xml "
3. Perintah itu akan mengambil masa sejenak untuk disiapkan. Abaikan kesalahan, jika ada. Keluar dari tingkap.
4. Periksa butang Mula, jika berfungsi dengan betul.
Betulkan 6 - Menggunakan Pendaftaran
1. Tekan Kekunci windows + r Bersama -sama untuk dibuka.
2. Tulis regedit di dalamnya dan klik OK untuk membuka editor pendaftaran.

3. Sekarang, semak ke lokasi berikut di Editor Pendaftaran.
Hkey_local_machine \ System \ CurrentControlset \ Services \ WpNuserservice
4. Cari Mula di sebelah kanan dan klik dua kali untuk mengubahnya.
5. Tukar nilai ke 4.
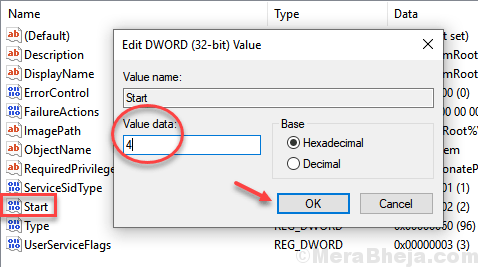
6. Tutup editor pendaftaran dan Reboot PC anda.
Betulkan 7 - Perintah CMD
1. Tekan Kekunci windows + r Kunci Bersama untuk Buka Jalankan.
2. Tulis Cmd di dalamnya dan tekan Ctrl + Shift + Enter Kekunci Bersama.
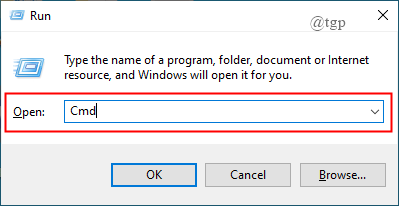
3. Dalam jenis arahan arahan-
SFC/Scannow
4. Mulakan semula PC setelah menyelesaikan proses pengimbasan. Periksa sama ada masalah itu diselesaikan.
5. Jika tidak, buka arahan dan taipkan arahan-
DISM /ONLINE /CLEANUP-IMAGE /RESTOREHEALT
6. Mulakan semula PC anda dan periksa sama ada ia membantu atau tidak.
Betulkan 8: Akaun Pengguna Baru
Mungkin menyelesaikan masalah. Anda hanya boleh membuat akaun pengguna baru dan butang permulaan mungkin akan berfungsi di akaun ini. Sekiranya ia berfungsi, maka cuba log masuk ke akaun lama anda.
1 - tekan Tingkap dan I kunci bersama melalui papan kekunci untuk membuka tetapan
2 -sekarang, klik pada Akaun
3 -Klik Keluarga & pengguna lain
4 -klik pada Tambah akaun
5 -klik pada Saya tidak mempunyai orang ini log masuk maklumat
6 -Klik pada Tambahkan pengguna tanpa akaun Microsoft

7- Sekarang, setelah anda membuat akaun tempatan, log masuk melalui akaun ini.
8- Sekarang, log masuk lagi menggunakan akaun lama
Betulkan 9: Tetapkan semula tingkap
1 - Cari Tetapkan semula PC ini dalam kotak carian.
2 -Klik di atasnya.
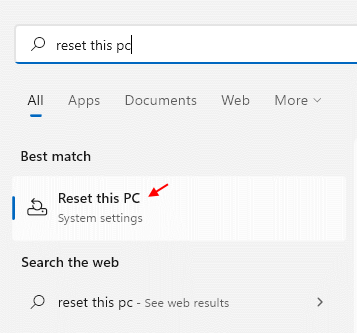
3- Ikuti proses skrin untuk menetapkan semula Windows PC.
Ini adalah penyelesaian yang terakhir, dan anda boleh melakukannya dengan menyimpan semua data anda sebagai sandaran ke cakera keras dan kemudian pergi dengan salah satu daripada 2 pilihan yang ada -
-
Simpan fail saya
-
Keluarkan segalanya
Harapan, ini akan membantu anda. Sekiranya anda mempunyai cara lain untuk mengerjakannya, beritahu kami dengan mengulas di bawah.
- « Cara menghidupkan / mematikan tetapan penyegerakan di Windows 10
- Panduan gerak isyarat pada windows 10 pc »