Cara menyelesaikan kotak teks powerpoint memecahkan isu lalai
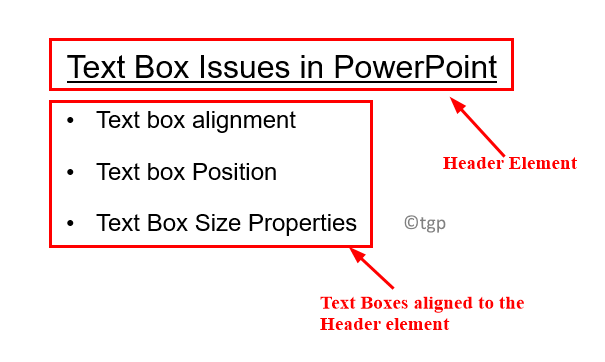
- 675
- 40
- Dave Kreiger V
Ramai pengguna telah menemui bahawa semasa memasukkan kotak teks baru dalam slaid powerpoint, ia tidak akan diselaraskan dengan kotak teks atau elemen yang lain dan membuat slaid kelihatan berantakan.
Contohnya, dalam gambar di bawah kotak teks diselaraskan dengan kemas.
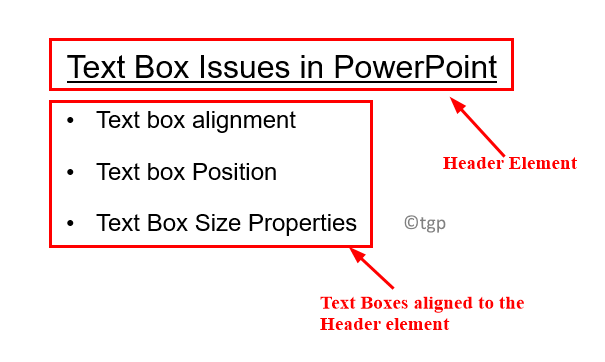
Sekarang cuba masukkan kotak teks baru dan cuba menyelaraskannya dengan elemen header. Penjajaran di sini bermaksud bahawa elemen header bermula di sempadan kiri dan semua kotak teks di bawah dengan titik peluru bermula di pinggir kiri elemen di atas.
Sekarang anda melihat bahawa kotak teks yang baru dibuat tidak diselaraskan dengan betul dan tidak bermula di pinggir kiri elemen header. Ini adalah masalah secara lalai dengan kotak teks di PowerPoint. Apabila anda memasukkan kotak teks, sempadan dibuat secara automatik ke tepi kiri, kanan, atas dan bawah. Ciri ini menjadikan sukar untuk menyelaraskan kotak teks berkenaan antara satu sama lain.
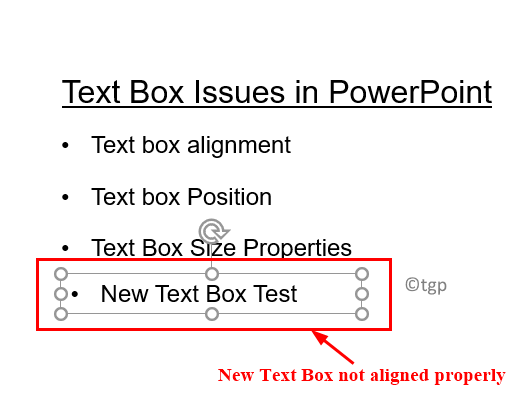
Dalam kes sedemikian, sukar untuk menggunakan penjajaran automatik PowerPoint untuk membuat unsur -unsur bermula di hujung kiri. Sebagai panduan autofitting di PowerPoint hanya memberi panduan di pinggir sempadan tetapi tidak di mana ia sebenarnya bermula. Melakukan kerja ini secara manual adalah proses yang sangat panjang dan akan mengambil banyak masa jika anda perlu mengatur banyak elemen di halaman.
Dalam artikel ini, kami telah menyenaraikan perbaikan yang akan membantu anda meletakkan kotak teks dengan betul dalam slaid powerpoint.
Betulkan 1 - Ubah suai saiz kotak teks
1. Klik kanan di kotak teks dan pilih Bentuk format.
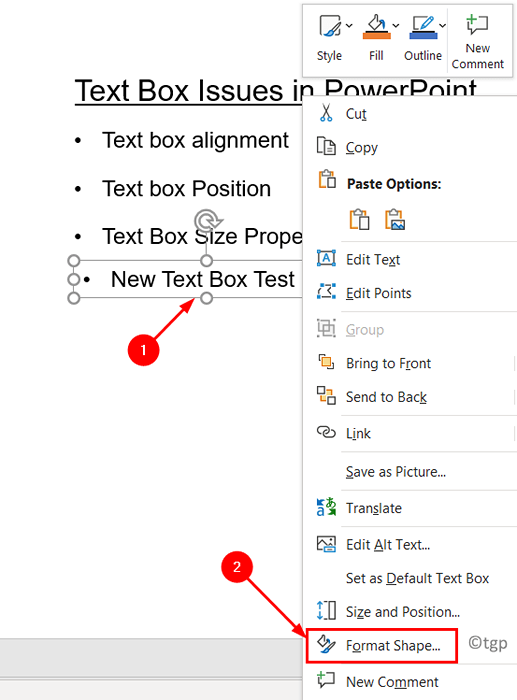
2. Di dalam Bentuk format menu di sebelah kanan, klik pada Saiz & Hartanah ikon.
3. Pergi ke Kotak teks submenu, pilih pilihan Saiz semula bentuk untuk menyesuaikan teks.
4. Sekarang tetapkan Margin kiri, margin kanan, margin atas, dan margin bawah Semua ke 0.
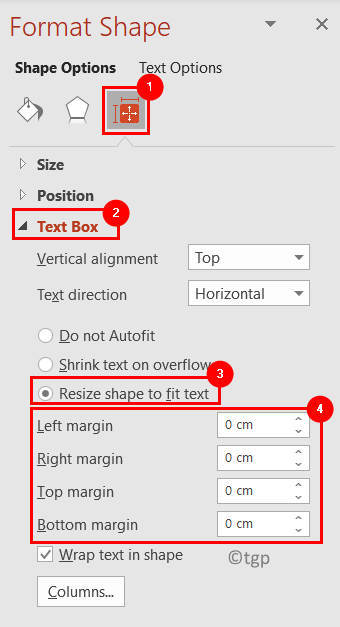
5. Sekiranya anda memilih kotak teks dan cuba menyelaraskannya ke elemen header, ia bermula pada tahap yang tepat seperti yang lain.
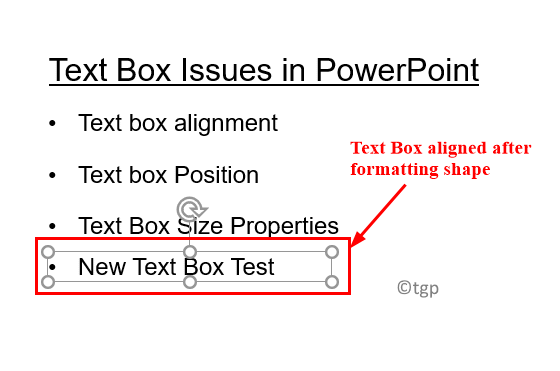
Betulkan 2 - Buat gaya kotak teks sebagai lalai
Pembaikan di atas berguna jika anda hanya perlu menetapkan kotak teks tunggal. Tetapi jika anda bekerja dengan pelbagai kotak teks pada slaid, maka ikuti langkah -langkah di bawah untuk menetapkan gaya kotak teks ke lalai.
1. Klik kanan di kotak teks yang anda mahu tetapkan sebagai gaya lalai.
2. Pilih pilihan Tetapkan sebagai kotak teks lalai.
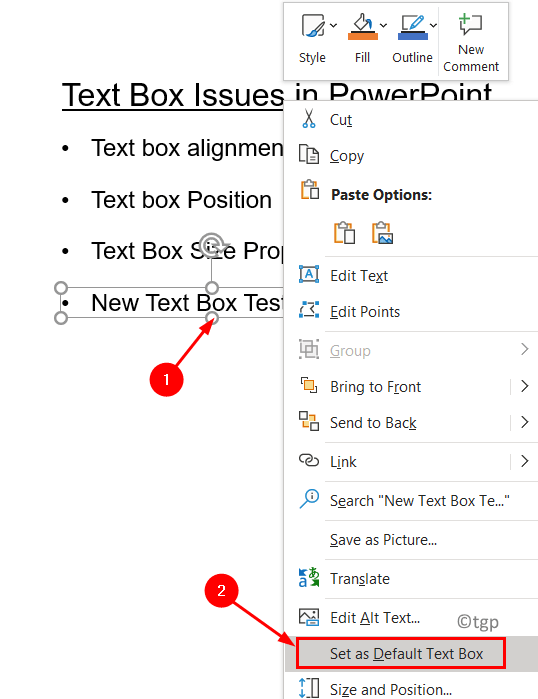
Jadi, lain kali anda cuba memasukkan kotak teks, PowerPoint tahu bahawa anda mahu kotak teks dalam format yang disimpan.
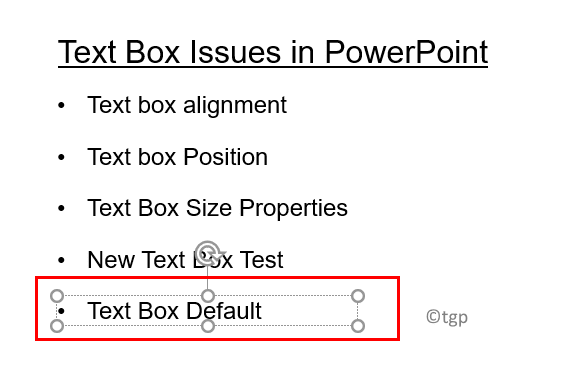
Terima kasih untuk membaca.
Anda mesti dapat memasukkan kotak teks dalam slaid ppt anda tanpa sebarang masalah penjajaran dan seterusnya meningkatkan penampilan estetik slaid. Komen dan beritahu kami jika ini membantu anda.
- « Betulkan Ralat 0x81000036 Semasa melakukan sandaran Windows 11/10
- Cara Meningkatkan Jumlah Mikrofon Anda di Windows 11/10 »

