Cara menyelesaikan OneDrive.Titik Kemasukan EXE tidak dijumpai di Windows 10/11
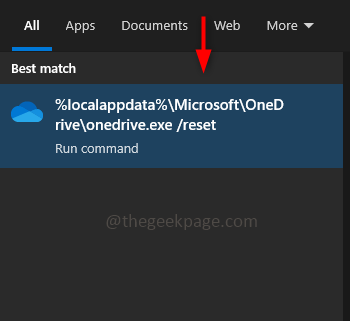
- 1011
- 21
- Chris Little I
'Titik masuk tidak dijumpai' adalah ralat yang disebabkan oleh aplikasi tertentu tidak dapat dibuka atau dilancarkan. Dalam artikel ini, kita akan membincangkan satu kesilapan yang berlaku untuk OneDrive. Beberapa pengguna OneDrive mungkin menghadapi ralat ini 'OneDrive.Exe Entry Point tidak dijumpai 'ketika mereka cuba melancarkan aplikasi OneDrive. Kebanyakan masa ia berlaku apabila terdapat fail yang rosak atau fail yang hilang dalam proses. Tetapi ia dapat dengan mudah diselesaikan, ikuti langkah -langkah di bawah dan hapuskan kesilapan. Oleh itu, mari kita lihat kaedah yang berbeza secara terperinci untuk menyelesaikan masalah ini.
Kaedah 1: Tetapkan semula aplikasi OneDrive
Langkah 1: Untuk menetapkan semula OneDrive, salinan perintah di bawah dan tampal ia ke tingkap bar cari dan memukul masukkan. Klik pada hasil carian.
%localAppdata%\ microsoft \ onedrive \ onedrive.exe /reset
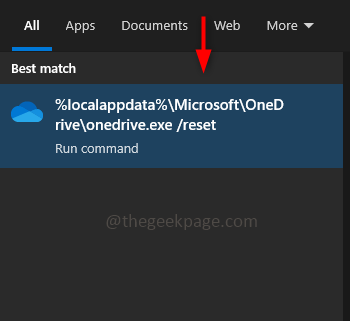
Sekiranya mesej muncul dengan mengatakan "Windows tidak dapat mencari ..." maka salin dan tampal jalan yang diberikan di bawah.
C: \ Program Files \ Microsoft OneDrive \ OneDrive.exe /reset
Sekiranya mesej muncul dengan mengatakan "Windows tidak dapat mencari ..." maka salin dan tampal jalan yang diberikan di bawah.
C: \ Program Files (x86) \ Microsoft OneDrive \ OneDrive.exe /reset
Langkah 2: Sekarang aplikasi OneDrive akan ditutup, mungkin memerlukan sedikit masa untuk menetapkan semula. Anda akan mendapat pemberitahuan pop timbul di bawah di sebelah kanan skrin komputer anda.
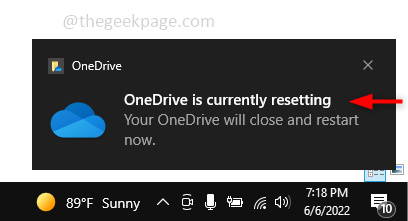
Langkah 3: Apabila OneDrive dibuka semula, ini bermakna proses penetapan selesai. Sekarang buka OneDrive dan periksa apakah masalahnya diselesaikan.
Kaedah 2: Gunakan perintah SFC (Sistem Pemeriksa Fail)
Langkah 1: Buka arahan prompt dalam Pentadbir mod. Untuk melakukan ini, taipkan cmd di bar carian Windows dan tekan Ctrl + shift Kekunci bersama, dan memukul masukkan.
Langkah 2: Prompt kawalan akaun pengguna akan muncul, klik pada Ya.
Langkah 3: Jalankan arahan di bawah. Untuk berbuat demikian salinan perintah di bawah dan tampal ke dalam arahan prompt dan memukul masukkan. Perintah ini akan mengimbas semua fail sistem yang dilindungi dan menggantikan fail yang rosak. Ia akan mengambil sedikit masa untuk menyelesaikan proses imbasan.
SFC /Scannow
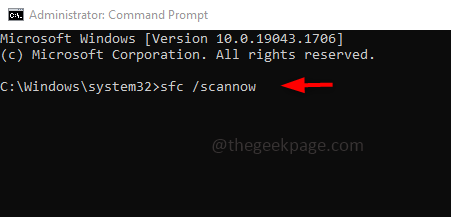
Langkah 4: Setelah imbasan selesai, Mula semula sistem anda.
Itu sahaja! Semoga artikel ini membantu anda menyelesaikan masalah. Komen mana kaedah di atas berfungsi untuk anda. Terima kasih!!
- « Cara membetulkan tiada bunyi semasa mengalirkan masalah berkedut
- Cara Menggunakan Mod Malam dalam Xbox Series X / S »

