Cara menyelesaikan logonui.Ralat EXE di Windows 10/11
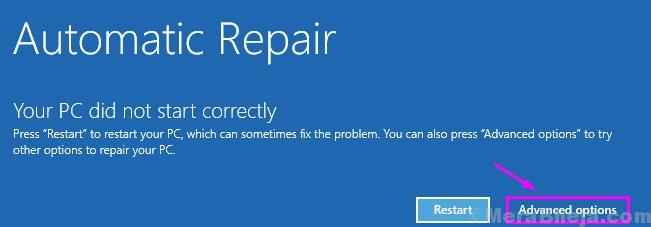
- 1625
- 341
- Marcus Kassulke
Logonui.exe adalah aplikasi yang membantu komputer anda untuk membina antara muka dengan menggunakan mana anda boleh log masuk ke sistem anda. Tetapi kadang -kadang rasuah dalam aplikasi ini boleh mengganggu kemasukan anda ke sistem, mengakibatkan kemalangan BSOD maut setiap kali anda cuba log masuk ke peranti anda. Jangan risau. Terdapat perbaikan tertentu untuk menyelesaikan masalah ini. Yang paling menonjol adalah membina semula Logonui.exe, memulakan pembaikan permulaan automatik, dll.
Keperluan-
Sebelum anda cuba memperbaiki 'logonui.isu exe, anda memerlukan Windows 10 DVD. Anda tidak mempunyai satu? Cukup buat media pemasangan bootable.
Sebaik sahaja anda melakukannya, masukkan DVD atau pasangkan pemacu USB. Kemudian teruskan pembetulan ini
CATATAN-
Sekiranya anda tidak dapat membuat media pemasangan bootable, ikuti penyelesaian ini ~
1. Anda perlu menutup sistem anda sepenuhnya.
2. Sebaik sahaja ia dimatikan, tukar 'ON' dengan mengetuk butang kuasa sekali.
3. Sebaik sahaja peranti anda boot naik tekan butang kuasa sekali lagi. Peranti anda akan dimatikan.
4. Hidupkan peranti anda lagi.
Sekarang, teruskan proses ini untuk 2-3 kali. Untuk kali ke -4, biarkan ia boot normal.
Anda akan melihat bahawa Pembaikan automatik Tingkap telah muncul.
5. Di sini, anda perlu mengklik pada "Pilihan lanjutan".
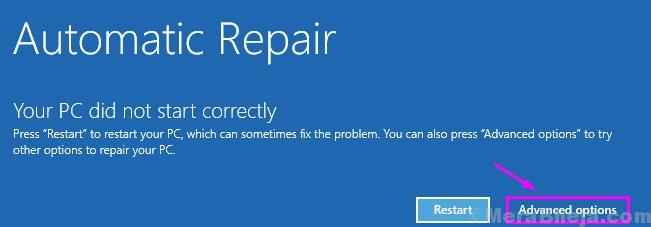
Sekarang, ikuti pembetulan ini-
Isi kandungan
- Betulkan 1 - Cuba gunakan pembaikan permulaan
- Betulkan 2 - Namakan semula logonui.exe
- Betulkan 3 - Nyahpasang program keselamatan dari PC anda
- Betulkan 4 - Salin shlwapi.Folder DLL ke System32
- Betulkan 5 - Lumpuhkan penyesuai grafik anda
- Betulkan 6: Dengan melumpuhkan Program Akses Cepat
- Betulkan 7: Dengan mematikan pengimbas cap jari/pengiktirafan wajah
- Betulkan 8: Dengan menjalankan arahan dism dan sfc / scannow
- Betulkan 9: Dengan mematikan log masuk pin
- Betulkan 10: Menggunakan Pengurus Peranti
- Betulkan 11: dengan melumpuhkan perkhidmatan diri kata laluan fokus mikro
- Kaedah 7: Dengan menggunakan kad grafik terbina dalam
- Betulkan 12: Dengan melakukan boot yang bersih
- Betulkan 13: Dengan melakukan pemulihan sistem
- Betulkan 14: Dengan menetapkan semula Windows 10
Betulkan 1 - Cuba gunakan pembaikan permulaan
1. Apabila anda melihat bahawa mod RE Windows telah boot, klik pada "Seterusnya".
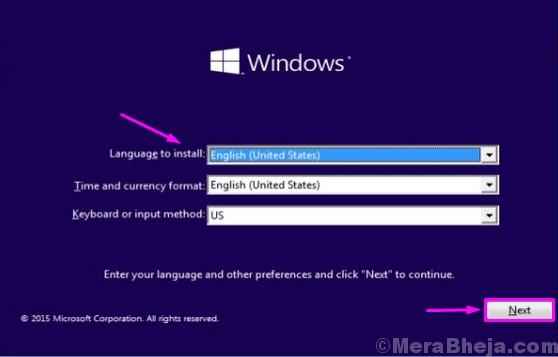
2. Di sudut kiri bawah, anda akan melihat bahawa "Baiki komputer anda"Telah muncul.
3. Klik padanya dan anda akan mencapai Windows Re mod.

4. Kemudian, klik pada "Menyelesaikan masalah".

5. Anda akan melihat bahawa Menyelesaikan masalah Tingkap telah muncul.
6. Kemudian, klik pada "Pilihan lanjutan".

7. Sebagai Pilihan lanjutan Tetingkap muncul di skrin anda, klik pada "Pembaikan permulaan"Untuk memulakan proses pembaikan.
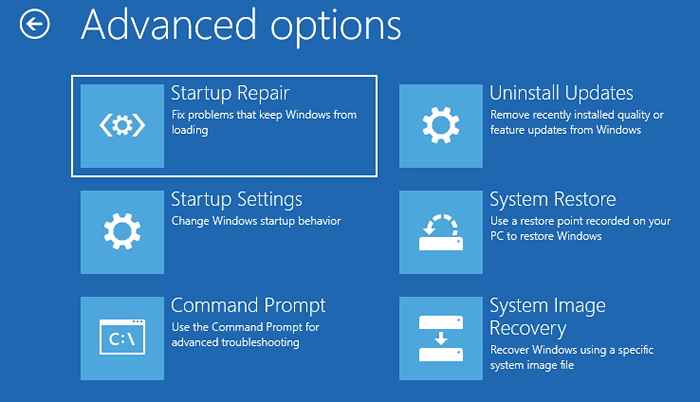
Cukup tunggu kerana Windows akan mencari masalah dan menyelesaikan masalah itu sendiri.
Betulkan 2 - Namakan semula logonui.exe
Ada kemungkinan yang ada Logonui.exe adalah korup. Menamakan semula ia harus menyelesaikan masalah di komputer anda.
1. Boot komputer anda dari peranti USB sekali lagi.
2. Tetapkan bahasa, tarikh, dan masa dan klik pada "Baiki komputer anda".

3. Sama seperti sebelumnya, klik pada "Menyelesaikan masalah".

4. Cukup klik pada "Pilihan lanjutan".

5. Dalam senarai pilihan yang ada, klik pada "Arahan prompt"Untuk mengaksesnya.
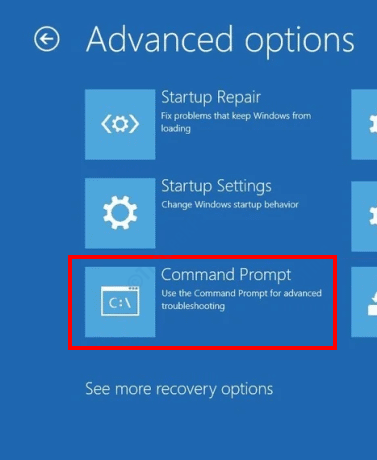
6. Anda mungkin perlu memilih akaun dan kata laluan yang sesuai.
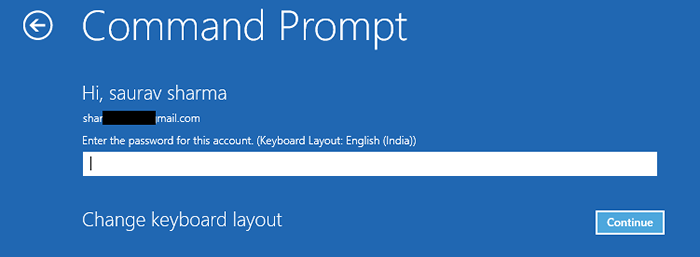
7. Sebaik sahaja anda berada di terminal, Salin tampal Perintah yang disebut di bawah ini dan memukul Masukkan.
CD C: \ Windows \ System32
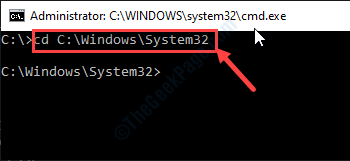
8. Untuk menamakan semula yang ada Logonui.exe, Laksanakan kod ini di CMD.
Ren Logonui.exe logonui.tua
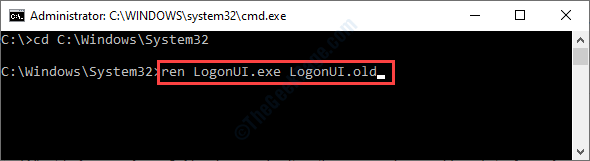
9. Kemudian, laksanakan set arahan ini untuk menavigasi ke 'Winsxs'Folder.
CD ... CD Winsxs

10. Semasa anda berada di folder Winsxs, anda perlu mencari mencari 'Logonui'. Untuk berbuat demikian, taipkan kod ini dan tekan Masukkan.
dir *logonui *.*
Anda akan melihat bahawa lokasi fail itu muncul dalam hasil carian.
Cukup pilih alamat dengan memilihnya dengan tetikus dan tekan 'Ctrl+c'Untuk menyalin alamat.
(Contoh- Kami telah menyalin 'AMD64_MICROSOFT-WINDOWS-Authentication-Logonui_31BF3856AD364E35_10.0.19041.1_none_1b8420121296312d'Lokasi folder.)

11. Sekarang, Salin tampal, Ubah suai kod ini dan tekan Masukkan.
CD Tampalkan lokasi folder
[
Cukup, tampal lokasi di Commad dengan menekan 'Ctrl+V'Butang bersama.
Contoh- Di komputer ini, arahan akan kelihatan seperti ini setelah menampal lokasi ~
CD AMD64_MICROSOFT-WINDOWS-Authentication-logonui_31bf3856ad364e35_10.0.19041.1_none_1b8420121296312d
]

12. Akhirnya, buat salinan asal Logonui.exe ke bahagian utama System32 direktori. Untuk berbuat demikian, jalankan kod ini di terminal.
Salin logonui.exe c: \ windows \ system32

Tutup terminal.
Mula semula komputer anda biasanya. Windows akan menggunakan segar Logonui.exe Untuk membuat antara muka.
Masalah anda harus diselesaikan dengan ini.
Betulkan 3 - Nyahpasang program keselamatan dari PC anda
1. Mengikuti kaedah yang sama yang telah kami bincangkan sebelum ini, boot komputer anda.
2. Klik pada "Seterusnya"Selepas menetapkan bahasa, format masa, dan kaedah input papan kekunci.
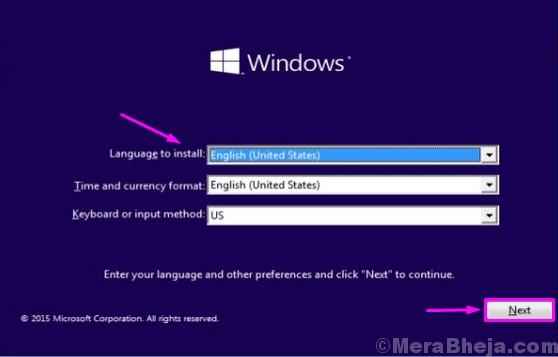
2. Kemudian, klik pada "Baiki komputer anda"Di sudut kiri bawah Persekitaran pemulihan tetingkap.

3. Selepas itu, klik pada "Pilihan lanjutan".
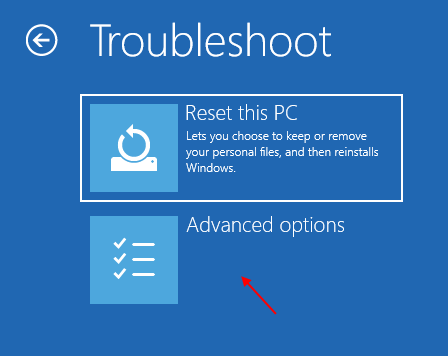
4. Untuk mengubah suai pilihan permulaan, klik pada "Tetapan permulaan".
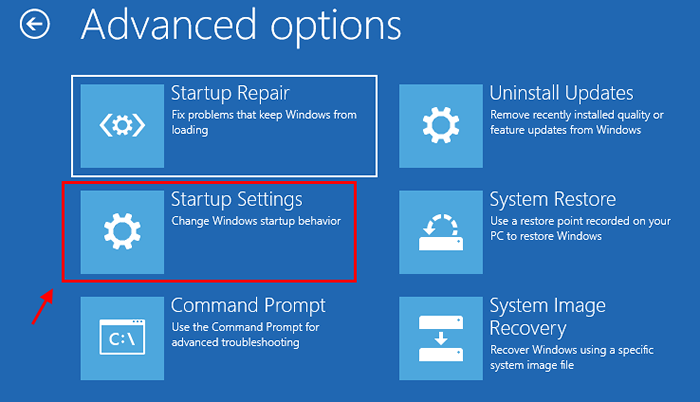
5. Sebagai Tetapan permulaan muncul di skrin anda, klik pada "Mula semula".
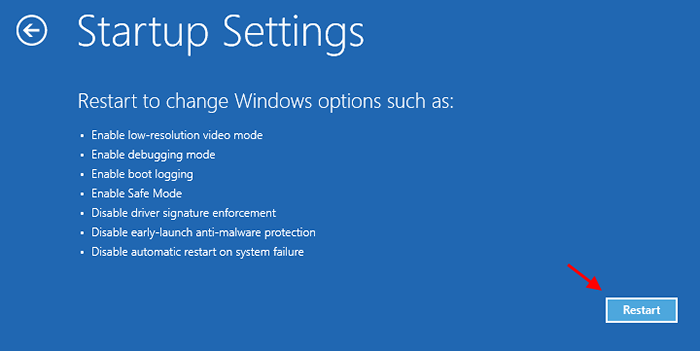
6. Pilih "Safe mode"Pilihan dengan tekan '4'Kunci.
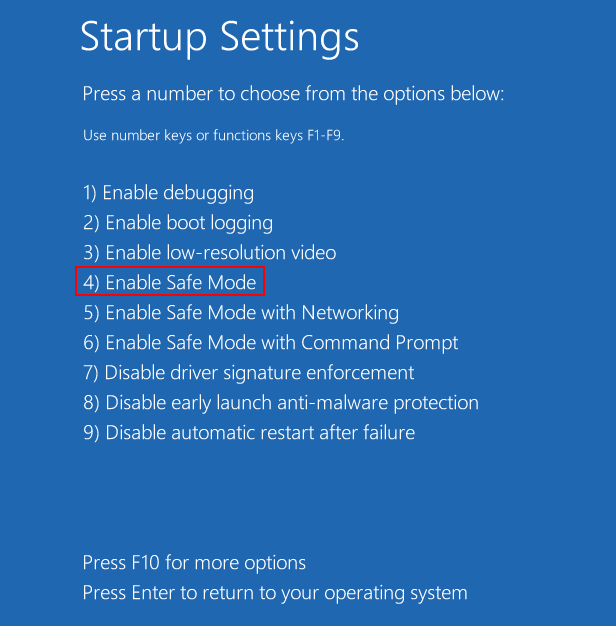
7. Setelah komputer anda masuk Safe mode*, anda perlu menekan Kekunci windows+r.
8. Di dalam Jalankan tetingkap, taip "Appwiz.cpl"Dan kemudian klik pada"okey".
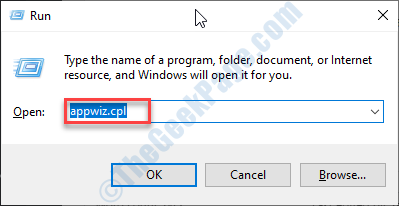
9. Sebaik sahaja Program dan ciri permukaan tingkap, Klik kanan pada alat yang bermasalah dan kemudian klik pada "Nyahpasang".
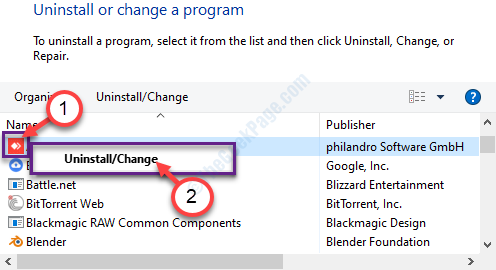
Setelah proses pemetaan selesai, mula semula sistem anda biasanya.
*CATATAN-
Anda mungkin menghadapi 'Logonui.exe'Ralat semasa mengakses sistem anda dalam mod selamat. Sekiranya anda menghadapi ralat, cubalah langkah ini ~
1. Akses terminal CMD berikutan kaedah yang dijelaskan di Betulkan-2.
Baiki Komputer Anda> Selesai> Pilihan Lanjutan> Prompt Perintah
2. Sebaik sahaja anda mempunyai akses ke terminal, laksanakan set arahan ini.
Ren "C: \ Program Files" "Program Files-Old" Ren "C: \ Program Files (x86)" "Files Program (x86) -old"

Sebaik sahaja anda selesai, mulakan semula komputer anda secara normal seperti yang anda lakukan.
3. Log masuk ke akaun anda. Sebaik sahaja anda masuk, buka "C:"Memandu di komputer anda.
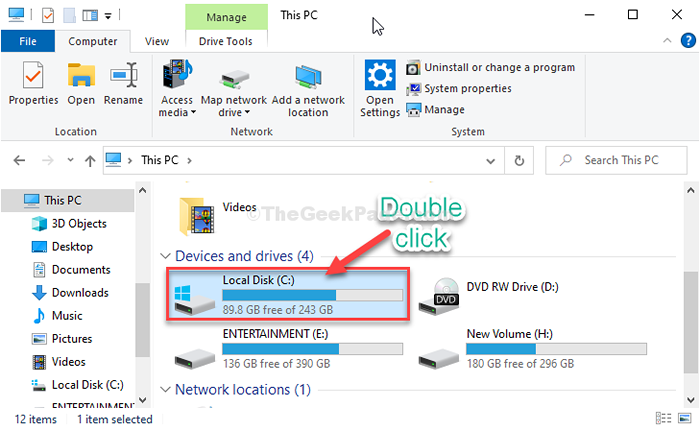
4. Cari 'Fail program.tua'Dan'Fail program (x86).tua'Folder.
5. Klik kanan Pada folder ini satu demi satu dan klik pada "Namakan semula".
6. Namakan semula kedua -dua folder dengan mengeluarkan '.lama 'dari akhir nama mereka. Seperti, namakan semula 'Fail program.tua'Untuk "Fail program".
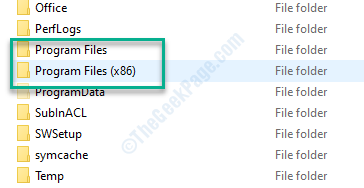
Sebaik sahaja anda selesai dengan ini, anda boleh dengan mudah menyahpasang aplikasi yang bermasalah dari komputer anda.
Betulkan 4 - Salin shlwapi.Folder DLL ke System32
Sebilangan pengguna telah menyelesaikan masalah dengan menyalin shlwapi yang asal.Fail DLL ke direktori System32.
1. Mulakan komputer anda sekali lagi dengan peranti USB dipasang.
2. Kemudian klik pada "Baiki komputer anda".

3. Sekali lagi anda perlu memilih "Menyelesaikan masalah"Pilihan.

4. Untuk melihat pilihan penyelesaian masalah lanjutan, klik pada "Pilihan lanjutan".

5. Kemudian klik pada "Arahan prompt"Untuk membuka terminal.
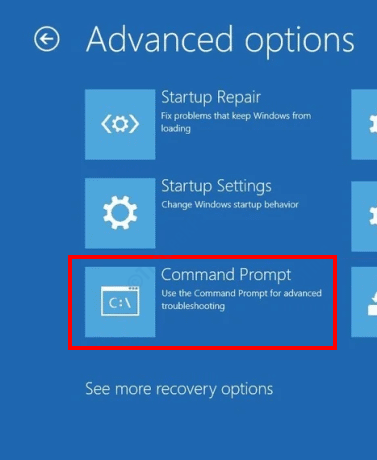
6. Apabila terminal muncul di skrin anda, taipkan set arahan ini, dan tekan Masukkan Setelah menulis masing -masing.
CD \ CD Windows CD System 32
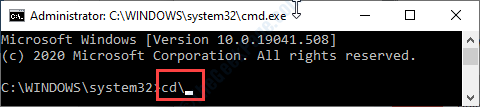
7. Yang perlu dilakukan ialah menyalin asal Shlwapi.Dll fail dan tempatnya adalah lokasi yang tepat.
Salin shlwapi.Dll C:\ Windows \ System32
[CATATAN- Sekiranya Windows dipasang pada mana -mana partisi pemacu selain daripada C: memandu, anda perlu meletakkan huruf memandu dalam kod yang disebutkan di atas.
Suka- jika tingkap di d: drive maka kod akan kelihatan seperti ini ~
Salin shlwapi.DLL D: \ Windows \ System32
]

Tutup terminal CMD.
8. Sebaik sahaja anda kembali ke Persekitaran pemulihan, Klik pada "Teruskan".
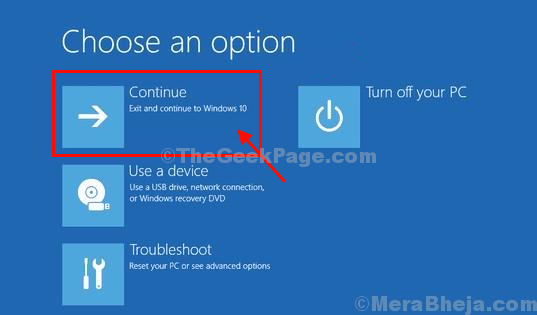
Sekarang, semua yang anda lakukan hanyalah menunggu. Tunggu komputer anda boot normal. Cuba log masuk lagi.
Betulkan 5 - Lumpuhkan penyesuai grafik anda
Melumpuhkan penyesuai grafik pada peranti anda dapat menyelesaikan masalah ini.
1. Boot peranti anda ke safe mode mengikuti Betulkan-3.
1. Pada mulanya, tekan Kekunci Windows+x.
2. Kemudian, klik pada "Pengurus peranti"Untuk mengaksesnya.

3. Sekali Pengurus peranti Dibuka, klik pada "Paparan penyesuai".
4. Klik kanan Pada penyesuai grafik anda, klik pada "Lumpuhkan".
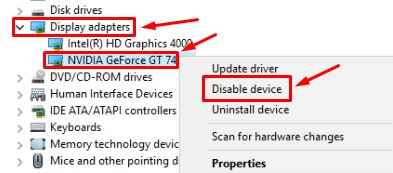
Setelah penyesuai grafik dilumpuhkan pada sistem anda, tutup Pengurus peranti tetingkap.
Reboot komputer anda.
Anda akan dapat boot ke dalam sistem biasanya seperti yang anda boleh. Kemudian ikuti set arahan ini-
1. Buka Pengurus peranti utiliti lagi.
2. Sebaik sahaja ia dibuka, mengembangkan "Paparan penyesuai".
3. Klik kanan Pada penyesuai kurang upaya, klik pada "Dayakan peranti".
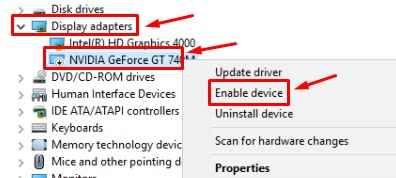
4. Setelah membolehkan pemandu, Klik kanan di atasnya lagi. Kali ini, klik pada "Kemas kini pemacu".
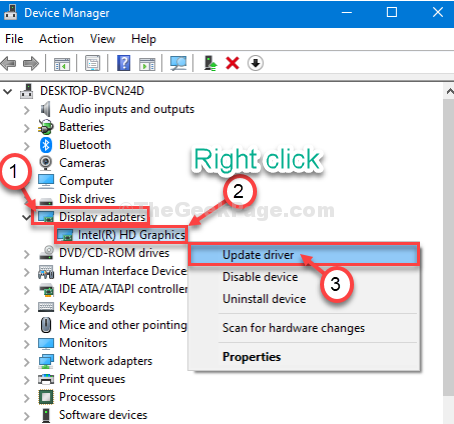
5. Selepas itu, pilih pilihan ” Cari secara automatik untuk perisian pemacu yang dikemas kini".
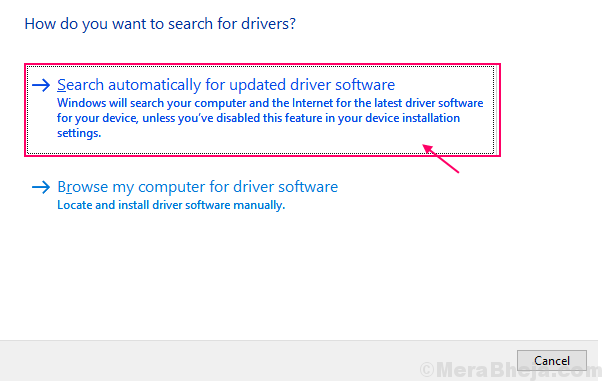
Windows akan mencari pemacu terkini dan memasangnya di komputer anda.
Anda boleh mencari kemas kini terkini untuk pemacu grafik anda dari laman web pengilangnya.
Ini harus menyelesaikan masalah anda.
Betulkan 6: Dengan melumpuhkan Program Akses Cepat
Penyelesaian 1: Menggunakan program dan ciri
Langkah 1: Sebaik sahaja anda telah log masuk menggunakan mod selamat, tekan Menang + r kunci bersama di papan kekunci anda untuk membuka Jalankan arahan.
Langkah 2: Di dalam Jalankan arahan medan carian, taipkan Appwiz.cpl dan dan tekan okey untuk membuka Program dan ciri tetingkap masuk Panel kawalan.
Sekarang, cari Akses cepat atau mana-mana program keselamatan yang berkaitan, klik kanan dan pilih Nyahpasang.
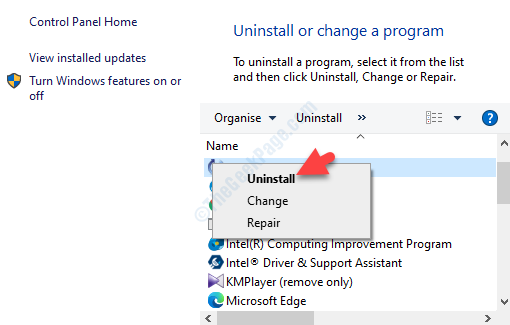
Sekarang, tunggu program itu dipasang dan mulakan semula komputer anda untuk memeriksa sama ada anda boleh log masuk.
Walau bagaimanapun, jika anda tidak dapat log masuk walaupun dalam mod selamat, anda boleh mencuba kaedah di bawah.
Penyelesaian 2: Menggunakan Prompt Command
Apabila tidak dapat log masuk dalam mod selamat
Langkah 1: Pertama, kuasa pada komputer anda dan kemudian sebaik sahaja ia mencapai logo Windows, paksa menutupnya. Sekarang, tekan butang Kuasa sekali lagi dan pastikan ia ditekan selama 2 hingga 3 saat sebelum ia bermula lagi. Ulangi proses ini selama 2 hingga 3 kali atau sehingga anda melihat Bersedia untuk Pembaikan Automatik pilihan di bawah logo Windows, sekarang, biarkan ia berjalan.
Langkah 2: Di dalam Pembaikan automatik skrin, klik pada Pilihan lanjutan Dan kemudian klik pada Menyelesaikan masalah.
Langkah 3: Kemudian, sekali lagi klik pada Pilihan lanjutan dan kemudian pilih Arahan prompt.
Langkah 4: Di dalam Arahan prompt tetingkap, laksanakan arahan di bawah dan tekan Masukkan:
C: \ Program Files "" Fail Program-Old
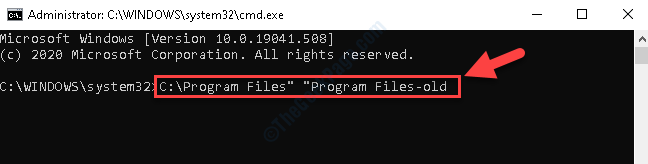
Langkah 5: Sekarang, jalankan arahan di bawah di Arahan prompt dan memukul Masukkan sekali lagi:
C: \ Program Files (x86) "" Fail Program (x86) -den
*Catatan - Teruskan dengan langkah, walaupun ia menunjukkan ralat.
Sebaik sahaja anda selesai, reboot PC anda dan anda harus berjaya log masuk.
Langkah 6: Sekarang, klik kanan pada Mula dan pilih Penjelajah fail dari menu.
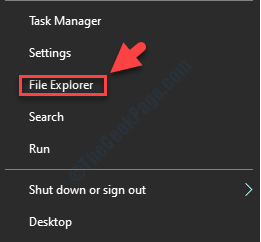
Langkah 7: Di dalam Penjelajah fail tetingkap, pergi ke sebelah kiri anak tetingkap dan pilih PC ini pintasan.
Kemudian, pergi ke sebelah kanan anak tetingkap dan klik C Drive.
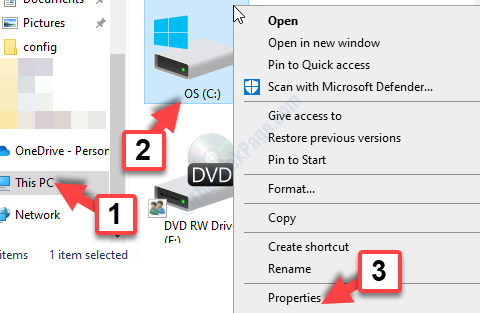
Langkah 8: Kemudian pergi ke klik Fail program dan padamkan semua/sebarang fail dengan -tua dalam nama mereka.
Ulangi proses ini dengan Fail program (x86) Folder juga.
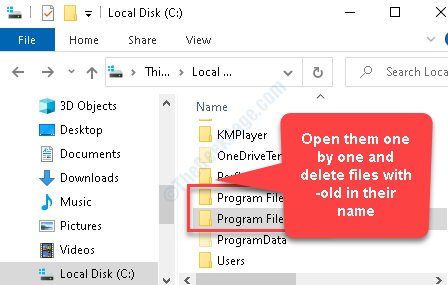
Langkah 9: Sekarang, ikuti proses seperti yang ditunjukkan dalam Penyelesaian 1 untuk mencapai Program dan ciri seksyen dalam Pane kawalanl, cari Akses cepat atau program keselamatan yang serupa, klik kanan dan Nyahpasang program yang.
Sekarang, reboot sistem anda dan periksa sama ada anda boleh log masuk. Sekiranya anda masih tidak dapat log masuk, ikuti kaedah di bawah.
Betulkan 7: Dengan mematikan pengimbas cap jari/pengiktirafan wajah
Langkah 1: Boot PC anda dalam mod selamat dan kemudian tekan Menang + x Kekunci bersama di papan kekunci anda. Pilih Tetapan dari menu.
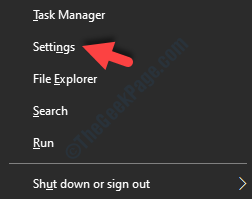
Langkah 2: Di dalam Tetapan tetingkap, klik pada Akaun.
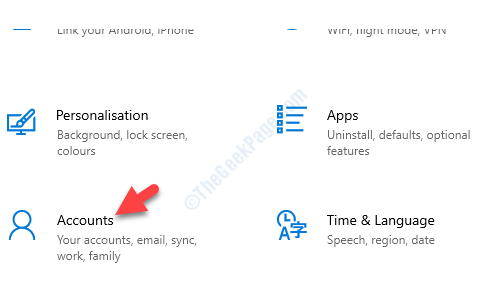
Langkah 3: Di tetingkap seterusnya, pergi ke bahagian kiri anak tetingkap dan pilih Pilihan log masuk.
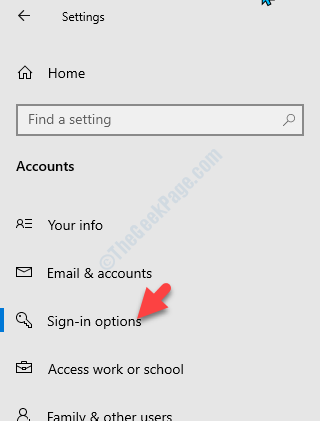
Langkah 4: Sekarang, pergi ke sebelah kanan anak tetingkap dan di bawah Pilih pilihan log masuk untuk menambah, menukar atau membuangnya seksyen, pilih Windows Hello Face dan tekan Keluarkan butang untuk melumpuhkannya.
Ulangi proses yang sama dengan Windows Hello Cap jari pilihan.
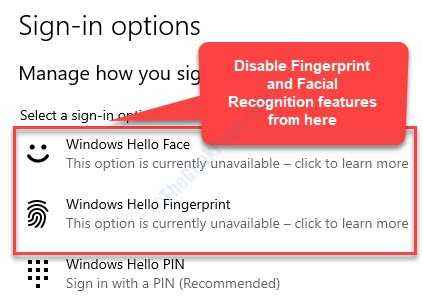
Sekarang, mulakan semula PC anda dan cuba log masuk.
*Catatan - Anda juga boleh menyelesaikan masalah ini dengan mengemas kini perisian pengimbasan cap jari anda dan pemacu. Untuk melakukan yang diperlukan, pergi ke laman web pengilangnya dan muat turun versi terkini perisian. Anda kemudian boleh memasang perisian dan anda akan dapat log masuk lagi.
Tetapi, jika anda masih menghadapi masalah ini, cubalah kaedah seterusnya.
Betulkan 8: Dengan menjalankan arahan dism dan sfc / scannow
Penyelesaian 1: Dengan menjalankan imbasan DISM
Semasa log masuk menggunakan mod selamat:
Langkah 1: Pergi ke Mula dan jenis Arahan prompt di bar carian tingkap.
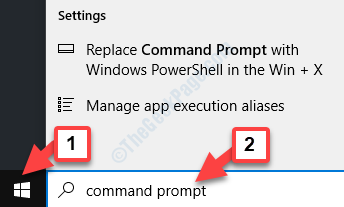
Langkah 2: Klik kanan atas hasilnya dan pilih Jalankan sebagai pentadbir untuk membuka Arahan prompt dalam mod admin.
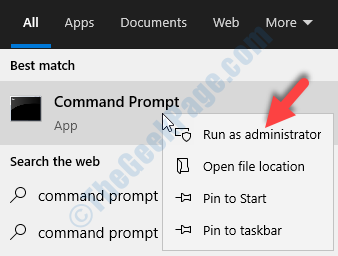
Langkah 3: Teruskan dari Langkah 4 seperti yang ditunjukkan di bawah.
Apabila tidak dapat log masuk dalam mod selamat
Langkah 1: Pertama, kuasa pada komputer anda dan kemudian sebaik sahaja ia mencapai logo Windows, paksa menutupnya. Sekarang, tekan butang Kuasa sekali lagi dan pastikan ia ditekan selama 2 hingga 3 saat sebelum ia bermula lagi. Ulangi proses ini selama 2 hingga 3 kali atau sehingga anda melihat Bersedia untuk Pembaikan Automatik pilihan di bawah logo Windows, sekarang, biarkan ia berjalan.
Langkah 2: Di dalam Pembaikan automatik skrin, klik pada Pilihan lanjutan Dan kemudian klik pada Menyelesaikan masalah.
Langkah 3: Kemudian, sekali lagi klik pada Pilihan lanjutan dan kemudian pilih Arahan prompt.
Langkah 4: Sekarang, sebagai Arahan prompt tetingkap dibuka, taipkan arahan di bawah dan tekan Masukkan:
DISM /ONLINE /CLEANUP-IMAGE /RESTOREHEALT
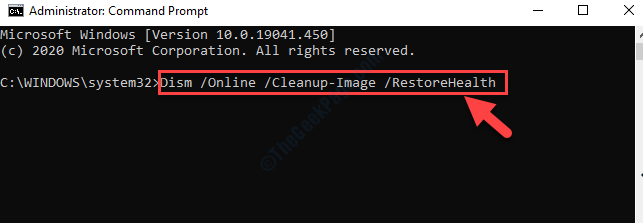
Proses ini mengambil sedikit masa, jadi tunggu sehingga imbasan selesai dan jika ada kesalahan yang dikesan, tingkap akan membaikinya secara automatik.
Sekarang, teruskan ke skrin log masuk dan periksa sama ada anda boleh log masuk. Sekiranya masalah berterusan, anda boleh menjalankan imbasan SFC untuk memeriksa sama ada ia membantu.
Penyelesaian 2: Dengan menjalankan imbasan SFC
Langkah 1: Salin dan tampal arahan di bawah di Arahan prompt tingkap dan tekan Masukkan:
SFC /Scannow
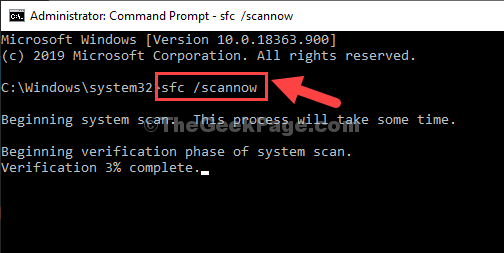
Biarkan proses selesai kerana ia mengambil sedikit masa. Windows akan mengimbas sebarang kesilapan dan jika dikesan, akan membaikinya di tempat.
Sekarang, pergi ke skrin log masuk dan masalah anda harus hilang. Tetapi, jika anda masih mengalami kesilapan, cubalah penyelesaian seterusnya.
Penyelesaian 3: Menggunakan media pemasangan
Sebelum anda meneruskan proses, anda perlu membuat media pemasangan Windows 10 terlebih dahulu menggunakan PC lain kerana anda tidak dapat log masuk ke PC anda sekarang.
Langkah 1: Sebaik sahaja anda sampai Persediaan Windows skrin, pergi terus ke bahagian bawah dan klik Baiki komputer anda pilihan.
*Catatan - Jangan klik Install sekarang.
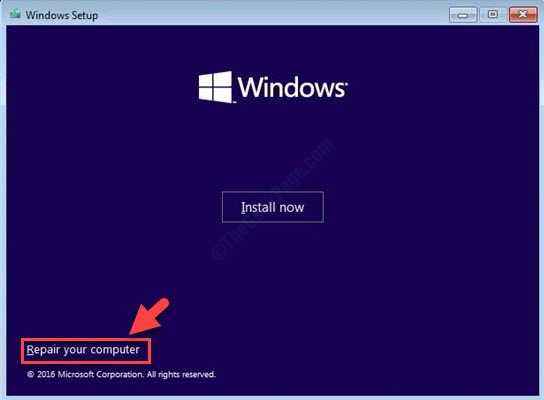
Langkah 2: Seterusnya, di Memilih pilihan skrin, pilih Menyelesaikan masalah.
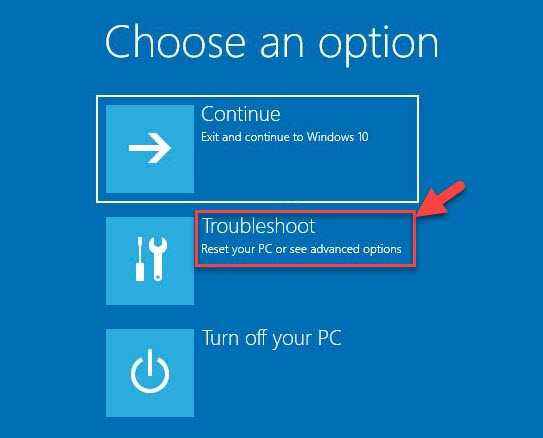
Langkah 3: Pilih Arahan prompt untuk boot ke mod selamat dengan Arahan prompt tetingkap.
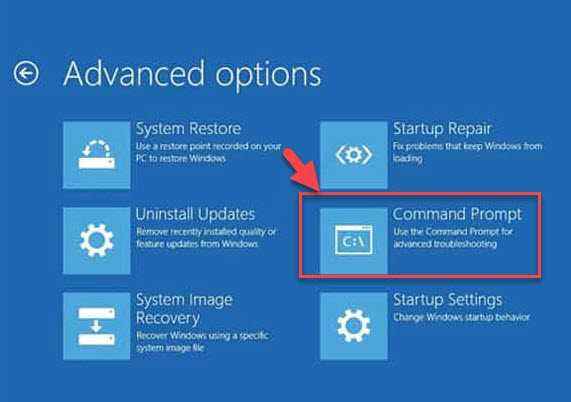
Langkah 4: Anda kemudian perlu memasukkan surat pemacu lokasi di mana media pemasangan disimpan. Untuk mengetahui di mana media pemasangan, tulis D: di dalam Arahan prompt tingkap dan tekan Masukkan.
Ia memaparkan senarai dan jika senarai mengandungi folder seperti EFI, Sumber, Boot, maka ini adalah media pemasangan anda .
Sekiranya senarai tidak muncul maka taipkan E: dan tekan Masukkan. Periksa nama folder dan kemudian teruskan periksa dengan huruf pemandu lain seperti C:, F:, dan lain-lain. Pastikan anda menyimpan nota semua huruf pemacu yang menunjukkan EFI, Sumber, Boot Folder.
Langkah 5: Mengandaikan bahawa ia adalah D:, Taipkan arahan di bawah dan tekan Masukkan:
Dism /Imej: C: \ /Imej-imej /RestoreHealth /Sumber: Wim: D: \ Sumber \ Pasang.WIM: 1 /LimitAccess
Biarkan proses selesai kerana memerlukan sedikit masa. Setelah selesai, reboot PC anda dan anda sepatutnya dapat log masuk ke sistem Windows anda sekarang.
Tetapi, jika anda masih tidak dapat log masuk, anda boleh mengikuti kaedah seterusnya.
Betulkan 9: Dengan mematikan log masuk pin
Langkah 1: Boot PC anda dalam mod selamat dan kemudian tekan Menang + x Kekunci bersama di papan kekunci anda. Pilih Tetapan dari menu.
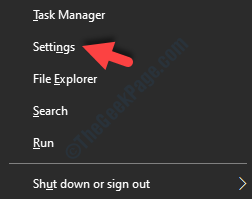
Langkah 2: Di dalam Tetapan tetingkap, klik pada Akaun.
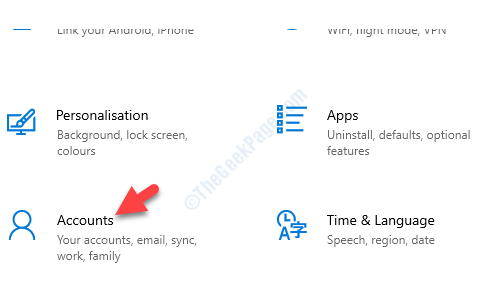
Langkah 3: Di tetingkap seterusnya, pergi ke bahagian kiri anak tetingkap dan pilih Pilihan log masuk.
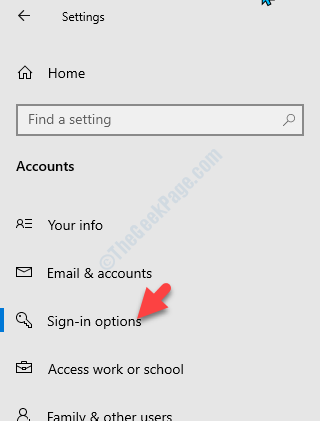
Langkah 4: Sekarang, di sebelah kanan anak tetingkap dan di bawah Pilih pilihan log masuk untuk menambah, menukar atau membuangnya seksyen, pilih Windows Hello Pin dan tekan Keluarkan butang untuk melumpuhkannya.
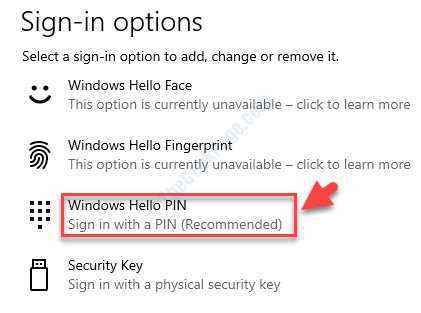
Mulakan semula PC anda dan ralat harus hilang. Anda kini boleh log masuk ke PC Windows anda.
Walau bagaimanapun, jika masalah berterusan, ikuti kaedah seterusnya.
Betulkan 10: Menggunakan Pengurus Peranti
Penyelesaian 1: Dengan mematikan penyesuai kad grafik
Langkah 1: Boot ke mod selamat dan kemudian tekan Menang + x Kekunci pintasan di papan kekunci anda. Pilih Pengurus peranti dari menu.

Langkah 2: Di dalam Pengurus peranti tetingkap, pergi ke Paparan penyesuai dan mengembangkannya.
Sekarang, klik kanan pada peranti grafik di bawahnya dan klik Lumpuhkan.
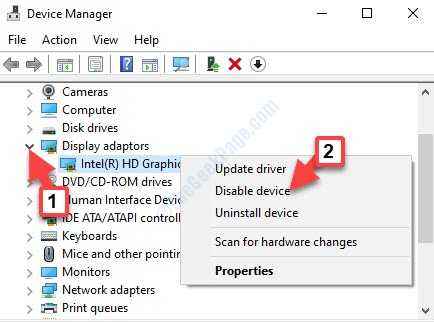
Sekarang, reboot sistem anda dan anda sepatutnya dapat log masuk.
*Catatan - Anda boleh membolehkan pemandu kembali menggunakan proses yang sama di Pengurus peranti.
Tetapi, jika ralat masih muncul, ikuti penyelesaian seterusnya.
Penyelesaian 2: Dengan mengemas kini pemandu grafik
Langkah 1: Boot ke mod selamat dan kemudian tekan Menang + x Kekunci pintasan di papan kekunci anda. Pilih Pengurus peranti dari menu.

Langkah 2: Di dalam Pengurus peranti tetingkap, pergi ke Paparan penyesuai dan mengembangkannya.
Sekarang, klik kanan pada peranti grafik di bawahnya dan klik Kemas kini pemacu.
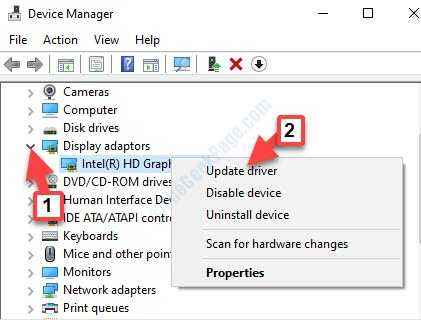
Langkah 3: Di tetingkap seterusnya, pilih Cari secara automatik untuk perisian pemacu yang dikemas kini.
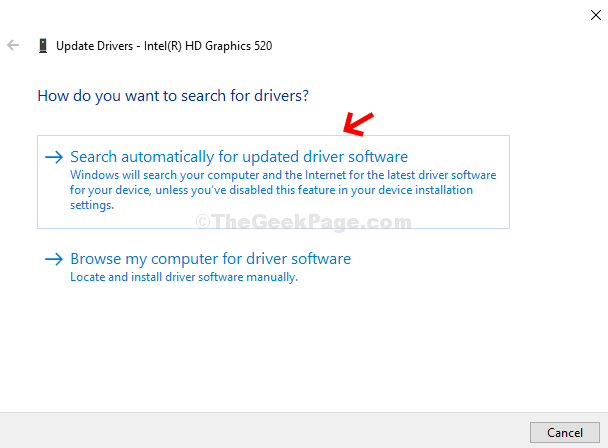
Ia secara automatik akan mencari pemacu terkini yang tersedia dan juga memasangnya.
Sebagai alternatif, anda juga boleh pergi ke laman web pengilang pemandu dan periksa sama ada terdapat kemas kini terkini, jika ada, muat turun dan pasangnya.
Sekarang, mulakan semula PC anda dan cuba log masuk. Masalahnya harus hilang. Tetapi, jika ralat masih ada, anda boleh mencuba penyelesaian seterusnya.
Penyelesaian 3: Dengan memasang semula pemacu penyesuai paparan
Langkah 1: Boot ke mod selamat dan kemudian tekan Menang + x Kekunci pintasan di papan kekunci anda. Pilih Pengurus peranti dari menu.

Langkah 2: Di dalam Pengurus peranti tetingkap, pergi ke Paparan penyesuai dan mengembangkannya.
Sekarang, klik kanan pada peranti grafik di bawahnya dan klik Nyahpasang peranti.
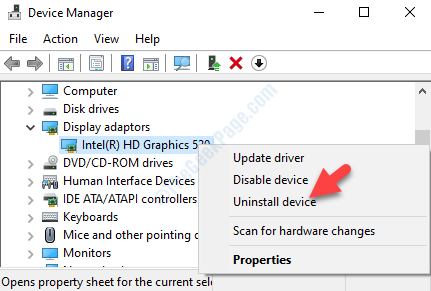
Langkah 3: Dalam arahan yang muncul, periksa kotak di sebelah Padamkan perisian pemacu untuk peranti ini dan tekan Nyahpasang butang untuk mengesahkan.
*Catatan -Sebelum anda mengesahkan Nyahpasang proses membuat nota model kad grafik untuk pemasangan semula.
Langkah 4: Sebaik sahaja Penghancuran selesai, pergi ke laman web pengilang kad grafik anda untuk mencari model pemacu anda. Muat turun pemacu dan pasangkannya.
Sekarang, mulakan semula PC anda dan anda akan melihat skrin log masuk sekali lagi dan masalahnya harus diselesaikan.
Tetapi, jika anda masih melihat ralat dan tidak dapat log masuk, cuba kaedah seterusnya.
Betulkan 11: dengan melumpuhkan perkhidmatan diri kata laluan fokus mikro
Logonui.Ralat EXE juga boleh timbul kerana lanjutan log masuk perkhidmatan kata laluan fokus mikro. Sekiranya anda memasang pelanjutan ini pada PC anda, pastikan anda mengeluarkannya atau melumpuhkannya,. dan ini harus menyelesaikan masalah dalam banyak kes.
Anda juga boleh mengemas kini pelanjutan ke versi terkini dan masalahnya dapat diselesaikan. Walau bagaimanapun, jika masalah masih berterusan, cubalah kaedah seterusnya.
Kaedah 7: Dengan menggunakan kad grafik terbina dalam
Sebilangan pengguna dapat menyelesaikan logonui.Ralat EXE pada sistem mereka dengan menggunakan kad grafik terbina dalam dan bukannya kad grafik khusus. Untuk ini, anda mesti mengeluarkan sumber kuasa dari komputer riba anda yang akan memaksa sistem anda menggunakan kad grafik terbina dalam secara automatik.
Sebagai alternatif, anda juga boleh menukar tetapan dengan menetapkan kad grafik terbina dalam sebagai lalai. Walaupun perubahan ini mungkin membawa prestasi yang lebih rendah untuk beberapa permainan video, ia boleh menjadi pelepasan sementara.
Tetapi, jika kaedah ini tidak menyelesaikan masalah anda, cubalah kaedah seterusnya.
Betulkan 12: Dengan melakukan boot yang bersih
Sekiranya ada permohonan pihak ke -3 adalah sebab di sebalik logonui.Ralat EXE, anda perlu melumpuhkan semua aplikasi permulaan dengan melakukan boot bersih dalam mod selamat.
Langkah 1: Klik kanan Mula dan pilih Jalankan dari menu untuk membuka Jalankan arahan.
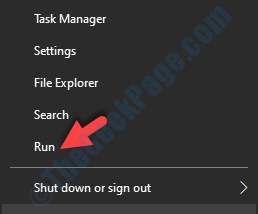
Langkah 2: Di dalam Jalankan arahan medan carian, taipkan msconfig dan memukul Masukkan.
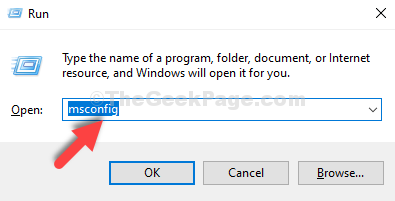
Langkah 3: Di dalam Konfigurasi sistem tetingkap yang dibuka, pilih Perkhidmatan tab dan periksa kotak di sebelah Sembunyikan semua perkhidmatan Microsoft di bawah.
Kemudian, tekan Lumpuhkan semua butang di atasnya.
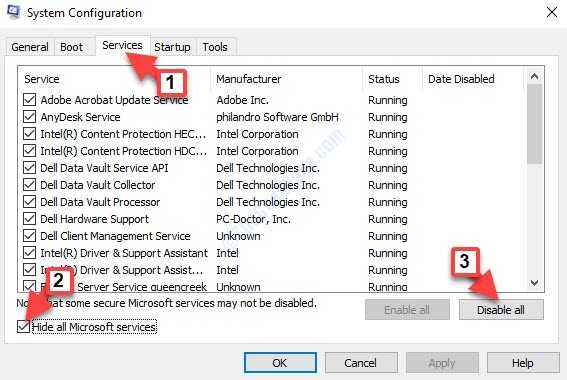
Langkah 4: Sekarang, pergi ke Memulakan tab dan klik pada Pengurus Tugas Terbuka.
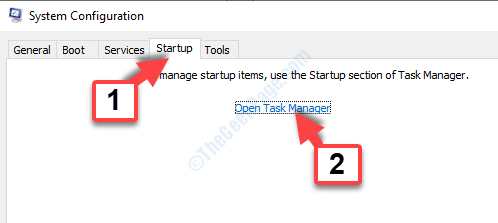
Langkah 5: Ia akan membuka Pengurus Tugas dengannya Memulakan tab. Di sini, pilih item dalam senarai satu demi satu dan klik Lumpuhkan butang setiap kali.
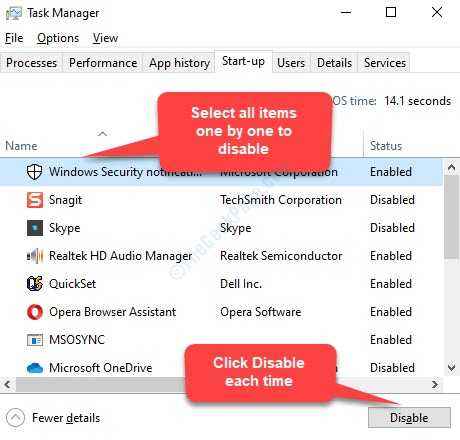
Langkah 6: Kembali ke Konfigurasi sistem tetingkap, klik pada Memohon Dan kemudian okey Untuk menyelamatkan perubahan dan keluar.
Sekarang, mulakan semula PC anda dan masalahnya harus diselesaikan. Sekiranya masalah masih ada, cubalah kaedah seterusnya.
Betulkan 13: Dengan melakukan pemulihan sistem
Banyak masalah Windows dapat diselesaikan dengan membalikkan PC anda ke keadaan sebelumnya dengan melakukan pemulihan sistem. Sistem ini akan kembali ke keadaan ketika ia berfungsi dengan baik dan dalam kebanyakan kes ini adalah penyelesaian terbaik.Untuk ini, boot ke mod selamat dan laksanakan pemulihan sistem menggunakan titik pemulihan yang sudah dibuat. Untuk mengetahui cara melakukan pemulihan sistem, rujuk artikel ini.
Walau bagaimanapun, jika masalah anda tidak dapat diselesaikan walaupun selepas ini, boleh mencuba kaedah seterusnya.
Betulkan 14: Dengan menetapkan semula Windows 10
Anda mungkin cuba melumpuhkan atau menyahpasang apa -apa Perisian antivirus pihak ke -3 di sistem anda, aplikasi pihak ke -3 (jika berkenaan) dipanggil CSR Wireless Stack di PC anda, atau dengan menyalin ralat yang menyebabkan fail dari PC yang berfungsi ke PC anda di C: \ Windows \ System32 lokasi (anda juga boleh menyalin ralat yang menyebabkan fail C: \ Windows \ System32 dengan boot ke Arahan prompt Sekiranya anda tidak dapat mengakses tingkap anda sama sekali).
Walau bagaimanapun, jika semua kaedah ini sebagai tambahan kepada perkara di atas tidak berfungsi, menetapkan semula Windows 10 adalah satu -satunya pilihan yang tersisa.
Langkah 1: Reboot PC anda beberapa kali untuk mencapai Persediaan Windows skrin di mana anda perlu memilih Bersedia untuk Pembaikan Automatik.
Langkah 2: Kemudian pilih Menyelesaikan masalah dan klik pada Tetapkan semula PC ini.
Langkah 3: Sekarang, klik pada Keluarkan segalanya. Anda kemudian perlu memasukkan media pemasangan Windows 10.
Langkah 4: Pilih versi Windows dan klik Hanya pemacu di mana tingkap dipasang dan kemudian pilih Keluarkan fail saya sahaja.
Ia kini akan memaparkan semua perubahan yang akan dibuat ke PC anda dengan tetapan semula. Tekan Tetapkan semula untuk mengesahkan dan memulakan proses. Kemudian ikuti arahan yang ditunjukkan pada skrin untuk menyelesaikan proses selebihnya sistem Windows 10 anda.
Anda kini akan mempunyai Windows 10 segar yang lengkap dan di sini, anda perlu memasang semua aplikasi yang diperlukan dan memulihkan fail anda dari sandaran untuk meneruskan. Walaupun ini akan menyelesaikan masalah, anda mungkin kehilangan beberapa fail dalam proses, jadi, pastikan anda menggunakan kaedah ini sebagai pilihan terakhir.
- « Sambungan anda terganggu perubahan rangkaian yang dikesan Betulkan
- Sambungan pelayan aplikasi Xbox menyekat masalah masalah »

