Cara Menyelesaikan Kesalahan Cloudflare 1020 Akses Terhadap Isu
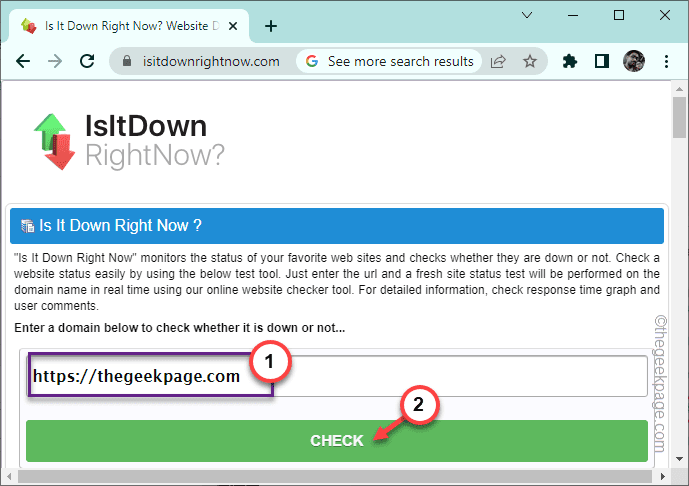
- 2416
- 1
- Chris Little I
CloudFlare melindungi banyak laman web dari pelbagai jenis serangan berniat jahat (seperti serangan D-DOS) yang boleh menjadikan laman web ini tidak dapat diakses oleh pengguna asal. Tetapi, baru -baru ini beberapa pengguna telah melaporkan "Ralat 1020 Akses Ditolak"Di pelbagai forum, di mana mereka tidak dapat mencapai laman web walaupun mencuba beberapa kali. Sekiranya anda juga menghadapi masalah ini pada sistem anda, ikuti penyelesaian ini untuk mencapai laman web tanpa sebarang masalah selanjutnya.
Isi kandungan
- Betulkan 1 - periksa sama ada laman web tersebut
- Betulkan 2 - Cuba dari penyemak imbas lain
- Betulkan 3 - Gunakan VPN
- Betulkan 4 - Bersihkan cache penyemak imbas
- Betulkan 5 - Periksa tetapan tarikh dan masa
- Betulkan 6 - Dayakan kuki di penyemak imbas
- Betulkan 7 - Tanya pemilik laman web untuk menyahsekat IP anda
Betulkan 1 - periksa sama ada laman web tersebut
Anda harus memeriksa sama ada laman web sebenarnya turun atau berjalan secara normal. Kadang -kadang, laman web itu sendiri boleh turun kerana serangan penyelenggaraan/malware.
1. Buka IsitDownRightNow di penyemak imbas anda.
2. Input Laman web anda di kotak carian dan klik pada "Periksa"Untuk mencari ketersediaan laman web.
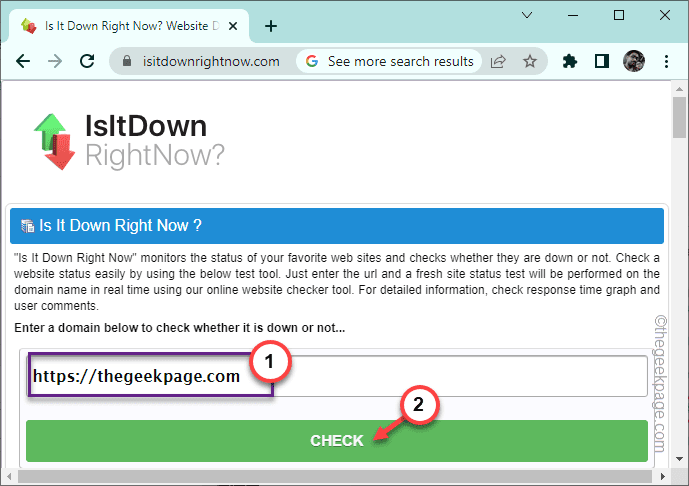
3. Sekarang, periksa apa yang ditunjukkan 'status pelayan' pada skrin penyemak imbas.
4. Sekiranya ia berkata "Laman web ini selesai dan dapat dicapai oleh kami.", Laman web ini berfungsi dengan normal dan masalahnya berakhir.
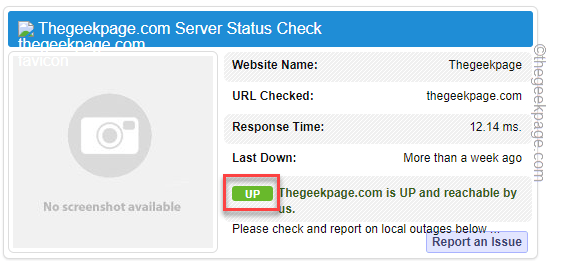
5. Tetapi, jika anda melihat "Melarang"Tandatangan bersama dengan garis -garis ini -
Akses ke laman web ditolak. Pelayan tidak melengkapkan akses ke halaman ..
Laman web itu sendiri turun dan anda tidak boleh berbuat apa -apa tetapi tunggu laman web berfungsi semula.
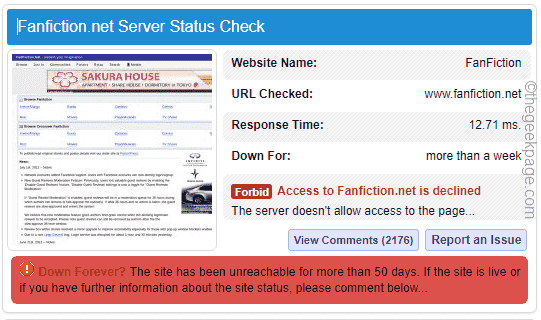
Sekiranya laman web berjalan tetapi anda tidak dapat mengaksesnya, ikuti penyelesaian seterusnya untuk menyelesaikan masalah.
Betulkan 2 - Cuba dari penyemak imbas lain
Sekiranya anda tidak dapat mengakses laman web menggunakan penyemak imbas Google Chrome, anda harus cuba menyambungnya menggunakan penyemak imbas lain. Anda boleh mengaksesnya dari Microsoft Edge atau Firefox.
Periksa sama ada anda boleh mengakses laman web dari penyemak imbas lain atau tidak.
Betulkan 3 - Gunakan VPN
VPN mengalihkan sambungan anda ke alamat fizikal lain (di negara yang berbeza). Jadi, jika laman web tidak dapat diakses dari lokasi negara anda //, anda boleh menggunakan VPN untuk menyambung.
Sekarang, jika anda sudah menggunakan VPN, cubalah memutuskannya dan memuatkan laman web lagi.
Putuskan sambungan VPN -
1. Buka halaman Tetapan, dan klik pada "Rangkaian & Internet"Tetapan.
2. Ketik "VPN"Dari bahagian kanan.
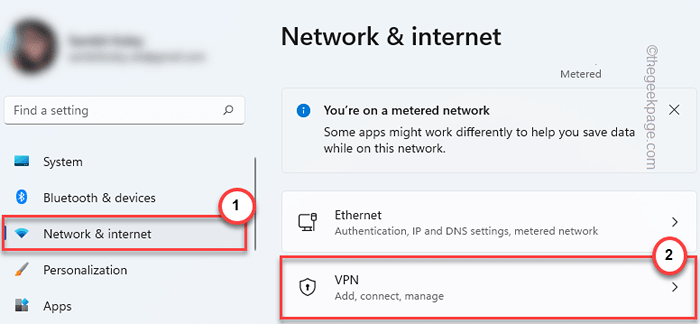
3. Di anak tetingkap kanan, anda dapat melihat bahawa anda disambungkan ke sambungan VPN.
4. Seterusnya, hanya mengembangkan sambungan VPN dan ketik "Putuskan sambungan"Untuk memutuskan sambungan VPN.
Sekarang, buka penyemak imbas dan cuba sampai ke laman web sekali lagi.
Sambung semula kepada VPN -
Anda boleh menggunakan VPN percuma pilihan anda untuk disambungkan. Dalam sesetengah pelayar seperti Opera, anda boleh mendapatkan sambungan VPN percuma di penyemak imbas itu sendiri.
Anda juga boleh memilih untuk memuat turun pelanjutan (seperti Nord VPN) untuk menggunakan VPN secara langsung pada penyemak imbas anda. Oleh itu, hidupkan VPN dan cuba melawat laman web sekali lagi.
Betulkan 4 - Bersihkan cache penyemak imbas
Memadam cache penyemak imbas yang buruk dan rosak dari Google Chrome dan mencuba semula mencapai laman web yang sama.
Google Chrome
Anda boleh membersihkan cache penyemak imbas dengan mudah di Google Chrome.
1. Dalam penyemak imbas Google Chrome, anda boleh menekan Ctrl+Shift+Padam tiga kunci bersama.
2. Jika tidak, anda juga boleh mengetuk butang menu ⋮ dan ketik "Lebih banyak alat>"Dan ketik"Data pelayaran jelas"Pilihan.
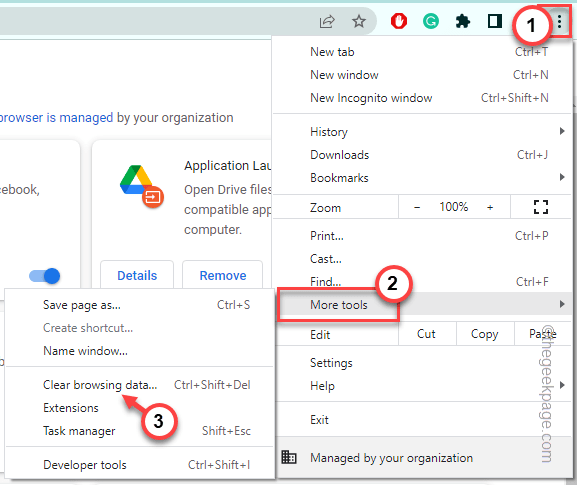
3. Ini akan membuka panel data melayari yang jelas. Pada mulanya, tetapkan 'julat masa:' dan pilih "Setiap masa"Dari senarai.
6. Periksa barang -barang ini di panel.
Pelayaran Kuki Sejarah dan Data Lain Data Cakera dan Fail
7. Hanya, ketik "Data jelas"Untuk membuang semua fail yang korup.
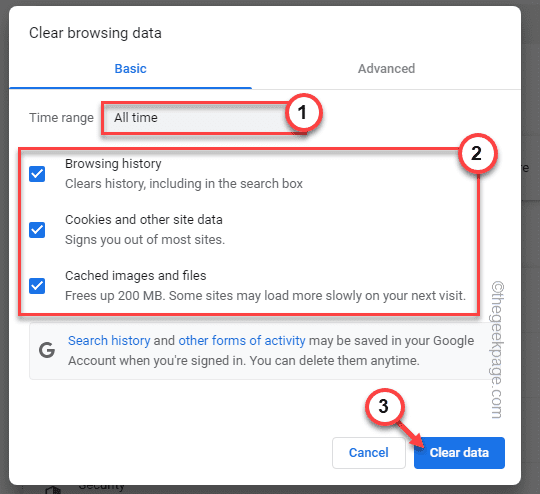
Setelah membersihkan cache, buka tab baru yang segar dan cuba sampai ke laman web.
Microsoft Edge
Jika anda adalah pengguna kelebihan, ikuti langkah -langkah ini untuk membersihkan cache penyemak imbas Microsoft Edge.
1. Buka Microsoft Edge, jika belum dibuka.
2. Kemudian, ketik pada tiga titik (⋯) menu dan ketik "Sejarah"Untuk mengaksesnya.
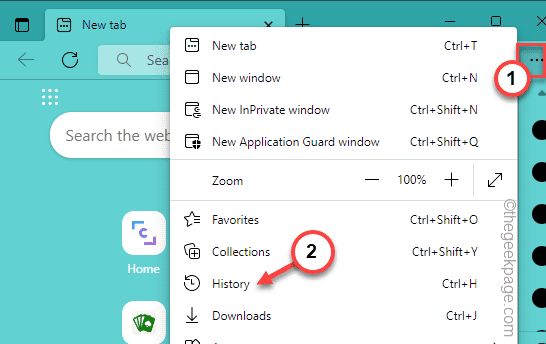
3. Seterusnya, ketik pada menu tiga titik sekali lagi dan ketik "Data pelayaran jelas"Untuk menyapu data melayari.
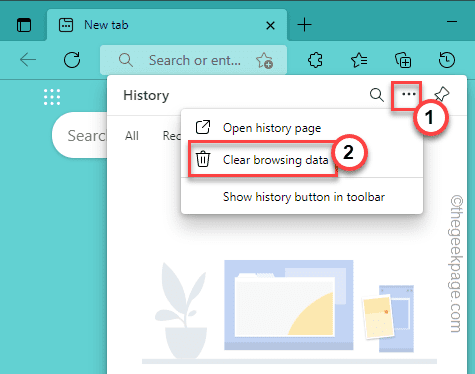
4. Anda perlu menetapkan tetapan 'julat masa' ke "Setiap masa".
5. Kemudian, Tandakan Semua empat kotak ini.
Penyemakan Sejarah Muat turun Kuki Sejarah dan Data Lain Data Gambar dan Fail Cached
6. Akhirnya, untuk membersihkan cache melayari, ketik "Seterusnya".
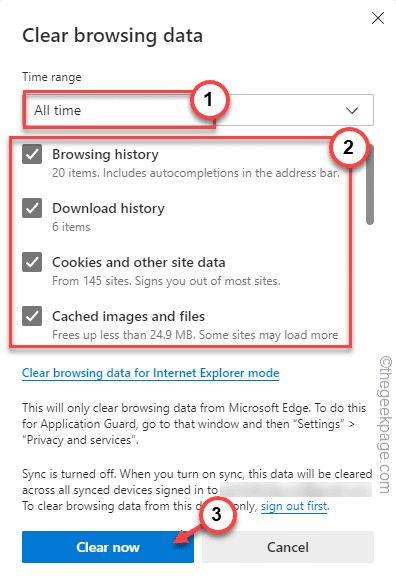
Setelah membersihkan cache penyemak imbas, buka tab baru dan lawati laman web lagi.
Betulkan 5 - Periksa tetapan tarikh dan masa
Tetapan masa dan tarikh sangat penting bagi sesetengah laman web untuk berfungsi dengan sempurna.
1. Pada mulanya, tetapan buka. Hanya tekan Kekunci windows+i Kekunci bersama.
2. Kemudian, klik pada "Masa & Bahasa"Tetapan.
3. Seterusnya, ketik pilihan pertama "Tarikh dan masa".
4. Seterusnya, tetapkan "Tetapkan masa secara automatik"Pilihan untuk"Pada".
5. Sama seperti itu, pastikan untuk tweak "Tetapkan zon waktu secara automatik"Ke" on "juga.
Sekarang, buka penyemak imbas dan cuba melawat laman web lagi dan uji.
Betulkan 6 - Dayakan kuki di penyemak imbas
Anda harus mengaktifkan kuki supaya laman web yang memerlukannya tidak gagal dan menunjukkan kepada anda kod ralat 1020.
Google Chrome -
1. Buka Google Chrome.
2. Kemudian, klik pada tiga titik menu dan klik "Tetapan".
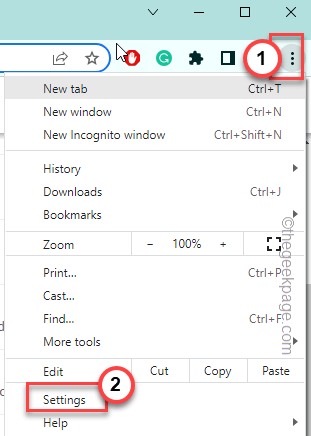
3. Di halaman Tetapan, ketik "Privasi dan keselamatan"Tab di panel kiri.
4. Selepas itu, klik pada "Kuki dan data tapak"Di anak panah kanan.
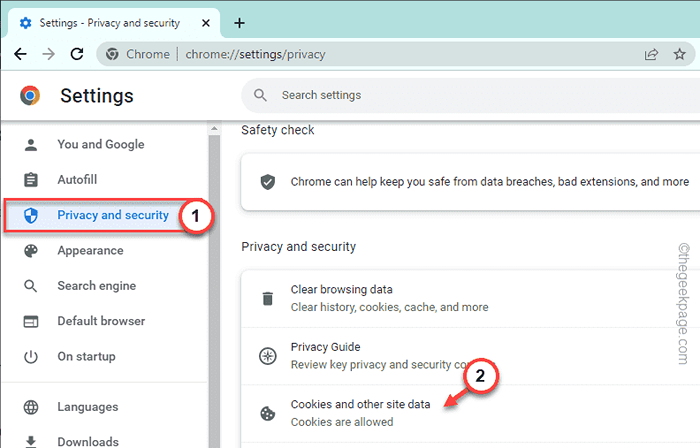
5. Sekarang, dalam anak tetingkap 'Tetapan Umum', pilih "Benarkan semua kuki".
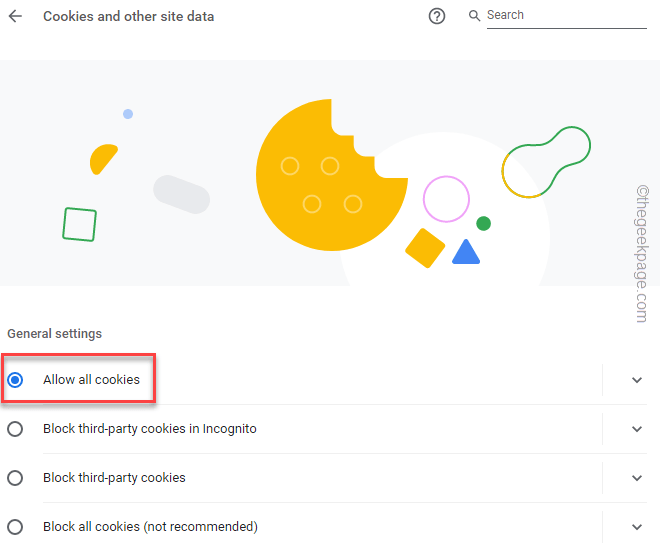
Dengan cara ini anda telah membolehkan semua laman web menggunakan kuki yang anda buka di Google Chrome.
Pelancarkan semula laman web dan uji lagi.
Microsoft Edge -
Pengguna Microsoft Edge Ikuti langkah -langkah ini -
1. Buka tab baru di Microsoft Edge.
2. Kemudian, tampal ini di bar alamat dan memukul Masukkan.
Edge: // Tetapan/Kandungan/Kuki
3. Pergi ke "Kuki dan Kebenaran Laman"Di panel kiri.
4. Sekarang, pastikan bahawa "Benarkan laman web untuk menyimpan dan membaca data kuki (disyorkan)"Pilihan dihidupkan"Pada".
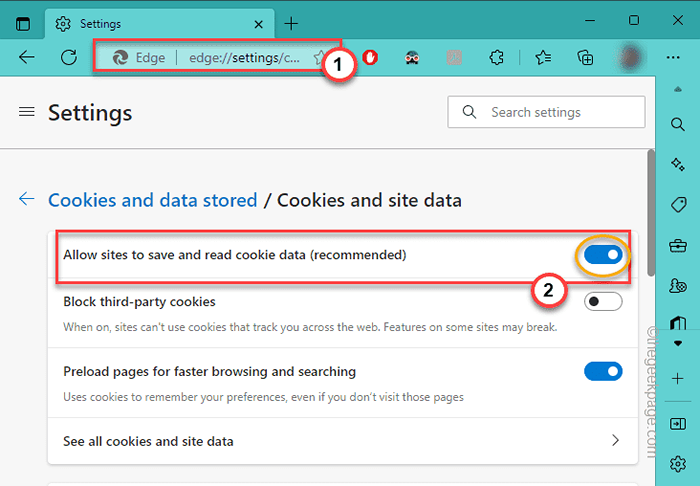
5. Sekarang, turunkan halaman yang sama dan periksa "Blok"Senarai.
6. Jika anda perasan bahawa anda telah menyekat laman web, maka, klik pada tiga titik dan ketik "Benarkan"Untuk membenarkan laman web.
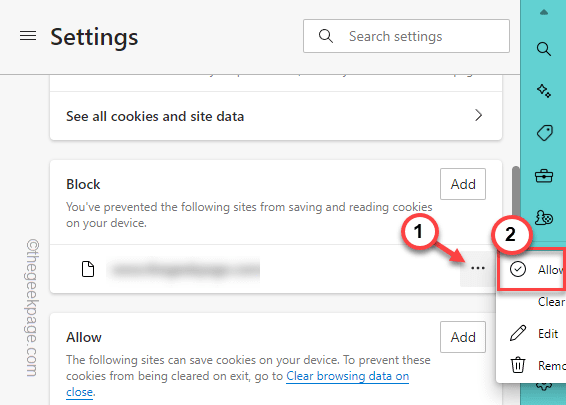
Selepas ini, cuba lawati laman web dari tab baru.
Mozilla Firefox -
Sekiranya anda seorang pengguna Firefox, ikuti langkah -langkah ini -
1. Selepas membuka penyemak imbas Firefox, klik pada menu tiga bar dan klik pada "Tetapan".
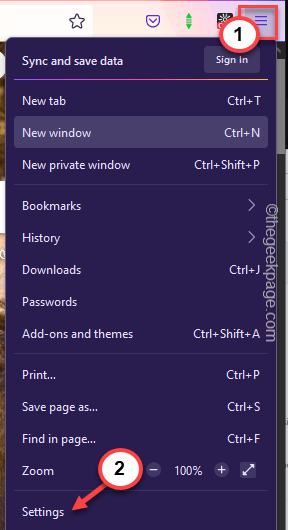
2. Kemudian, di anak panah kiri, pilih "Privasi & Keselamatan"Tab.
3. Seterusnya, klik pada "Menguruskan pengecualian"Di anak panah kanan.
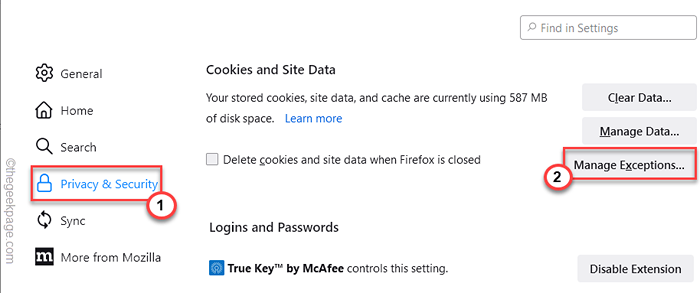
4. Sekarang, masukkan alamat tapak yang anda hadapi masalah ini di dalam kotak.
5. Kemudian, klik "Benarkan"Untuk membenarkan laman web ini.
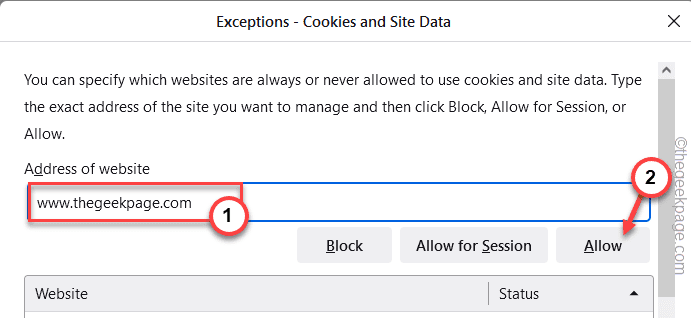
6. Akhirnya, klik "Simpan perubahan"Untuk menyelamatkan perubahan.
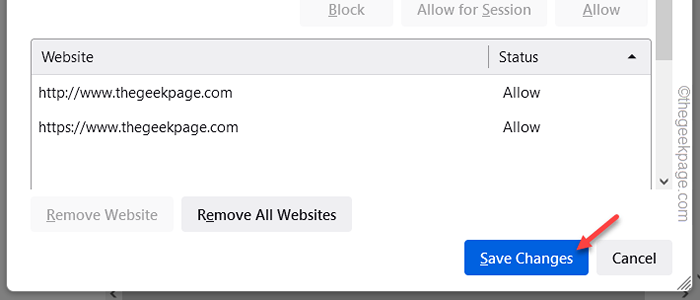
Sekarang, buka laman web di Firefox sekali lagi dan periksa. Kali ini, laman web harus dapat diakses.
Opera -
Langkah Opera hampir sama dengan Google Chrome (berdasarkan enjin Chromium).
1. Di pelayar opera, buka tab baru dan tampal alamat ini di sana, dan tekan Masukkan.
Opera: // Tetapan/Kuki
2. Sekarang, pilih "Benarkan semua kuki"Pilihan.
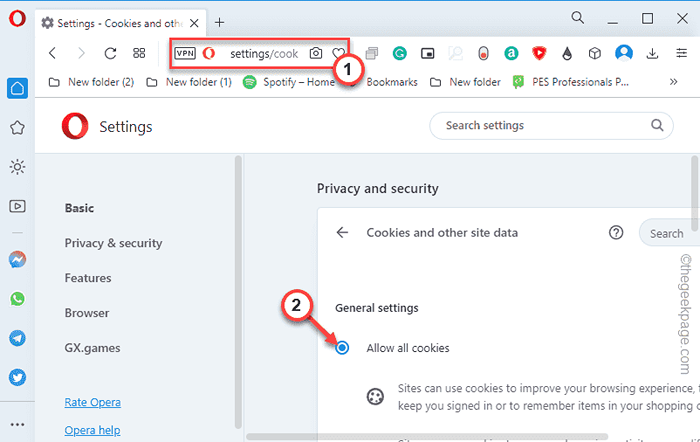
3. Cukup periksa bahagian 'tingkah laku tersuai' dan pastikan tiada laman web yang disenaraikan dalam "Laman web yang tidak pernah dapat menggunakan kuki"Kawasan.
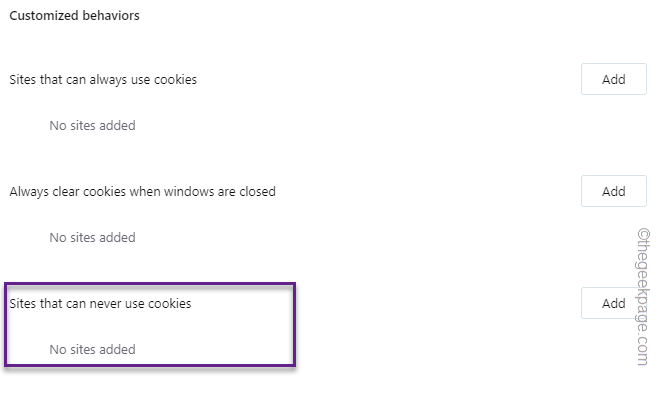
Tutup tab Tetapan dan cuba sampai ke laman web lagi.
Betulkan 7 - Tanya pemilik laman web untuk menyahsekat IP anda
Sekiranya tidak ada yang berfungsi, anda perlu meminta pemilik laman web untuk meletakkan alamat IP anda dalam senarai akses IP. Umumnya, jika anda mengakses laman web yang selamat (seperti portal moodle kolej atau universiti), hanya alamat IP tertentu yang boleh mendapatkan akses kepadanya. Sekiranya alamat IP anda tidak berada di senarai akses, CloudFlare akan terus menafikan akses anda. Oleh itu, minta pihak berkuasa mempertimbangkan untuk meletakkan alamat IP sistem anda ke dasar firewall.

