Cara Menyelesaikan 'Ralat Aplikasi 0xC000000142' di Windows 10/11
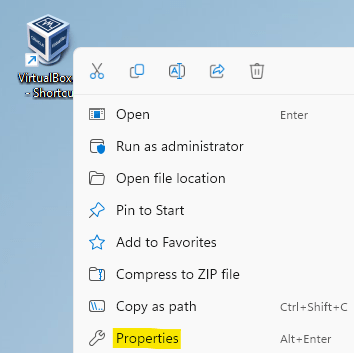
- 4878
- 1222
- Noah Torp
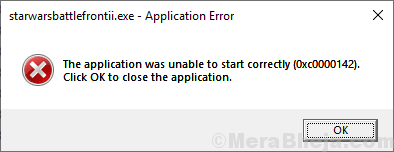
Ia sangat mengecewakan apabila anda cuba membuka permainan kegemaran anda atau aplikasi penting tetapi anda ditolak dengan mesej "Permohonan tidak dapat bermula dengan betul 0xc0000142 ". Sekiranya anda menghadapi masalah ini maka anda tidak bersendirian, banyak pengguna Windows melaporkan tentang menghadapi masalah yang sama tetapi untuk pelbagai aplikasi. Dianggap bahawa majoriti pengguna melaporkan menghadapi masalah ini ketika mereka cuba membuka permainan/aplikasi yang disenaraikan di bawah-
- Far Cry 3
- Metro cahaya terakhir
- Lampu malap
- Jauh menangis 4
- Call of Duty Advanced Warfare
- GTA v
- Autodesk AutoCAD
- Witcher 3
- Menonton anjing
- Pandangan
- Metal Gear Solid V- Phantom Pain
- Umur Empayar
- Star Wars Battlefront 2
Masalah ini berlaku terutamanya kerana fail DLL (perpustakaan pautan dinamik) yang hilang di komputer anda. Memuat turun dan menyalin fail-fail DLL di direktori permainan anda harus menyelesaikan masalah anda. Sebelum pergi untuk perbaikan, anda harus memulakan semula komputer anda dan selepas memulakan semula semak jika masalah masih ada atau tidak.
Pergi untuk penyelesaian jika masalah masih ada-
Isi kandungan
- Betulkan 1 - Reregister Semua fail DLL menggunakan arahan
- Betulkan 2 - Jalankan program dalam mod keserasian
- Betulkan 3 - Pilih kawasan yang betul
- Fix-4 menjalankan aplikasi sebagai pentadbiran
- FIX-5 Tetapkan semula nilai LOADAPPINIT_DLLS dalam pendaftaran
- Betulkan 6 - Pasang c terkini++, .Rangka Kerja Bersih dan DirectX
- FIX-7 Muat turun dan ganti fail DLL
- Fix-8 Run System File Checker di komputer anda
- Memperbaiki-9 Monitor Proses Gunakan
- Betulkan 10 Kemas kini Pemandu Nvidia Anda
Betulkan 1 - Reregister Semua fail DLL menggunakan arahan
1. Cari cmd dalam kotak carian Windows 10.
2. Sekarang, klik kanan pada ikon prompt arahan dan pilih Jalankan sebagai admin.
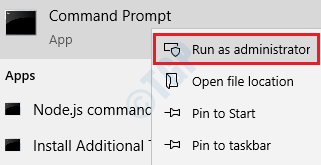
3. Sekarang, salin dan tampal arahan yang diberikan di bawah dan tekan kekunci Enter untuk melaksanakannya.
untuk%i dalam (%windir%\ system32*.dll) lakukan regvr32.exe / s%i
4. Setelah program di atas dilaksanakan, kini salin dan tampal arahan yang diberikan di bawah untuk melaksanakannya sepenuhnya.
untuk%i dalam (%windir%\ system32*.ocx) lakukan regsvr32.exe / s%i
5. Sekarang, tutup tetingkap arahan arahan.
Betulkan 2 - Jalankan program dalam mod keserasian
1 - Klik kanan pada program atau fail yang memberikan ralat ini dan klik Sifat
2 -sekarang, klik pada keserasian mod
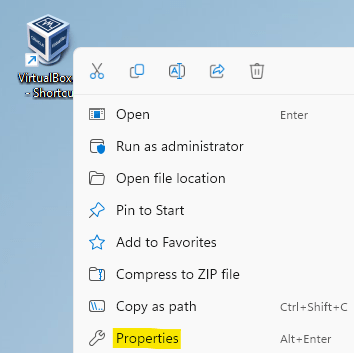
3 - Sekarang, pilih Keserasian Tab
4 - Pilih pilihan Jalankan program ini dalam mod kompatibliti untuk:
Juga. Pilih Windows versi terdahulu dan klik Memohon Dan ok.
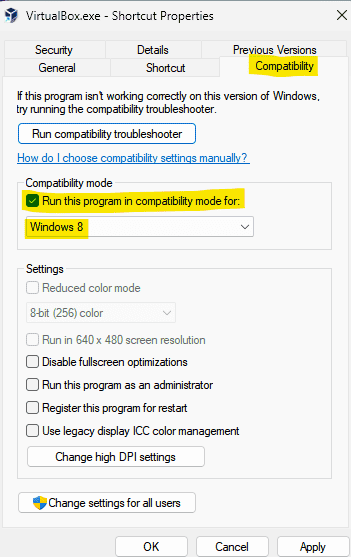
Sekarang, cuba lagi
Betulkan 3 - Pilih kawasan yang betul
1. Tekan Kekunci windows + r Kunci Bersama untuk Buka Jalankan.
2. Sekarang Tulis intl.cpl di dalamnya dan klik okey.
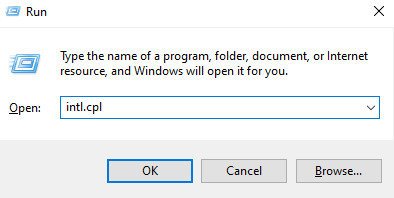
3. Klik pada Pentadbiran
4. Klik pada Tukar Sistem Locale
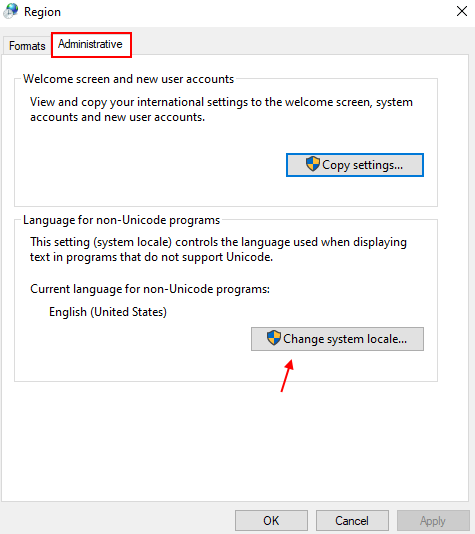
5. Pastikan rantau yang betul dipilih, jika tidak, pilih rantau yang betul dari dropdown.
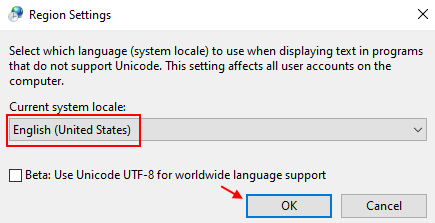
6. Klik pada okey dan tutup semua tingkap.
Fix-4 menjalankan aplikasi sebagai pentadbiran
Masalah yang anda hadapi dapat diselesaikan dengan membuka program sebagai pentadbir. Untuk menetapkan permohonan untuk sentiasa meminta kebenaran pentadbir untuk membuka, ikuti langkah -langkah ini-
1. Cari aplikasi yang ingin anda buka dan Klik kanan di atasnya. Klik pada " Sifat".
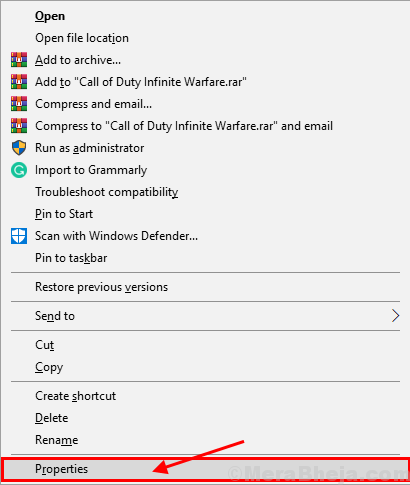
2. Pergi ke "Keserasian"Tab. Sekarang, periksa kotak di sebelah "Jalankan program ini sebagai pentadbir ”. Tanda akan muncul di kotak semak.
3. Klik pada "Memohon " dan "OKEY".
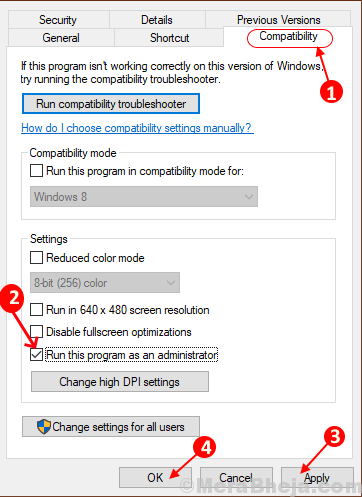
Reboot komputer anda dan cuba menjalankan aplikasi.
Sekiranya ralat masih ada maka pergi untuk pembetulan berikut.
FIX-5 Tetapkan semula nilai LOADAPPINIT_DLLS dalam pendaftaran
Sekiranya anda menggunakan antivirus di komputer anda, mungkin berlaku bahawa antivirus anda telah mengubah nilai LOADAPPINIT_DLLS Kunci Pendaftaran. Perubahan dalam data nilai ini dapat mencetuskan "Permohonan tidak dapat bermula dengan betul 0xc0000142 " ralat. Anda perlu menetapkan semula nilai secara manual kunci pendaftaran loadappinit_dlls. Ikut langkah-langkah ini-
1. Tekan Kekunci Windows dan kemudian tekan 'R'Kunci untuk melancarkan Jalankan tetingkap.
2. Dalam itu Jalankan tetingkap, taip "regedit"Dan kemudian klik pada"okey"Untuk membuka Editor Pendaftaran.
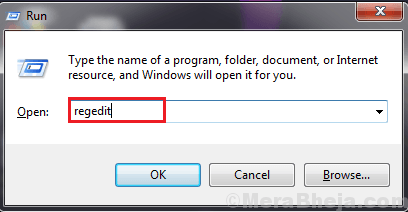
2. Di dalam Editor Pendaftaran, Di panel kiri, navigasi ke lokasi ini.
Hkey_local_machine \ Software \ Microsoft \ Windows NT \ Currentversion \ Windows
3. Klik dua kali "LOADAPPINIT_DLLS"Di panel kanan.
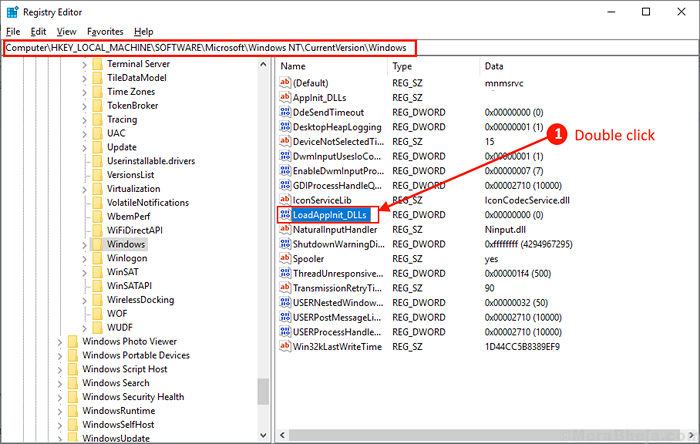
4. Sekarang, tetapkan Data nilai "0"Dan kemudian klik pada"okey".
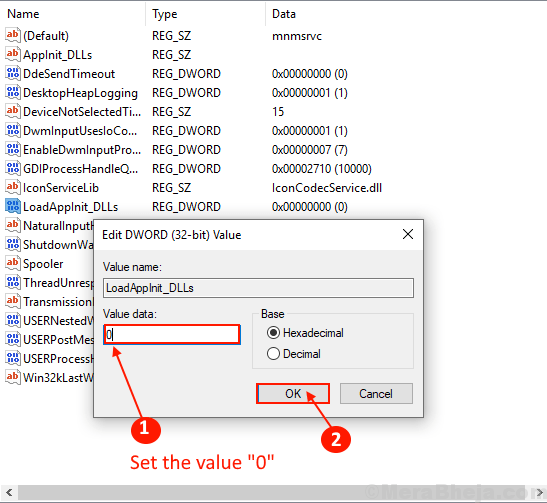
Reboot komputer anda dan periksa jika anda boleh menjalankan permainan/aplikasi anda tanpa sebarang ralat.
Betulkan 6 - Pasang c terkini++, .Rangka Kerja Bersih dan DirectX
Muat turun dan pasang C terkini++ dari di sini.
Muat turun dan pasang DirectX 11 dari di sini.
Muat turun dan pasang .Rangka kerja bersih dari di sini.
Muat turun dan pasang Pemasang Runtime End-User DirectX dari di sini.
Mula semula PC anda dan cuba lagi
FIX-7 Muat turun dan ganti fail DLL
Anda boleh memuat turun fail DLL ini dan menyalin dan menampalnya dalam direktori pemasangan permainan. Ini akan menyelesaikan masalah anda. Ikut langkah-langkah ini-
1. Muat turun fail fixer ralat permainan sebagai fail zip.
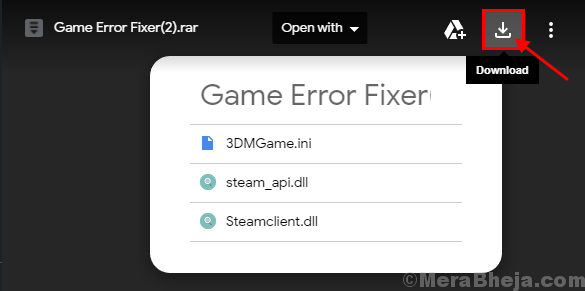
2. Ekstrak "Pembetulkan ralat permainan"Fail di lokasi yang sesuai.
3. Sekarang, pilih semua fail yang diekstrak dan Klik kanan pada mereka dan klik pada "Salinan".
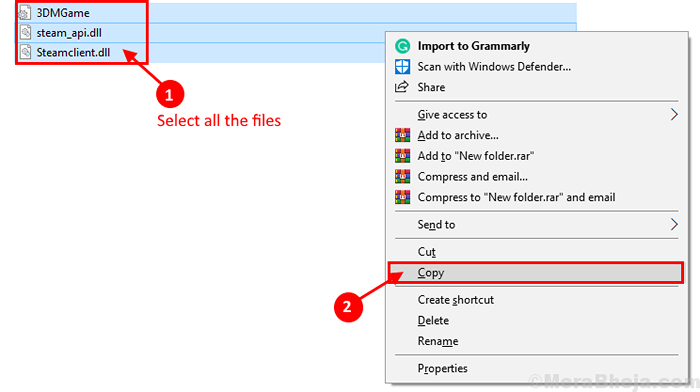
4. Pergi ke direktori permainan yang anda hadapi dengan masalah, Klik kanan di ruang kosong dan klik pada "Tampal".
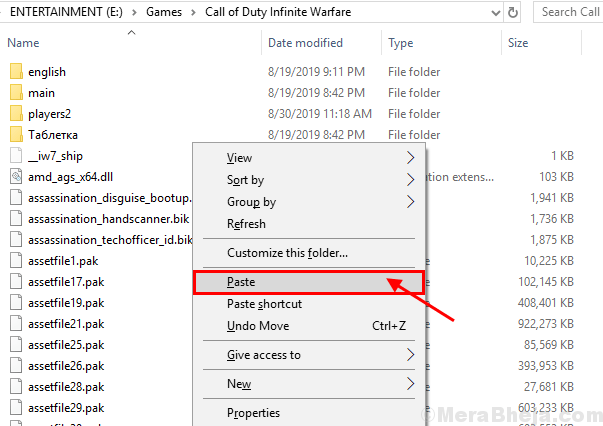
Mula semula komputer anda dan periksa sama ada permainan berjalan tanpa ralat. Sekiranya ralat masih ada maka pergi untuk menetapkan seterusnya.
Fix-8 Run System File Checker di komputer anda
Pemeriksa Fail Sistem (SFC) adalah alat yang dapat mengesan dan membaiki fail yang rosak di komputer anda. Anda boleh menjalankan SFC dengan arahan berikut-
1. Tekan Kekunci windows+r untuk melancarkan Jalankan.
2. Jenis "cmd"Dan tekan 'Ctrl+Shift+Enter'.
Ini akan membuka a Arahan prompt dengan Hak pentadbiran.
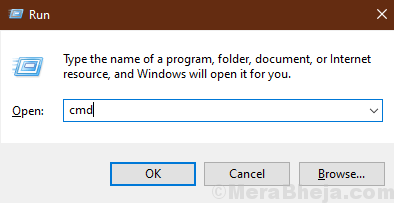
2. Taipkan arahan ini dan tekan Enter. Ini akan mengambil sedikit masa.
SFC /Scannow
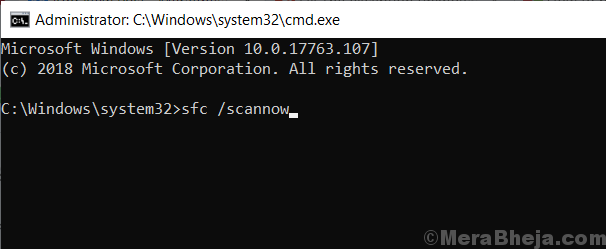
Tunggu sehingga proses selesai.
Atau, jika arahan ini gagal di komputer anda ikuti langkah ini-
2. Taipkan arahan ini dalam arahan arahan dan tekan Masukkan.
sfc /scannow /offbootdir = c: \ /offwindir = c: \ windows
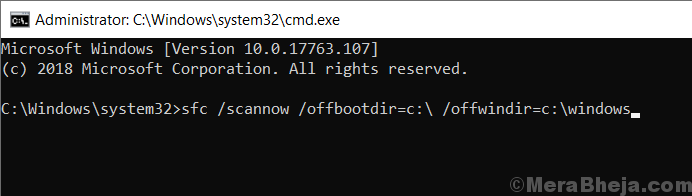
Tunggu sehingga proses selesai.
Reboot komputer anda dan periksa sama ada ralat masih berlaku atau tidak.
Memperbaiki-9 Monitor Proses Gunakan
Proses Monitor adalah alat yang menunjukkan proses masa nyata, penggunaan kekunci pendaftaran, penggunaan RAM di komputer anda. Anda boleh menggunakan monitor proses ke proses yang menyebabkan kesilapan yang anda hadapi. Ikuti langkah -langkah ini untuk menggunakan monitor proses-
1. Muat turun alat monitor proses. Sekarang, ekstrak fail zip yang dimuat turun di lokasi yang sesuai.
2. Klik dua kali "Procmon" untuk membuka Monitor proses.
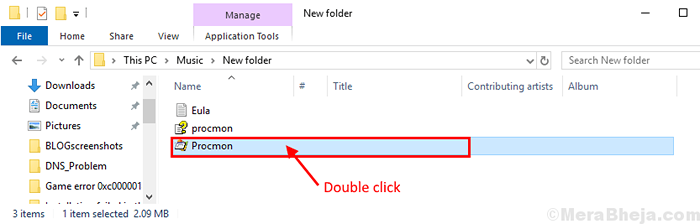
2. Kurangkan alat monitor proses. Lancarkan permainan/aplikasi yang anda hadapi dengan masalah dan meminimumkannya. Buka alat monitor proses sekali lagi. Tekan Ctrl+T di papan kekunci anda. Ini akan dibuka Pokok proses di komputer anda.
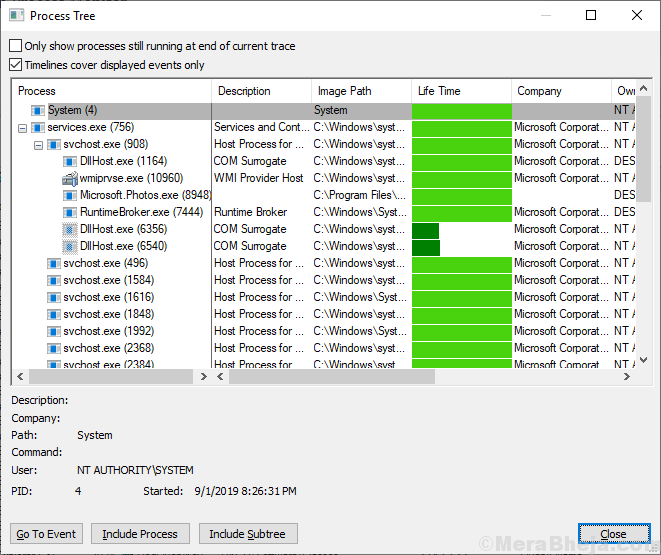
3. Sekarang, Pilih proses permainan Dalam tab Proses, dan klik pada "Termasuk subtree".
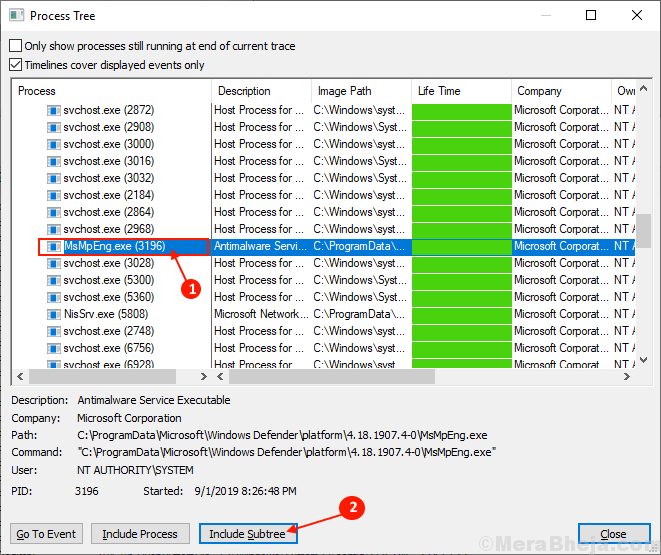
6. Sekarang, lihatlah jika ada mesej ralat yang ditunjukkan Monitor proses Seperti "Nama tidak dijumpai"Atau"Jalan tidak dijumpai". Sekiranya anda mengetahui bahawa .Fail DLL hilang, kemudian muat turun fail dll. Salin dan tampal di direktori permainan anda.
Reboot komputer anda dan cuba menjalankan permainan/aplikasi anda. Periksa sama ada masalah itu berlaku lagi atau tidak.
Betulkan 10 Kemas kini Pemandu Nvidia Anda
Sekiranya anda menghadapi "Permohonan tidak dapat bermula dengan betul 0xc0000142 " Ralat maka ia mungkin berlaku kerana terdapat pemacu grafik yang sudah lapuk dipasang di komputer anda. Untuk mengemas kini pemandu Nvidia anda ikuti langkah -langkah ini-
1. Buka tetingkap penyemak imbas pada peranti anda.
2. Kemudian, cuba cari "Pemandu Nvidia"Dari penyemak imbas itu dan
3. Kemudian, klik pada "Muat turun Pemacu | Nvidia".
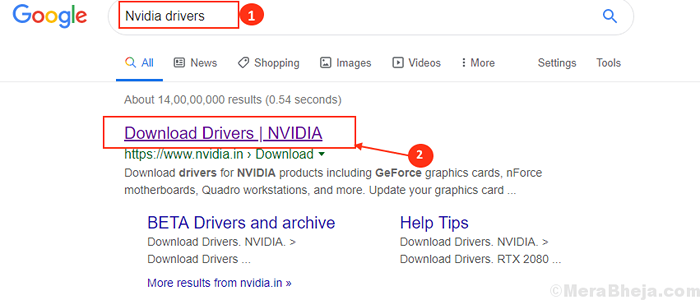
4. Sekarang, di tetingkap ini, di bawah bahagian 'Nvidia Driver Downloads' Pilih "Jenis produk","Siri produk","Produk","Sistem operasi","Jenis pemacu Windows","Jenis muat turun"Mengikut spesifikasi pemandu anda.
5. Kemudian, klik pada "Cari".
6. Apabila anda melihat pemandu sudah bersedia untuk dimuat turun, klik pada "Muat turun"Untuk memuat turun pemacu.
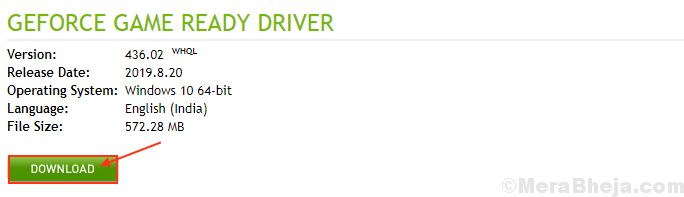
Tutup tetingkap penyemak imbas di komputer anda.
7. Pergi ke lokasi di komputer anda.
8. Cari aplikasi yang dimuat turun di cakera anda.
9. Sekarang, semua yang perlu dilakukan adalah Klik dua kali di atasnya untuk memulakan proses pemasangan pemandu.

Mula semula Komputer anda untuk menyelesaikan proses pemasangan.
Periksa sama ada masalahnya masih ada atau tidak dengan menjalankan aplikasi/permainan lagi di komputer anda. Masalah anda mesti diperbaiki.
- « Betulkan Ralat Aplikasi 0xC0000005 di Windows 10/11
- Cara mengedit menu baru klik kanan di Windows 11/10 »

