Cara Log masuk / Log keluar (Unlink) OneDrive di Windows 10
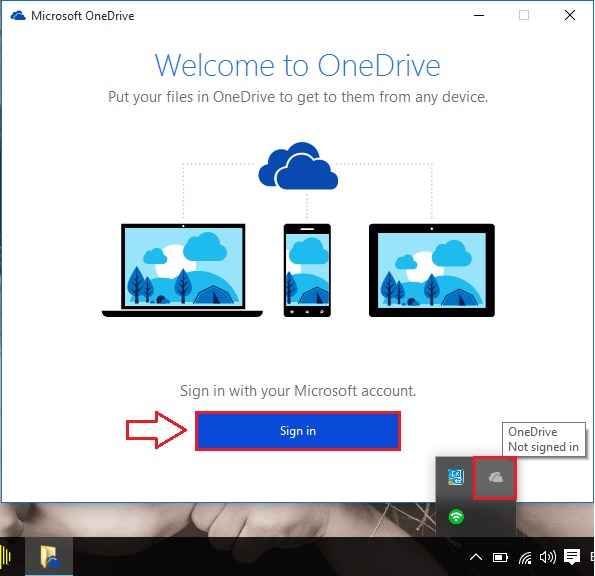
- 4254
- 523
- Clarence Powlowski
Cara Log masuk / Log keluar (Unlink) OneDrive di Windows 10: - OneDrive adalah perkhidmatan storan awan lalai yang disediakan oleh Windows 10 kepada pengguna itu. Semua fail dan folder yang anda simpan di OneDrive folder akan disokong secara automatik di anda OneDrive awan. Tidak dapat dinafikan. Tetapi sesetengah pengguna lebih suka menggunakan perkhidmatan penyimpanan awan lain seperti Dropbox. Jadi mereka mungkin mahu masuk OneDrive. Dalam hal ini, mengetahui cara masuk atau masuk OneDrive tidak berguna. Maklumat ini diselamatkan jika anda mempunyai banyak OneDrive akaun juga. Anda mungkin mahu menandatangani satu OneDrive akaun dan masuk ke yang lain. Baca terus, untuk mengetahui cara masuk atau masuk OneDrive tanpa banyak kesukaran.
Baca juga: -Cara menyahpasang OneDrive di Windows 10
LANGKAH 1
- Untuk mendaftar keluar OneDrive di Windows 10 anda, pertama sekali mengembangkan dulang sistem dan klik kanan pada OneDrive ikon dan kemudian klik Tetapan.
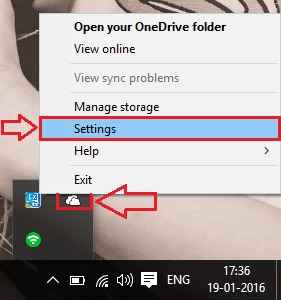
Langkah 2
- Pelaksanaan langkah sebelumnya akan mengakibatkan pembukaan tetingkap baru bernama Microsoft OneDrive. Akan ada empat tab iaitu Tetapan, Akaun, Auto-Save dan Mengenai. Itu Akaun tab, yang anda mesti klik. Sekarang cari seksyen yang dinamakan Unlink OneDrive. Klik pada Unlink OneDrive butang di bawah bahagian itu.
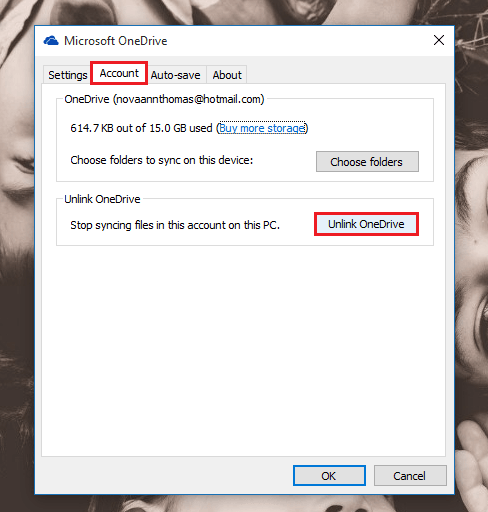
Langkah 3
- Sebaik sahaja anda mengklik Unlink OneDrive butang, anda akan diminta untuk log masuk lagi. Ini bermaksud anda telah berjaya menandatangani OneDrive.
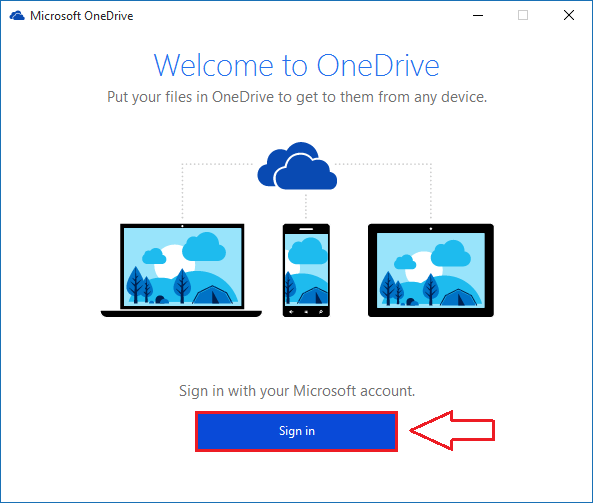
Langkah 4
- Walaupun anda menandatangani, fail dan folder anda di OneDrive folder tidak akan dipadamkan. Untuk melihat OneDrive data, klik pada Penjelajah fail Ikon Pertama.
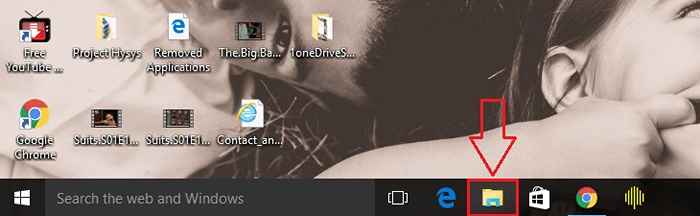
Langkah 5
- Di tetingkap tetingkap kiri, cari dan klik OneDrive. Anda boleh memadam semua OneDrive data jika anda ingin memadamkannya.
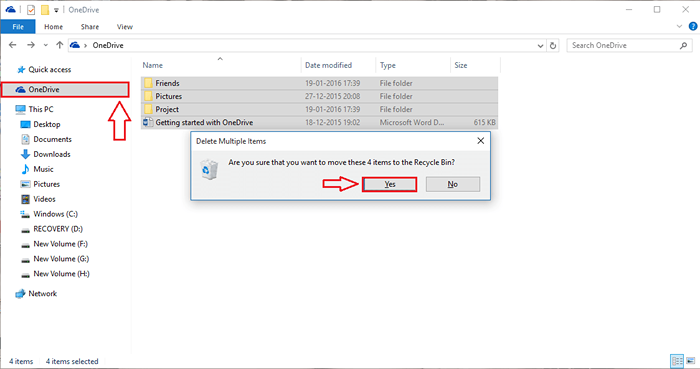
Langkah 6
- Sekiranya anda mahu log masuk kembali OneDrive, Cukup klik pada dulang sistem dan kemudian OneDrive ikon. Ini akan membuka tingkap yang mengatakan Selamat datang ke OneDrive. Klik pada Log masuk butang.
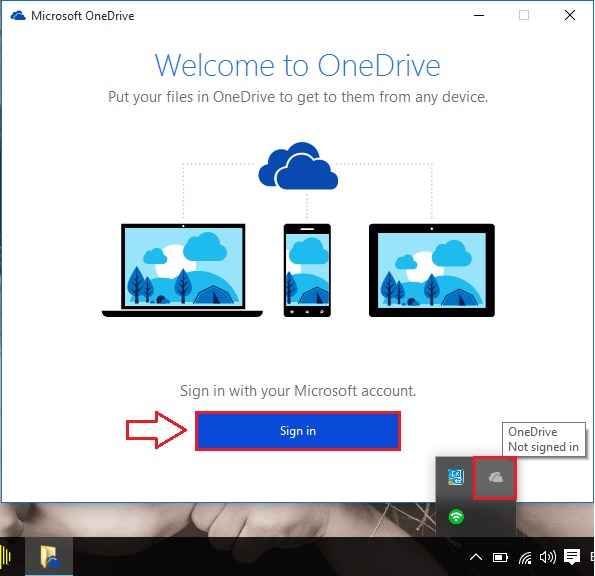
Langkah 7
- Log masuk dengan kelayakan akaun Microsoft anda. Sebaik sahaja anda selesai, klik pada Log masuk butang.
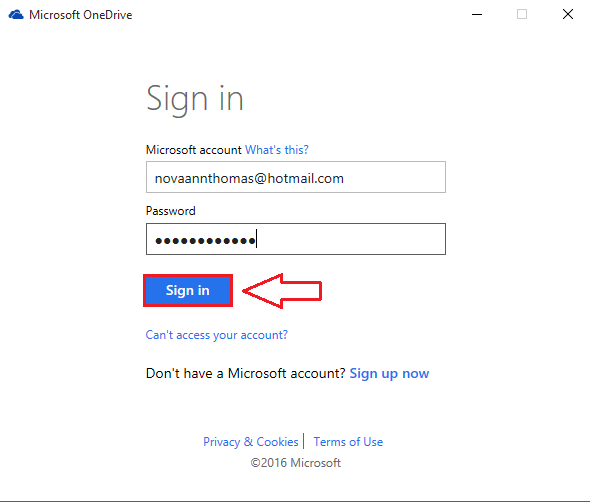
Langkah 8
- Sekiranya anda ingin menukar lokasi anda OneDrive folder, anda hanya boleh klik pada pautan yang mengatakan Tukar lokasi. Atau jika anda baik -baik saja dengan lokasi sekarang, jangan lakukan apa -apa. Klik pada Seterusnya butang apabila anda selesai.
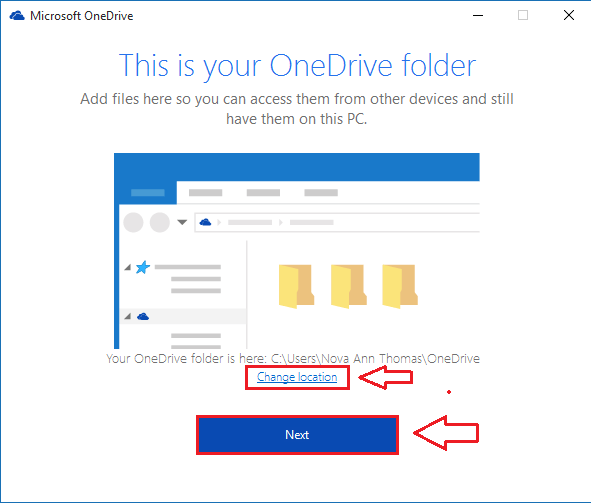
Langkah 9
- Sekiranya anda memutuskan untuk pergi dengan lokasi lama anda, anda boleh menyegerakkan fail yang sudah ada di OneDrive folder dengan anda OneDrive akaun.
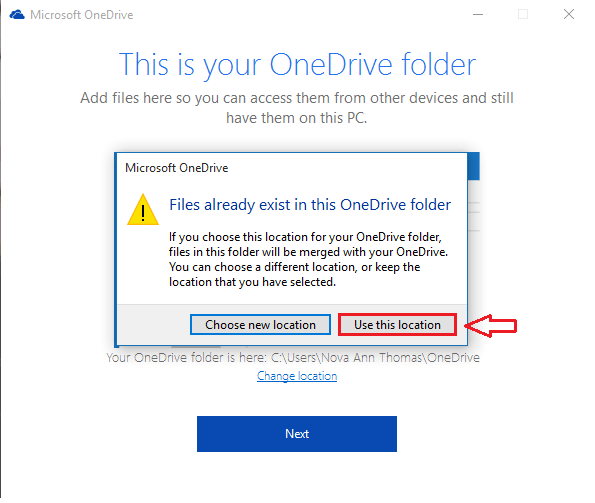
Langkah 10
- Dalam langkah seterusnya, anda dapat memutuskan mana semua fail perlu disegerakkan. Pilih folder/fail mengikut pilihan anda seperti yang ditunjukkan dalam tangkapan skrin. Klik Seterusnya butang apabila anda selesai.
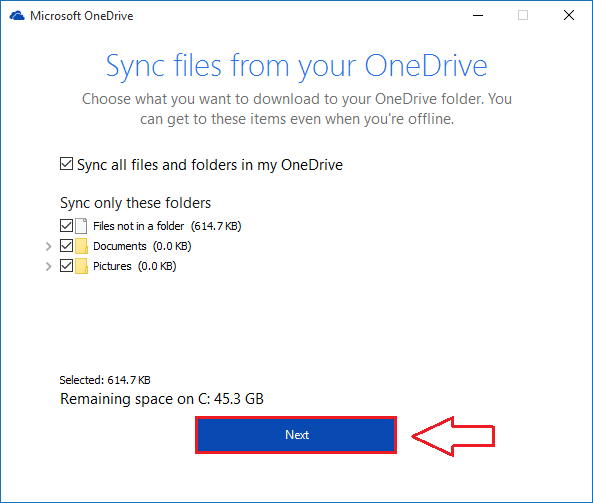
Langkah 11
- Anda OneDrive Folder semuanya ditetapkan sekarang. Klik pada Buka folder OneDrive saya butang untuk melihat anda OneDrive folder.
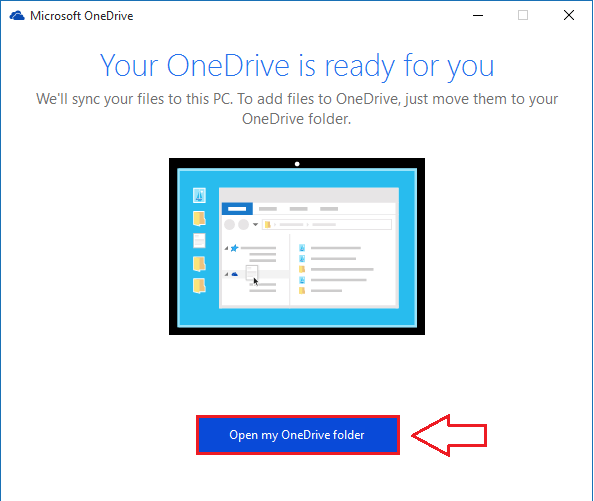
Langkah 12
- Itu sahaja. Anda OneDrive folder semuanya ditetapkan dan sejuk.
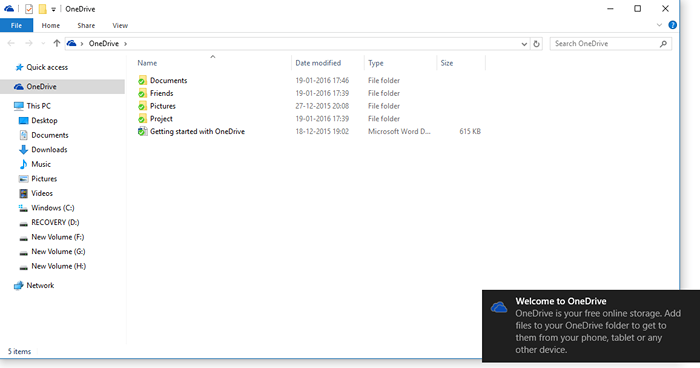
Menandatangani masuk dan keluar dari anda OneDrive akaun semudah yang telah dijelaskan dalam artikel ini. Harap anda dapati artikel itu berguna.
- « Tetap! Pembukaan Bing Carian yang mendadak pada Windows 10
- Cara menukar lokasi pemasangan lalai program di Windows »

