Cara Menunjukkan atau Menyembunyikan Folder Perpustakaan Pada Windows 11
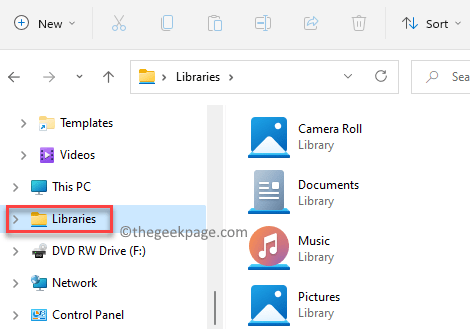
- 2482
- 225
- Ronnie Hermann
Windows 11 dilengkapi dengan folder perpustakaan yang berasingan yang terdapat dalam penjelajah fail dan tersembunyi oleh lalai. Ini adalah cara yang baik untuk mengatur fail dan folder penting yang anda akses. Jadi, jika anda mempunyai banyak folder yang disimpan di PC tempatan anda atau dalam beberapa folder penyimpanan tersembunyi, anda boleh menyimpannya dalam folder perpustakaan dan mengakses fail dan folder dari lokasi tunggal ini.
Lokasi sebenar folder perpustakaan adalah - %appdata %\ microsoft \ windows \ libraries. Folder ini berfungsi sebagai agregator di mana anda boleh menyimpan semua fail yang anda akses dengan kerap masa simpan dari mengakses pelbagai folder dari lokasi yang berbeza. Dan, bahagian yang terbaik adalah, jika anda berfikir bahawa menyalin fail dan folder ke perpustakaan akan menduduki lebih banyak ruang penyimpanan pada cakera keras, tidak akan. Oleh itu, anda tidak kehilangan sebarang storan cakera jika anda menyalin folder ke folder perpustakaan, dan sebaliknya, memberi anda akses mudah kepada semua dokumen penting anda dari satu lokasi.
Selain itu, beberapa folder seperti muzik, video, kamera, atau gambar yang disimpan semuanya muncul secara automatik dalam folder perpustakaan. Walau bagaimanapun, anda tidak akan dapat mengakses folder perpustakaan secara langsung, kerana ia tersembunyi. Catatan ini akan membantu anda untuk menunjukkan atau menyembunyikan folder perpustakaan di PC Windows 11 anda. Ini caranya…
Cara Menunjukkan atau Menyembunyikan Perpustakaan di Windows 11 File Explorer
Untuk tidak mengadakan folder perpustakaan dan simpan dokumen penting anda di dalamnya, ikuti arahan di bawah:
Langkah 1: Tekan Menang + r kunci bersama di papan kekunci anda untuk melancarkan Jalankan arahan tetingkap.
Langkah 2: Di dalam Jalankan bar carian arahan, Jenis kawalan.Folder Exe dan memukul Masukkan untuk membuka Pilihan folder Kotak dialog.
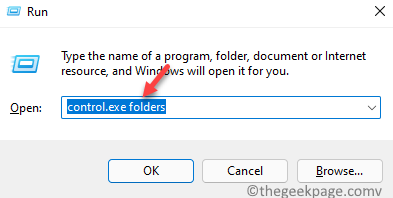
Langkah 3: Di dalam Pilihan folder tetingkap, pilih Lihat tab.
Sekarang, di Tetapan lanjutan medan, tatal ke bawah dan di bawah Pane navigasi bahagian, periksa kotak di sebelah Tunjukkan perpustakaan.
Tekan Memohon Dan kemudian okey Untuk menyelamatkan perubahan dan keluar.
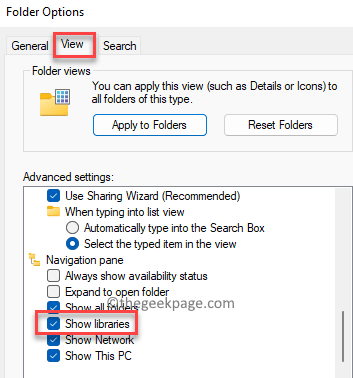
Langkah 4: The Perpustakaan folder kini kelihatan dan ia muncul di sebelah kiri Penjelajah fail pane.
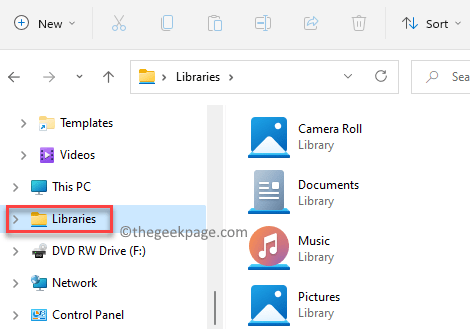
*Catatan - Untuk menyembunyikan folder perpustakaan di Windows 11 Penjelajah fail, ulangi Langkah 1 dan 2, dan kemudian menavigasi ke Lihat tab> Tetapan lanjutan > Pane navigasi. Sekarang, nyahtanda kotak di sebelah menunjukkan perpustakaan.
Cara menambah/mengeluarkan folder ke perpustakaan pada Windows 11
Sekarang anda dapat melihat folder perpustakaan, anda boleh menambah folder ke perpustakaan dan bahkan mengeluarkannya. Berikut adalah cara anda boleh menambah folder ke perpustakaan di PC Windows 11 anda:
Langkah 1: Tekan Menang + e kekunci pintasan di papan kekunci anda dan Penjelajah fail tetingkap dibuka.
Langkah 2: Di dalam Penjelajah fail tetingkap, pergi ke folder yang anda mahu tambahkan ke Perpustakaan folder.
Sekarang, pilih folder, klik kanan di atasnya dan klik Tunjukkan lebih banyak pilihan dalam menu konteks.
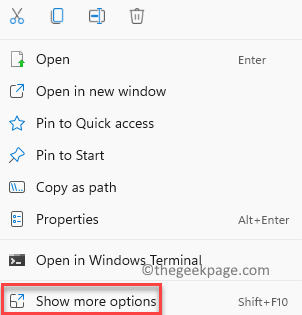
Langkah 3: Ini akan membuka satu lagi pilihan pilihan.
Pilih Termasuk dalam perpustakaan pilihan dan kemudian klik pada folder semasa atau pilih Perpustakaan baru semasa pilihan.
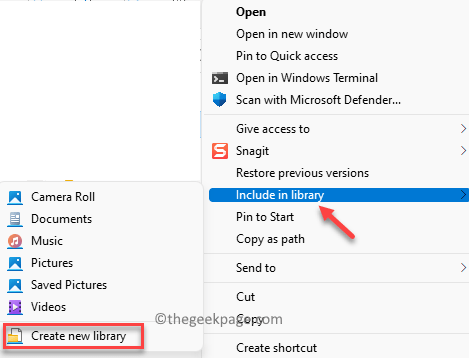
Anda telah berjaya menambah folder ke folder perpustakaan. Sekarang, apabila anda pergi ke folder perpustakaan, anda kini dapat mengakses folder baru terus dari sini.
*Catatan - Untuk mengalih keluar folder yang anda tambahkan atau folder lain dari perpustakaan, pilihlah folder dan tekan Padam, Sama seperti yang anda lakukan dalam kes biasa. Selain itu, folder yang dipadam hanya dipadam dari folder perpustakaan dan bukan dari lokasi asal. Jadi, tidak perlu risau. Ia seperti memadam ikon pintasan.
- « Cara Menghidupkan / Mematikan Kemas Kini Aplikasi Automatik di Kedai Microsoft di Windows 11
- Cara mengaktifkan atau melumpuhkan bunyi papan kekunci sentuh pada windows 11 pc »

