Cara berkongsi folder di LAN di Windows 10
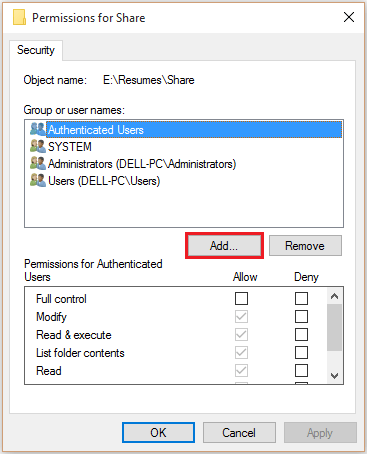
- 628
- 46
- Marcus Kassulke
Dalam versi Windows sebelumnya, perkongsian folder adalah tugas yang cukup besar. Di Windows 10, perkongsian telah menjadi lebih mudah. Beberapa pilihan perkongsian di Windows 10 menyediakan kawalan penuh (i.e. Membaca dan menulis) kepada pengguna.
Ciri perkongsian digunakan secara meluas di tempat -tempat di mana bilangan pengguna banyak i.e. pejabat, tempat kerja dll.
Dalam artikel ini, kami akan mengikuti langkah -langkah tertentu mengenai cara berkongsi folder di Windows 10:
Langkah 1: Klik kanan Pada mana -mana folder yang anda ingin kongsi dan klik pada "Sifat".
Contohnya, klik kanan pada folder "Kongsi" dan klik pada "Properties" dalam sub-direktori.
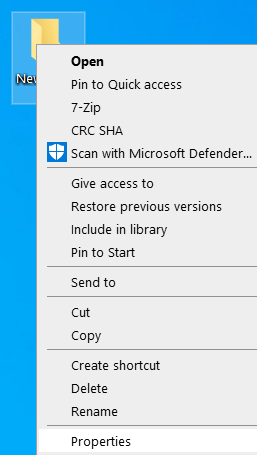
Langkah 2:
Dalam Tetingkap Perkongsian Properties, klik pada tab "Perkongsian".
Di bawah bahagian "Fail Rangkaian dan Perkongsian Folder", klik pada "Kongsi".
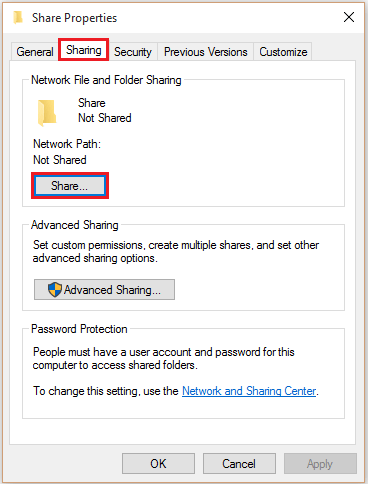
Langkah 3: Taipkan nama orang yang anda ingin berkongsi folder ini. Anda juga boleh mengklik Tambah untuk menambah orang dengan siapa yang ingin anda kongsi.
Setelah menambahnya ke senarai, klik pada "Kongsi".
Sekiranya anda ingin berkongsi ini dengan semua orang yang bersambung di LAN, taipkan Semua orang dan klik pada Tambah.
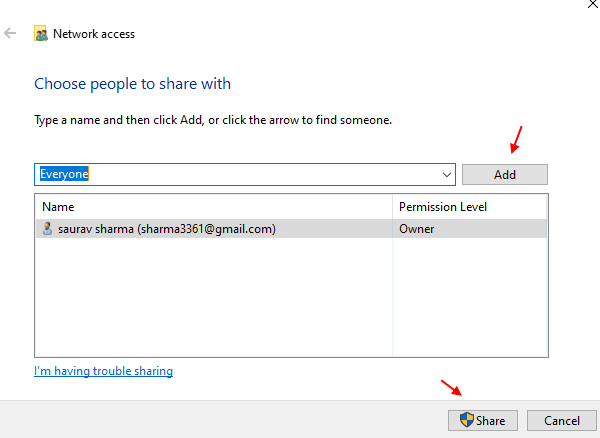
Langkah 4:
Jika anda ingin mengawal akses baca dan tulis folder ini semasa berkongsi, klik pada "Perkongsian Lanjutan" dalam tetingkap "SHARE Properties".
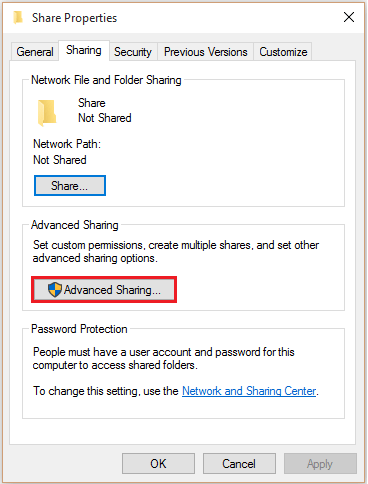
Langkah 5:
Dayakan tanda semak yang mengatakan "kongsi folder ini" & klik pada "Kebenaran".
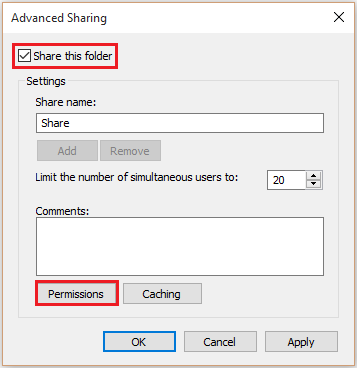
Langkah 6:
Dayakan tanda semak di sebelah "Kawalan Penuh".
Klik pada "Ok".
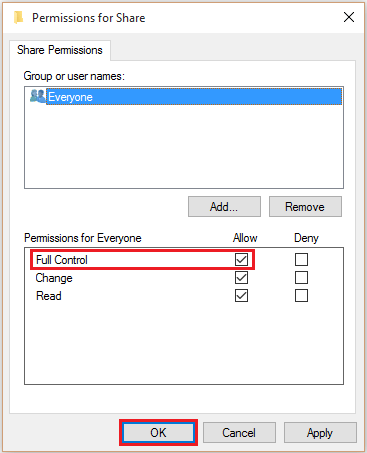
Catatan:
Sekarang, ubah suai keizinan dalam tab "Keselamatan" untuk memberikan kawalan penuh folder semasa berkongsi.
Sekiranya tetapan "keselamatan" tidak diubah, yang mempunyai jumlah akses paling sedikit dalam "perkongsian" dan "keselamatan" akan dipertimbangkan semasa berkongsi.
Langkah 7:
Klik pada tab "Keselamatan". Untuk menukar kebenaran, klik pada "Edit".
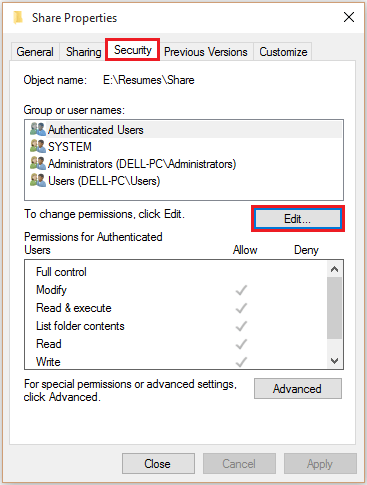
Langkah 8:
Klik pada "Tambah".
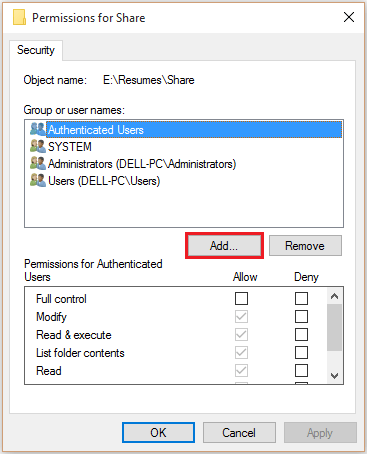
Langkah 9:
Masukkan "semua orang" dalam nama objek & klik pada "OK".
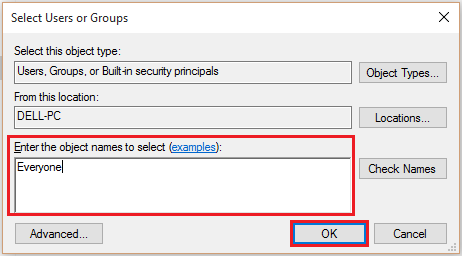
Nota: Terdapat pelbagai nama objek yang telah ditentukan sebelumnya di Windows. Untuk maklumat lanjut mengenai nama objek, klik pada pautan "Contoh".
Langkah 10:
Di bahagian Nama Pengguna, pilih "Semua orang". Dayakan tanda semak di sebelah "Kawalan Penuh".
Klik pada "OK" untuk menyelesaikan keseluruhan proses.
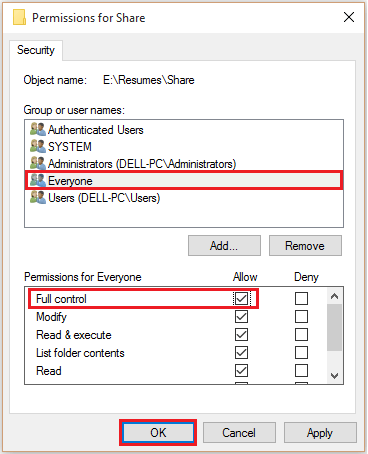
- « Cara Mencegah Wi-Fi anda daripada mematikan di Windows 10/11
- Cara Menggunakan Penonton Acara untuk Menganalisis Kesalahan di Windows 10 »

