Cara Menyiapkan Pelayan SFTP di Ubuntu 20.04 Focal Fossa Linux

- 4864
- 861
- Wendell Shields
Dalam panduan ini, kami akan menunjukkan kepada anda cara menyediakan pelayan SFTP menggunakan VSFTPD di Ubuntu 20.04 Focal Fossa. Sekiranya anda belum melakukannya, lihat tutorial kami tentang cara menyediakan pelayan FTP di Ubuntu 20.04 Focal Fossa dengan VSFTPD, kerana artikel ini di SFTP mengandaikan bahawa anda telah menggunakan konfigurasi yang diliputi dalam Panduan FTP.
FTP adalah protokol yang hebat untuk mengakses dan memindahkan fail, tetapi ia mempunyai kelemahan menjadi protokol teks yang jelas. Dengan kata lain, ia tidak selamat untuk digunakan melalui sambungan internet, kerana kelayakan dan data anda dihantar tanpa penyulitan. 'S' di SFTP bermaksud 'selamat' dan terowong protokol FTP melalui SSH, memberikan penyulitan yang diperlukan untuk mewujudkan sambungan yang selamat.
Dalam tutorial ini anda akan belajar:
- Cara Memasang dan Mengkonfigurasi SSH Daemon
- Cara Menyiapkan Akaun dan Kumpulan Pengguna SFTP
- Cara menyambung ke pelayan sftp melalui baris arahan
- Cara menyambung ke pelayan sftp melalui baris arahan
 Cara Menyiapkan Pelayan SFTP di Ubuntu 20.04 Focal Fossa Linux
Cara Menyiapkan Pelayan SFTP di Ubuntu 20.04 Focal Fossa Linux | Kategori | Keperluan, konvensyen atau versi perisian yang digunakan |
|---|---|
| Sistem | Dipasang atau dinaik taraf Ubuntu 20.04 Focal Fossa |
| Perisian | VSFTPD, SSH Daemon |
| Yang lain |
|
| Konvensyen | # - Memerlukan arahan Linux yang diberikan untuk dilaksanakan dengan keistimewaan akar sama ada secara langsung sebagai pengguna root atau dengan menggunakan sudo perintah$ - Memerlukan arahan Linux yang diberikan sebagai pengguna yang tidak layak |
Konfigurasikan SSH Daemon
- SFTP memerlukan SSH, jadi jika SSH Server belum dipasang pada sistem anda, pasangkannya dengan arahan berikut:
$ sudo apt pemasangan ssh
- Sebaik sahaja SSH dipasang, kita perlu membuat beberapa perubahan pada fail konfigurasi SSHD. Gunakan Nano atau editor teks kegemaran anda untuk membukanya:
$ sudo nano/etc/ssh/sshd_config
- Tatal ke bahagian bawah fail dan tambahkan 5 baris berikut pada akhirnya:
SalinanKumpulan perlawanan sftp chrootdirectory /rumah x11forwarding no conektcpforwarding no forcecommand internal-sftp
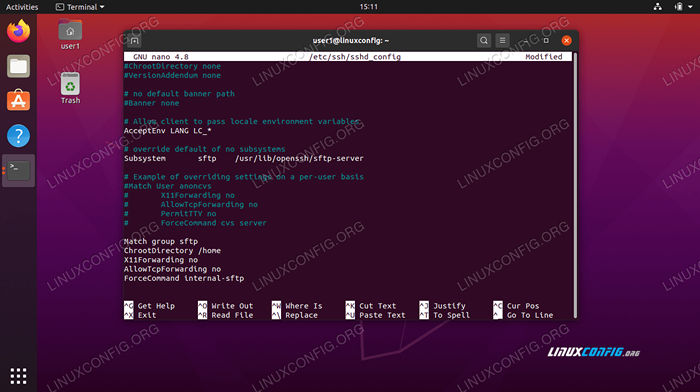 Fail konfigurasi SSH
Fail konfigurasi SSH Garis di atas akan membolehkan pengguna di
sftpkumpulan untuk mengakses direktori rumah mereka melalui SFTP, tetapi menafikan mereka akses SSH biasa, sehingga mereka tidak dapat mengakses cangkang. Setelah menyisipkan garisan tersebut, simpan dan tutup fail konfigurasi. - Mulakan semula perkhidmatan SSH untuk perubahan baru ini berkuat kuasa:
$ sudo systemctl mulakan semula ssh
Buat Akaun Pengguna SFTP
Sekarang kita perlu membuat akaun pengguna untuk sesiapa sahaja yang kami ingin memberikan akses SFTP ke.
- Buat kumpulan pengguna baru yang dipanggil
sftp. Semua pengguna SFTP kami perlu tergolong dalam kumpulan ini.$ sudo addgroup sftp menambah kumpulan 'sftp' (gid 1002) ... selesai.
- Seterusnya, buat pengguna baru. Kami hanya akan memanggil kami
sftpuserDalam contoh ini. Pastikan juga untuk menambahkan pengguna ini kesftpkumpulan.$ sudo useradd -m sftpuser -g sftp
- Tetapkan kata laluan untuk yang baru dibuat
sftpuser:$ sudo passwd sftpuser kata laluan baru: retype kata laluan baru: passwd: kata laluan dikemas kini berjaya
- Akhir sekali, mari memberi akses penuh kepada pengguna di direktori rumah mereka sendiri, tetapi menafikan akses ke direktori untuk semua pengguna lain di sistem:
$ sudo chmod 700/home/sftpuser/
Konfigurasi SFTP kami selesai; Sekarang kita boleh log masuk untuk memastikan semuanya berfungsi dengan baik.
Log masuk ke SFTP menggunakan baris arahan
Anda boleh log masuk melalui SFTP dengan nama host atau alamat IP sistem anda. Untuk menguji dari sistem yang sama seperti yang anda hanya mengkonfigurasi SFTP, menyambung ke alamat loopback 127.0.0.1 akan berfungsi dengan baik.
- Buka terminal dan log masuk menggunakan
sftpPerintah:$ sftp [email protected] Keaslian tuan rumah '127.0.0.1 (127.0.0.1) 'Tidak dapat ditubuhkan. Cap jari utama ECDSA ialah SHA256: 9HZFLWSB64J+SELGLCZOUV3F06GT/3ZAZAOZVZN2XQ. Adakah anda pasti mahu terus menyambung (ya/tidak/[cap jari])? ya amaran: ditambah secara kekal '127.0.0.1 '(ECDSA) ke senarai tuan rumah yang diketahui. [email protected] Laluan 1: Bersambung ke 127.0.0.1. sftp>
- Navigasi ke direktori rumah pengguna, kerana itu satu -satunya tempat ia mempunyai kebenaran. Di sini, cuba buat direktori baru untuk mengesahkan bahawa semuanya berfungsi seperti yang dimaksudkan:
sftp> cd sftpuser sftp> mkdir sftp-test sftp> ls sftp-test sftp>
Log masuk ke SFTP menggunakan GUI
Sekiranya anda lebih suka menggunakan aplikasi GUI untuk menyambung ke pelayan SFTP anda, terdapat banyak pilihan yang tersedia. Anda boleh menggunakan klien sftp pilihan anda atau yang dibina ke Ubuntu secara lalai - Pengurus Fail Nautilus.
- Buka Pengurus Fail Nautilus dari dalam menu Aplikasi.
- Klik pada "Lokasi Lain" dan masukkan
sftp: // 127.0.0.1Dalam kotak "Sambung ke Pelayan" di bahagian bawah tetingkap dan klik Sambung. - Masukkan kelayakan akaun SFTP yang kami persediaan lebih awal dan klik Sambung.
- Setelah sambungan yang berjaya, anda akan dapat membuka direktori rumah anda dan melihat direktori ujian yang anda buat sebelum ini.
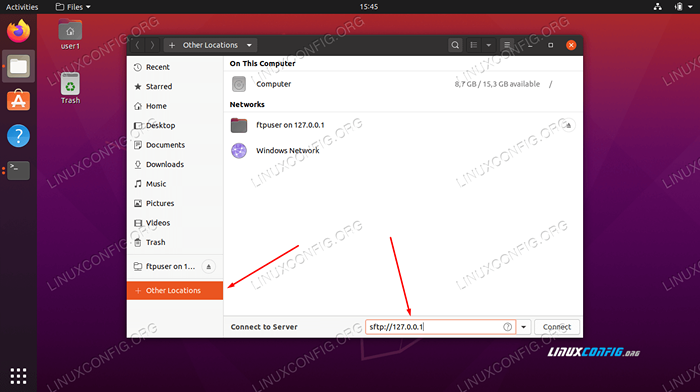 Sambungkan ke pelayan SFTP dengan Nautilus
Sambungkan ke pelayan SFTP dengan Nautilus  Masukkan kelayakan akaun SFTP untuk disambungkan
Masukkan kelayakan akaun SFTP untuk disambungkan 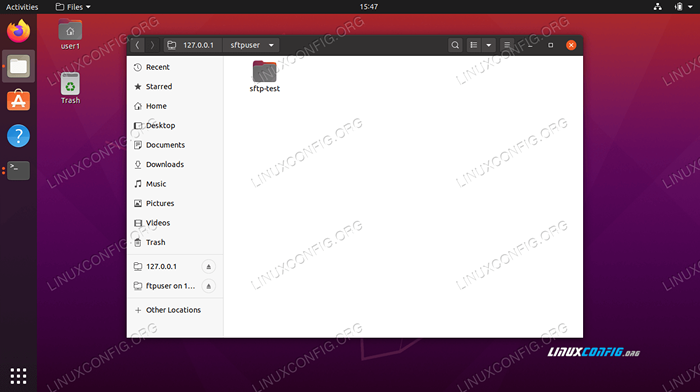 Sambungan yang berjaya ke pelayan SFTP
Sambungan yang berjaya ke pelayan SFTP Kesimpulan
Dalam artikel pelayan FTP, kami melihat cara menggunakan VSFTPD untuk membuat pelayan FTP di Ubuntu 20.04 Focal Fossa. Kami juga meliputi cara menggunakan baris arahan dan Ubuntu GUI untuk menyambung ke pelayan FTP.
Dalam artikel ini, kami melihat bagaimana untuk menjamin protokol FTP dengan menubuhkan SFTP pada sistem kami. Dengan mengikuti arahan dalam panduan ini, komputer di rangkaian tempatan anda atau di seluruh internet dapat mengakses sistem anda dengan selamat untuk menyimpan dan mengambil fail, sama ada melalui baris arahan atau pelanggan sftp pilihan mereka.
Tutorial Linux Berkaitan:
- Cara Menyiapkan Pelayan dan Pelayan FTP/SFTP di Almalinux
- Setup Server FTP di Linux
- Perkara yang hendak dipasang di Ubuntu 20.04
- Cara Menyiapkan VSFTPD di Debian
- Perkara yang perlu dilakukan setelah memasang ubuntu 20.04 Focal Fossa Linux
- Cara Menyiapkan Pelayan SFTP di Ubuntu 22.04 Jur -ubur Jammy ..
- Senarai dan Pemasangan Pelanggan FTP di Ubuntu 20.04 Linux ..
- Senarai dan Pemasangan Pelanggan FTP di Ubuntu 22.04 Linux ..
- Ubuntu 20.04 Trik dan Perkara yang Anda Tidak Tahu
- Ubuntu 20.04 Panduan
- « Segerakkan Google Drive di Ubuntu 20.04 Focal Fossa Gnome Desktop
- Cara melumpuhkan alamat ipv6 di ubuntu 20.04 LTS Focal Fossa »

