Cara Menyiapkan Desktop Jauh di Windows 11 & 10
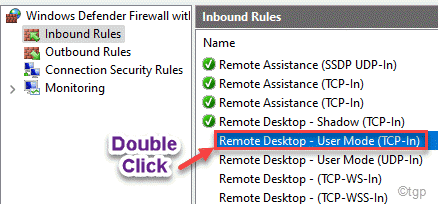
- 1546
- 6
- Clarence Powlowski
Ciri Desktop Jauh di Windows membolehkan pengguna menyambung ke komputer jauh melalui rangkaian tanpa mengakses persediaan jauh secara fizikal. Ini sangat mudah dilakukan pada tingkap dan berfungsi dengan baik. Sekiranya anda ingin menyediakan desktop jauh, anda boleh melakukannya mengikut arahan yang telah kami sebutkan di sini.
Cara Menyiapkan Desktop Jauh di Windows 11/10
Ikuti langkah -langkah ini dengan teliti untuk menyediakan komputer terpencil.
Langkah 1 - Hidupkan ciri desktop jauh
Pada mulanya, anda mesti mengaktifkan desktop jauh pada sistem anda.
1. Pada mulanya, tekan Kekunci windows+r Kekunci bersama.
2. Seterusnya, taip "SYSDM.cpl"Dan memukul Masukkan.
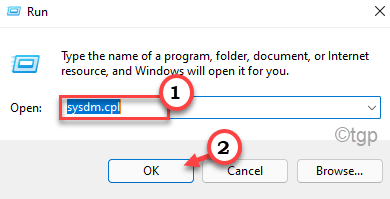
3. Apabila sifat sistem dibuka, pergi ke "Jauh"Tab.
4. Di bahagian 'Desktop Jauh', pilih "Benarkan sambungan jauh ke komputer ini"Tetapan dari pilihan yang ada.
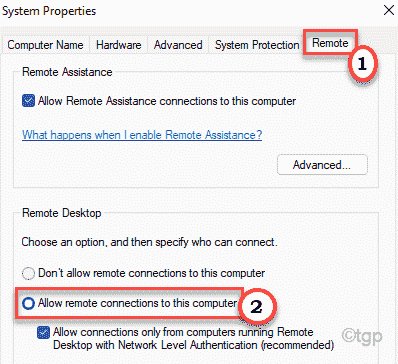
5. Mesej amaran akan muncul. Cukup klik pada "okey".
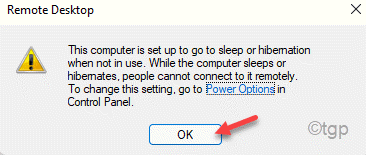
6. Jangan lupa klik pada "Memohon"Dan"okey"Untuk menyelamatkan perubahan.

Sebaik sahaja anda telah menyelamatkan perubahan ini, teruskan ke langkah seterusnya.
Langkah 2 - Benarkan peraturan port desktop jauh oleh port 3389
Langkah seterusnya adalah untuk membolehkan port desktop jauh 3389 melalui tetapan firewall Windows.
1. Pada mulanya, tekan Kekunci windows+r Kekunci bersama.
2. Kemudian, taipkan arahan ini dan klik pada "okey".
Firewall.cpl
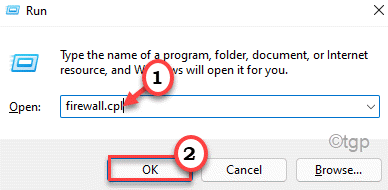
3. Sekarang, di sebelah kiri, klik pada "Tetapan lanjutan".
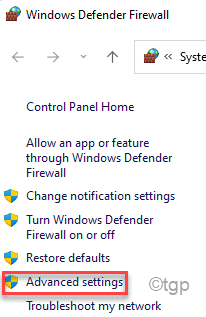
4. Apabila Windows Defender With Advanced Security dibuka, klik pada "Peraturan masuk".
5. Tatal ke bawah untuk mencari "Bantuan Jauh (RA Server TCP-in)". Klik kanan pada peraturan dan kemudian klik pada "Membolehkan peraturan".
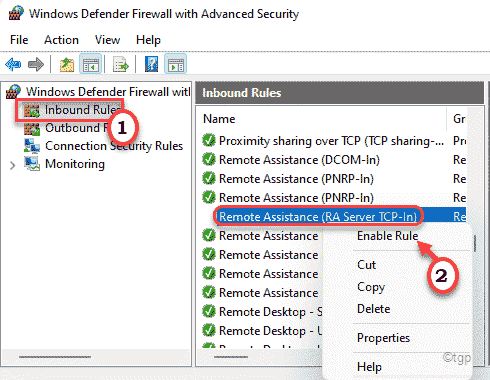
6. Cara yang sama, jika anda menatal ke bawah, anda akan melihat melihat dua lagi peraturan bernama "Desktop Jauh - Mod Pengguna (TCP -In)".
7. Klik dua kali di atasnya untuk mengaksesnya.
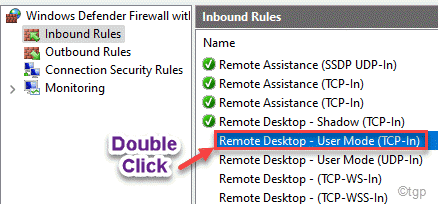
8. Sekarang, klik pada "Benarkan sambungan komputer jauh ke komputer ini".
9. Klik pada "Memohon"Dan"okey"Untuk menyelamatkan perubahan.
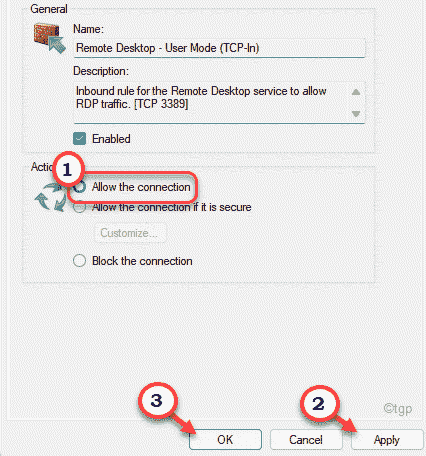
10. Kemudian, Klik dua kali pada "Desktop Jauh - Mod Pengguna (UDP -in)"Peraturan untuk mengeditnya.
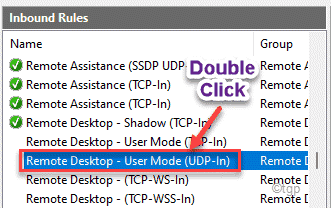
11. Cara yang sama, tetapkan peraturan ini kepada ""Benarkan sambungan komputer jauh ke komputer ini".
12. Seterusnya, klik pada "Memohon"Dan"okey".
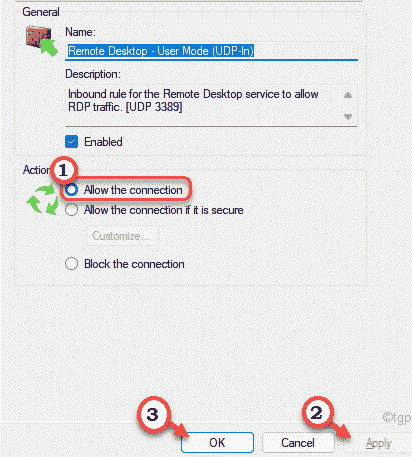
13. Akhirnya, klik kanan pada kedua-dua peraturan ini satu demi satu dan kemudian klik pada "Membolehkan peraturan"Untuk membolehkan kedua -dua peraturan.
Peraturan ini menggunakan pelabuhan tempatan 3389.
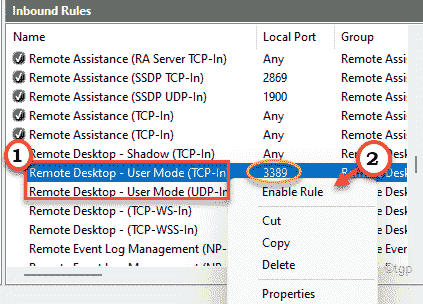
Sebaik sahaja anda telah melakukan semua perubahan ini, anda boleh menutup tetingkap Firewall.
Langkah 3 - Sediakan Port Forwarding (atau, pencetus pelabuhan atau terjemahan pelabuhan)
Sekarang, anda mesti menyediakan port penghantaran di penghala untuk komputer jauh anda.
1. Pada mulanya, buka tab baru di tetingkap penyemak imbas.
2. Kemudian, pergi ke laman web penghala.
(Sekiranya anda tidak mengetahui alamat web penghala, anda boleh menemuinya sama ada di laman web pengeluar penghala atau pada pakej penghala itu sendiri atau anda hanya boleh google.)
Kami telah terperinci proses ini menggunakan penghala digisol. Beberapa terminologi mungkin berbeza untuk konfigurasi penghala anda, tetapi prosesnya sama seperti yang telah kami sebutkan.
3. Pada mulanya, masukkan ID dan Kata Laluan Akses anda dan klik pada "Log masuk"Untuk memasukkan persediaan penghala.
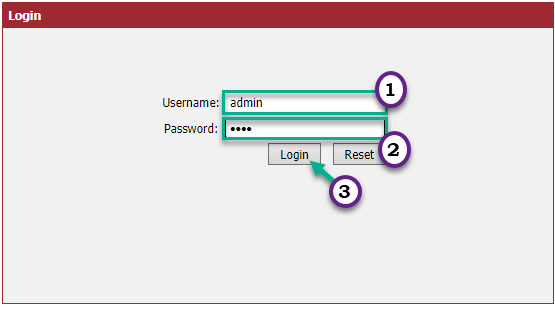
4. Pergi ke "Port Forwarding"Seksyen.
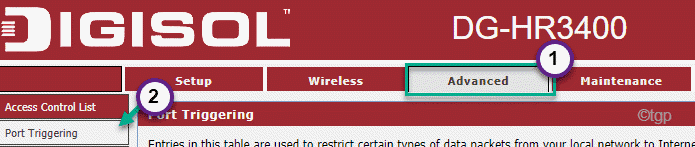
5. Kemudian, tambahkan peraturan baru, di mana, "protokol" ditetapkan kepada "TCP".
6. Tetapkan 'port luaran' dan 'port destinasi' ke "3389".
7. Tetapkan 'alamat IP destinasi' ke alamat IP dalaman*.
8. Akhirnya, ketik "Sapukan perubahan"Untuk menyimpan tetapan.
[
*CATATAN -
Sekiranya anda tidak mengetahui alamat IP penyesuai rangkaian anda, ikuti langkah -langkah ini untuk mengetahui -
a. Buka terminal prompt arahan.
b. Taipkan arahan ini dan tekan Masukkan.
IPConfig
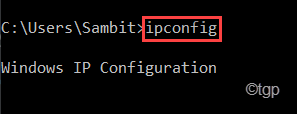
c. Periksa "Alamat IPv4"Untuk penyesuai rangkaian yang anda gunakan.
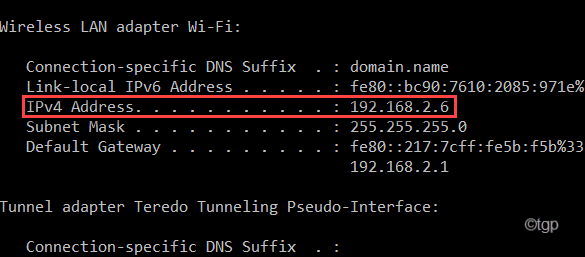
Tutup terminal.
]
Jika anda cuba menyambungkan pelbagai mesin dengan penghala ini, anda boleh melakukannya dengan menggunakan pelbagai "port luaran" dan pelbagai pilihan "destinasi alamat destinasi".
Langkah 4 - Semoga IP dinamik ke nama hos tetap
[Pilihan]
Sekiranya ISP anda mengubah alamat IP sistem anda dari semasa ke semasa, anda harus memilih tetapan DNS dinamik dan bukannya yang tetap. Hampir semua router mempunyai tetapan DNS yang dinamik. Tetapi anda memerlukan pembekal DDNS. Ini adalah penyedia DDNS percuma -
Dynu
Freedns
Tetapkan pembekal DDNS anda, nama pengguna anda, kata laluan dalam tetapan penghala sudah siap untuk pergi!
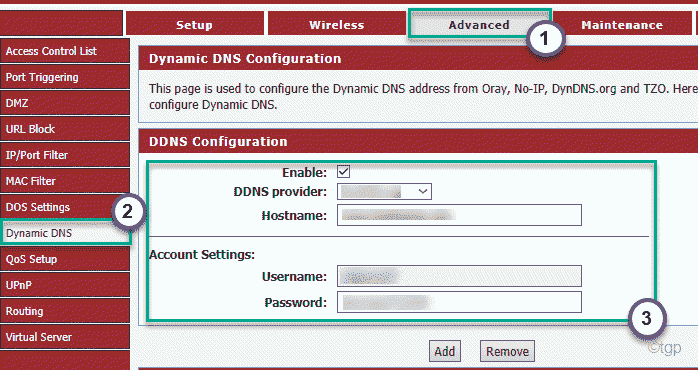
Dengan cara ini, anda boleh dengan mudah menyediakan komputer jauh.
- « Cara menghidupkan atau mematikan penapis safeSearch di tetingkap 11
- Cara Mengaktifkan atau Melumpuhkan Ciri Penyekat Font Tidak Dikatakan di Windows 11 & 10 »

