Cara Menyiapkan Pelayan dan Pelayan FTP/SFTP di Almalinux
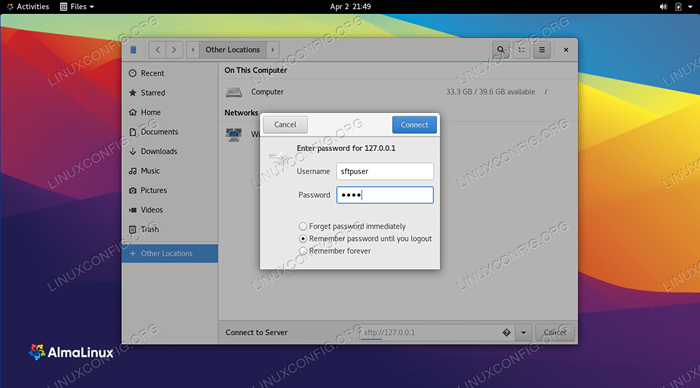
- 3904
- 264
- Dave Kreiger V
FTP dan SFTP adalah protokol yang hebat untuk memuat turun fail dari pelayan jauh atau tempatan, atau memuat naik fail ke pelayan. FTP cukup untuk beberapa situasi, tetapi untuk sambungan melalui Internet, SFTP disyorkan. Dengan kata lain, FTP tidak selamat untuk digunakan melalui sambungan internet, kerana kelayakan dan data anda dihantar tanpa penyulitan. 'S' di SFTP bermaksud 'selamat' dan terowong protokol FTP melalui SSH, memberikan penyulitan yang diperlukan untuk mewujudkan sambungan yang selamat.
Dalam panduan ini, kami akan meneruskan arahan langkah demi langkah untuk menyediakan pelayan FTP melalui perisian VSFTP atau pelayan SFTP melalui Openssh di Almalinux. Kemudian, kita akan melihat cara menyambung ke pelayan dari sistem Almalinux pelanggan. Menyediakan FTP/SFTP adalah langkah biasa selepas memasang almalinux atau berhijrah dari centos ke almalinux.
Dalam tutorial ini anda akan belajar:
- Cara Menyiapkan Pelayan FTP Melalui VSFTPD
- Cara Menyiapkan Pelayan SFTP melalui Openssh
- Cara Menyiapkan Akaun Pengguna FTP dan SFTP
- Cara Membenarkan FTP dan SFTP melalui Firewalld
- Cara menyambung ke pelayan FTP/SFTP melalui baris arahan
- Cara menyambung ke pelayan FTP/SFTP melalui GNOME GUI
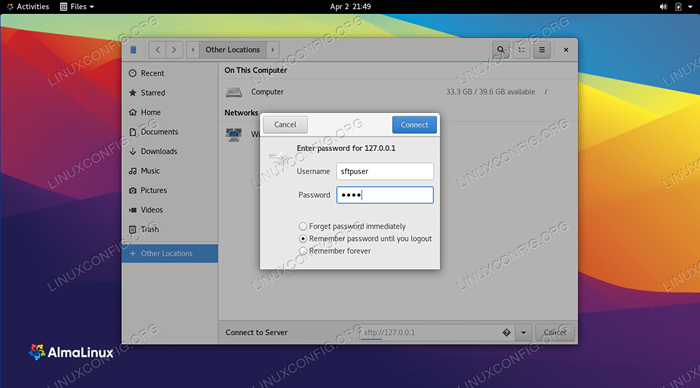 Cara Menyiapkan Pelayan FTP/SFTP di Almalinux
Cara Menyiapkan Pelayan FTP/SFTP di Almalinux | Kategori | Keperluan, konvensyen atau versi perisian yang digunakan |
|---|---|
| Sistem | Almalinux |
| Perisian | Vsftpd, OpenSsh |
| Yang lain | Akses istimewa ke sistem linux anda sebagai akar atau melalui sudo perintah. |
| Konvensyen | # - Memerlukan arahan Linux yang diberikan untuk dilaksanakan dengan keistimewaan akar sama ada secara langsung sebagai pengguna root atau dengan menggunakan sudo perintah$ - Memerlukan arahan Linux yang diberikan sebagai pengguna yang tidak layak |
Persediaan pelayan FTP melalui VSFTPD
Terdapat pelbagai pakej perisian yang boleh digunakan untuk menyediakan pelayan FTP, tetapi salah satu yang terbaik adalah vsftpd. Bahagian ini akan menunjukkan kepada anda cara memasang dan mengkonfigurasi vsftpd untuk menyediakan pelayan FTP di Almalinux. Sekiranya FTP cukup selamat untuk senario anda dan anda lebih suka menyiapkan SFTP, tatal ke bahagian yang sesuai di bawah.
Pemasangan VSFTPD
Pasang VSFTPD pada sistem anda dengan menaip arahan ini ke terminal:
$ sudo DNF Pasang vsftpd
Konfigurasikan pelayan FSFTPD
- Selalunya amalan terbaik untuk menyimpan salinan sandaran fail konfigurasi asal, sekiranya berlaku sesuatu yang tidak kena kemudian. Mari kita namakan semula fail konfigurasi lalai:
$ sudo mv/etc/vsftpd/vsftpd.conf/etc/vsftpd/vsftpd.conf_orig
- Buat fail konfigurasi VSFTPD baru menggunakan Nano atau mana -mana editor teks yang anda sukai:
$ sudo nano/etc/vsftpd/vsftpd.Conf
- Salin konfigurasi asas berikut ke dalam fail anda. Konfigurasi ini cukup untuk pelayan FTP asas, dan kemudiannya boleh ditapis untuk keperluan khusus persekitaran anda sebaik sahaja anda mengesahkan ini berfungsi dengan baik:
Salinananonymous_enable = no local_enable = yes write_enable = yes local_umask = 022 dirmessage_enable = yes xferlog_enable = yes connect_from_port_20 = yes xferlog_std_format = ya dengar = tidak dengar_ipv6Tampal garis di atas ke dalam yang baru dibuat
/etc/vsftpd/vsftpd.Conffail, dan kemudian simpan perubahan dan tutup fail. - Firewall lalai Almalinux (firewalld) akan menyekat lalu lintas FTP secara lalai, tetapi arahan berikut akan membuat pengecualian untuk membolehkan lalu lintas:
$ sudo firewall-cmd --Zone = public --add-service = ftp --permanent $ sudo firewall-cmd-reload
- Dengan fail konfigurasi disimpan dan peraturan firewall dikemas kini, mulakan semula vsftpd untuk menggunakan perubahan baru:
$ sudo Systemctl Restart vsftpd
Buat pengguna FTP
Pelayan FTP kami sudah bersedia untuk menerima sambungan masuk, jadi kini sudah tiba masanya untuk membuat akaun pengguna baru yang akan kami gunakan untuk menyambung ke perkhidmatan FTP.
- Gunakan arahan pertama ini untuk membuat akaun baru yang dipanggil
ftpuser, dan arahan kedua untuk menetapkan kata laluan untuk akaun:$ sudo useradd -m ftpuser $ sudo passwd ftpuser kata laluan baru: retype kata laluan baru: passwd: kata laluan dikemas kini dengan jayanya
- Untuk mengesahkan bahawa semuanya berfungsi dengan baik, anda harus menyimpan sekurang -kurangnya satu fail
ftpuserdirektori rumah. Fail ini boleh dilihat apabila kami log masuk ke FTP dalam langkah seterusnya.$ sudo bash -c "echo ftp testing>/home/ftpuser/ftp -test"
Sambungkan ke pelayan FTP melalui baris arahan
Pasang utiliti baris arahan FTP dengan arahan berikut:
$ sudo DNF Pasang FTP
Anda kini boleh menyambung ke pelayan FTP anda sama ada melalui alamat IP atau nama hos. Untuk menyambung dari baris arahan dan sahkan bahawa semuanya berfungsi, buka terminal dan gunakan Almalinux ftp Perintah untuk menyambung ke alamat gelung balik anda (127.0.0.1).
$ FTP 127.0.0.1 disambungkan ke 127.0.0.1 (127.0.0.1). 220 (vsftpd 3.0.3) Nama (127.0.0.1: root): ftpuser 331 sila nyatakan kata laluan. Kata Laluan: 230 Log masuk berjaya. Jenis Sistem Jauh adalah UNIX. Menggunakan mod binari untuk memindahkan fail. FTP> LS 227 memasuki mod pasif (127,0,0,1,71,72). 150 di sini datang penyenaraian direktori. -RW-R-R-- 1 0 0 12 Apr 03 01:11 FTP-Test 226 Direktori Hantar OK. ftp>
Output anda harus kelihatan seperti teks di atas, menunjukkan log masuk yang berjaya dan a ls Perintah yang mendedahkan fail ujian kami yang kami buat sebelum ini.
Sambungkan ke pelayan FTP melalui GNOME GUI
Anda juga boleh menyambung ke pelayan FTP anda dengan GUI, jika anda lebih suka. Terdapat banyak pilihan untuk pelanggan FTP, tetapi GNOME GUI lalai di Almalinux sudah datang dengan keupayaan untuk menyambung ke pelayan FTP dari Pengurus Fail. Inilah cara menggunakannya untuk menyambung ke pelayan FTP anda.
- Buka Pengurus Fail dari dalam Menu Aktiviti.
- Klik pada "Lokasi Lain" dan masukkan
ftp: // 127.0.0.1Dalam kotak "Sambung ke Pelayan" di bahagian bawah tetingkap dan klik Sambung. - Masukkan kelayakan akaun FTP yang kami persediaan lebih awal dan klik Sambung.
- Setelah sambungan yang berjaya, anda akan melihat fail ujian yang anda buat sebelum ini.
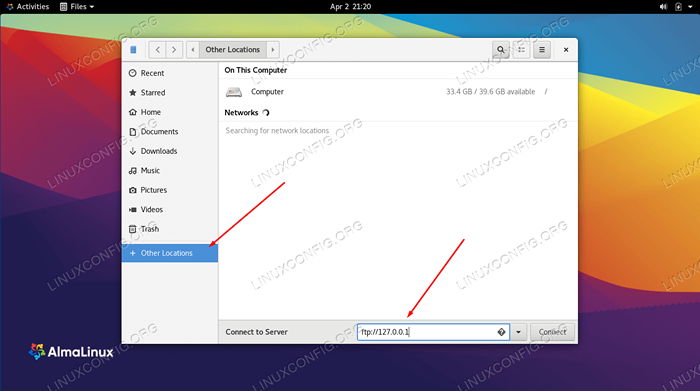 Sambungkan ke pelayan FTP dengan Pengurus Fail GNOME
Sambungkan ke pelayan FTP dengan Pengurus Fail GNOME 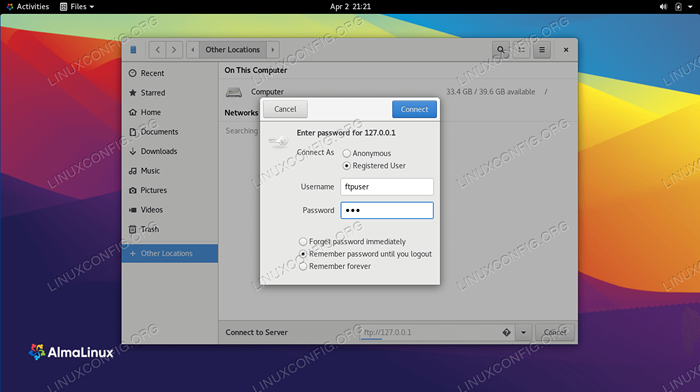 Masukkan nama pengguna dan kata laluan FTP
Masukkan nama pengguna dan kata laluan FTP 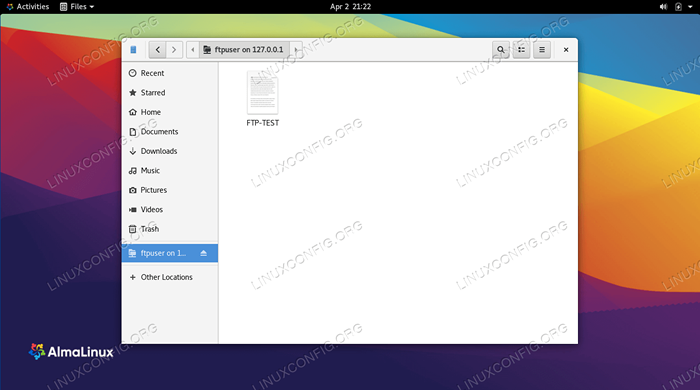 Sambungan yang berjaya ke pelayan FTP
Sambungan yang berjaya ke pelayan FTP Menyediakan pelayan sftp melalui openssh
Sekiranya anda sudah memasang OpenSsh dan didayakan di Almalinux, maka anda tidak memerlukan perisian tambahan untuk menjalankan pelayan SFTP. Ikuti arahan di bawah untuk membuat suntingan konfigurasi yang betul, yang akan menjadikan sistem anda menjadi pelayan SFTP.
Pasang dan konfigurasikan OpenSSH
- Sekiranya belum dipasang, gunakan arahan berikut untuk memasang Openssh.
$ sudo dnf pemasangan openssh-server openssh-clients
- Sebaik sahaja SSH dipasang, kita perlu membuat beberapa perubahan pada fail konfigurasi SSHD. Gunakan Nano atau editor teks kegemaran anda untuk membukanya:
$ sudo nano/etc/ssh/sshd_config
- Tatal ke bahagian bawah fail dan tambahkan 5 baris berikut pada akhirnya:
Kumpulan perlawanan sftp chrootdirectory /rumah x11forwarding no conektcpforwarding no forcecommand internal-sftp
Garis di atas akan membolehkan pengguna di
sftpkumpulan untuk mengakses direktori rumah mereka melalui SFTP, tetapi menafikan mereka akses SSH biasa, sehingga mereka tidak dapat mengakses cangkang. Setelah menyisipkan garisan tersebut, simpan dan tutup fail konfigurasi. - Mulakan semula perkhidmatan SSH untuk perubahan baru ini berkuat kuasa:
$ sudo Systemctl Restart SSHD
- Firewall lalai Almalinux (Firewalld) akan menyekat lalu lintas SFTP/SSH secara lalai, tetapi arahan berikut akan membuat pengecualian untuk membolehkan lalu lintas:
$ sudo firewall-cmd --Zone = public --add-service = ssh --permanent $ sudo firewall-cmd-reload
Buat Akaun Pengguna SFTP
Sekarang kita perlu membuat akaun pengguna untuk sesiapa sahaja yang kami ingin memberikan akses SFTP ke.
- Buat kumpulan pengguna baru yang dipanggil
sftp. Semua pengguna SFTP kami perlu tergolong dalam kumpulan ini.$ sudo groupadd sftp
- Seterusnya, buat pengguna baru. Kami hanya akan memanggil kami
sftpuserDalam contoh ini. Pastikan juga untuk menambahkan pengguna ini kesftpkumpulan.$ sudo useradd -m sftpuser -g sftp
- Tetapkan kata laluan untuk sftpuser yang baru dibuat:
$ sudo passwd sftpuser kata laluan baru: retype kata laluan baru: passwd: kata laluan dikemas kini berjaya
- Akhir sekali, mari memberi akses penuh kepada pengguna di direktori rumah mereka sendiri, tetapi menafikan akses ke direktori untuk semua pengguna lain di sistem:
$ sudo chmod 700/home/sftpuser/
Konfigurasi SFTP kami selesai; Sekarang kita boleh log masuk untuk memastikan semuanya berfungsi dengan baik.
Sambungkan ke pelayan SFTP melalui baris arahan
Anda boleh log masuk melalui SFTP dengan nama host atau alamat IP sistem anda. Untuk menguji dari sistem yang sama seperti yang anda hanya mengkonfigurasi SFTP, menyambung ke alamat loopback
127.0.0.1
akan berfungsi dengan baik.
- Buka terminal dan log masuk menggunakan arahan SFTP:
$ sftp [email protected] Keaslian tuan rumah '127.0.0.1 (127.0.0.1) 'Tidak dapat ditubuhkan. Cap jari utama ECDSA ialah SHA256: vi1oabyhovzyvtktdwx5hflcfpbw2txopdbaqltp1k8. Adakah anda pasti mahu terus menyambung (ya/tidak/[cap jari])? ya amaran: ditambah secara kekal '127.0.0.1 '(ECDSA) ke senarai tuan rumah yang diketahui. [email protected] Laluan 1: Disambungkan ke [email protected]. sftp>
- Navigasi ke direktori rumah pengguna, kerana itu satu -satunya tempat ia mempunyai kebenaran. Di sini, cuba buat direktori baru untuk mengesahkan bahawa semuanya berfungsi seperti yang dimaksudkan:
sftp> cd sftpuser sftp> mkdir sftp-test sftp> ls sftp-test sftp>
Sambungkan ke pelayan SFTP melalui GNOME GUI
Anda juga boleh menyambung ke pelayan SFTP anda dengan GUI, jika anda lebih suka. Terdapat banyak pilihan untuk pelanggan SFTP, tetapi GNOME GUI lalai di Almalinux sudah datang dengan keupayaan untuk menyambung ke pelayan SFTP dari Pengurus Fail. Inilah cara menggunakannya untuk menyambung ke pelayan SFTP anda.
- Buka Pengurus Fail dari dalam Menu Aktiviti.
- Klik pada "Lokasi Lain" dan masukkan
sftp: // 127.0.0.1Dalam kotak "Sambung ke Pelayan" di bahagian bawah tetingkap dan klik Sambung. - Masukkan kelayakan akaun SFTP yang kami persediaan lebih awal dan klik Sambung.
- Setelah sambungan yang berjaya, anda dapat membuka direktori rumah anda, di mana anda boleh memuat naik dan memuat turun fail.
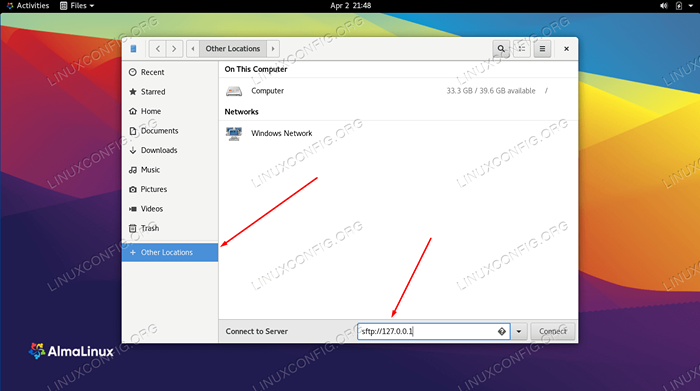 Sambungkan ke pelayan SFTP dengan Pengurus Fail GNOME
Sambungkan ke pelayan SFTP dengan Pengurus Fail GNOME 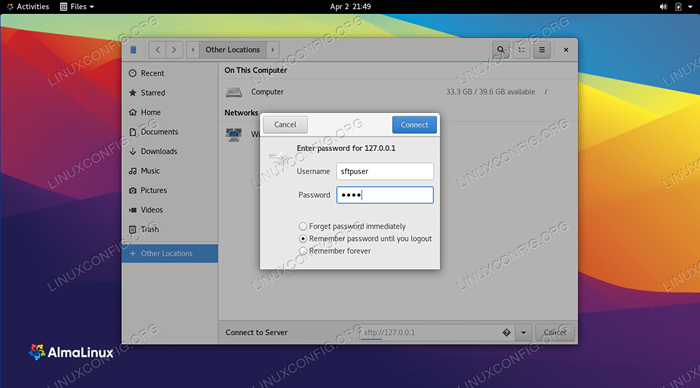 Masukkan nama pengguna dan kata laluan SFTP
Masukkan nama pengguna dan kata laluan SFTP 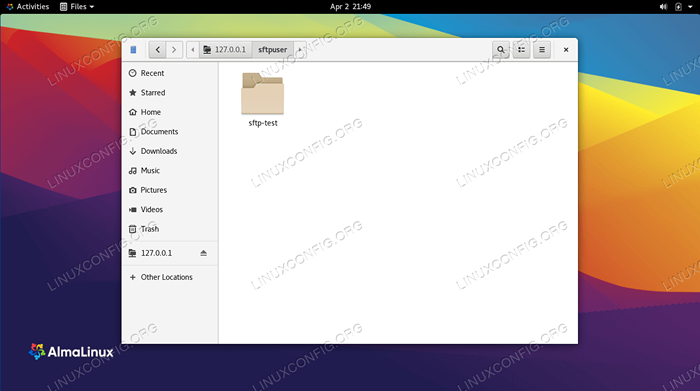 Sambungan yang berjaya ke pelayan SFTP
Sambungan yang berjaya ke pelayan SFTP Pemikiran penutupan
Dalam panduan ini, kami belajar bagaimana membuat pelayan FTP atau SFTP di Almalinux. Kami juga melihat cara menyambung ke pelayan FTP/SFTP melalui baris arahan atau GNOME GUI. Kami dapat mencapai fungsi ini melalui VSFTPD dan OpenSSH, yang membolehkan kami menjadi tuan rumah FTP atau SFTP, masing -masing.
Tutorial Linux Berkaitan:
- Cara berhijrah dari Centos ke Almalinux
- Cara Menyiapkan Pelayan SFTP di Ubuntu 22.04 Jur -ubur Jammy ..
- Pemasangan Almalinux
- Pengenalan kepada Automasi, Alat dan Teknik Linux
- Perkara yang hendak dipasang di Ubuntu 20.04
- Senarai dan Pemasangan Pelanggan FTP di Ubuntu 22.04 Linux ..
- Setup Server FTP di Linux
- Cara Menyiapkan Pelayan Samba dan Pelanggan di Almalinux
- Cara Memasang MySQL di Almalinux
- Linux: Persediaan SSH
- « Cara menjalankan arahan di latar belakang di linux
- Tutorial Pengurus Jilid Logik (LVM) Linux (LVM) »

