Cara Menyiapkan dan Mengkonfigurasi Pelbagai Monitor pada Windows 10
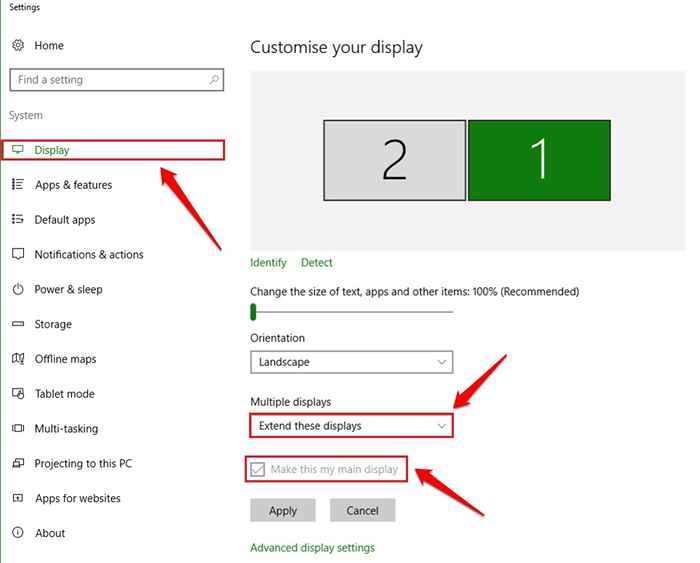
- 3180
- 983
- Wendell Shields
Cara Menyiapkan dan Mengkonfigurasi Pelbagai Monitor pada Windows 10:- Salah satu helah paling menakjubkan yang boleh anda lakukan dengan tingkap anda menggerakkan tetingkap yang dibuka dari satu monitor ke yang lain hanya dengan menyeret dan menjatuhkannya dengan tetikus anda. Ya, mungkin. Jika anda mengkonfigurasi pelbagai monitor pada sistem pengendalian Windows anda, anda boleh melanjutkan ruang kerja anda melalui pelbagai skrin. Memang sesuatu, bukan? Pertama sekali, dapatkan sambungan perkakasan anda. Kemudian ikuti langkah -langkah di bawah untuk membebaskan sistem anda dari kehidupan penjara yang satu. Nikmati!
Ini adalah bagaimana persediaan Windows 10 monitor dua akan kelihatan seperti:
Isi kandungan
- Konfigurasi perkakasan
- Cara menukar antara mod paparan
- Cara mengkonfigurasi tetapan paparan
- Cara menyembunyikan bar tugas pada monitor lanjutan
Konfigurasi perkakasan
Pastikan semua monitor anda disambungkan dengan betul. Semak kuasa, audio, paparan paparan dan lain -lain dan jika anda mempunyai keraguan dalam membuat sambungan yang betul, anda boleh menyemak manual paparan untuk menetapkan semuanya. Sebaik sahaja anda semua ditetapkan dengan sambungan, boot Windows 10 anda untuk membuat beberapa perubahan dalam tahap sistem operasi.
Cara menukar antara mod paparan
Terdapat 4 mod paparan di Windows 10. Mereka Skrin PC sahaja, Duplikat, Extend dan Skrin kedua sahaja. Anda boleh merujuk kepada tangkapan skrin yang diberikan di bawah untuk mendapatkan idea tentang apa yang dilakukan oleh setiap pilihan ini. Oleh kerana kita perlu melanjutkan skrin kita ke monitor dwi, kita perlu memilih pilihan Melanjutkan.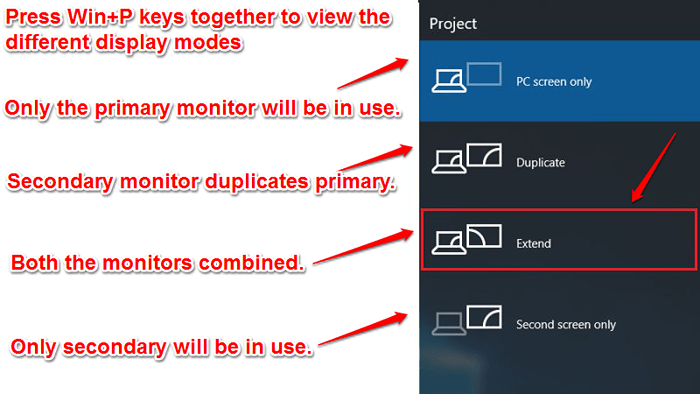
Cara mengkonfigurasi tetapan paparan
LANGKAH 1
- Klik kanan pada ruang kosong di desktop Windows anda (dari monitor yang anda mahukan sebagai monitor utama anda). Dari menu konteks yang muncul, cari dan klik pada pilihan yang dinamakan Tetapan paparan.
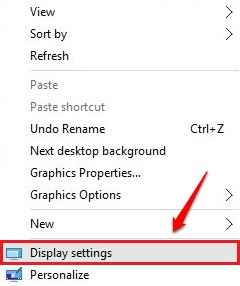
Langkah 2
- The Tetapan Tetingkap akan dibuka. Klik pada pautan yang dikatakan Identiti untuk memaparkan nombor pada skrin yang sepadan. Anda akan dapat mencari menu drop down dengan nama berganda nama. Ia akan mempunyai pilihan Duplikat paparan ini, memanjangkan paparan ini, hanya ditunjukkan pada 1 dan Tunjukkan hanya pada 2. Yang perlu anda pilih adalah Memperluas paparan ini. Oleh kerana anda mahu monitor khusus ini ditetapkan sebagai monitor utama anda, anda boleh menyemak kotak semak yang sepadan dengan pilihan Jadikan ini paparan utama saya.

Langkah 3
- Sekarang jika anda ingin menukar orientasi skrin anda, anda boleh menggunakan menu drop down yang berkaitan dengan Orientasi pilihan.
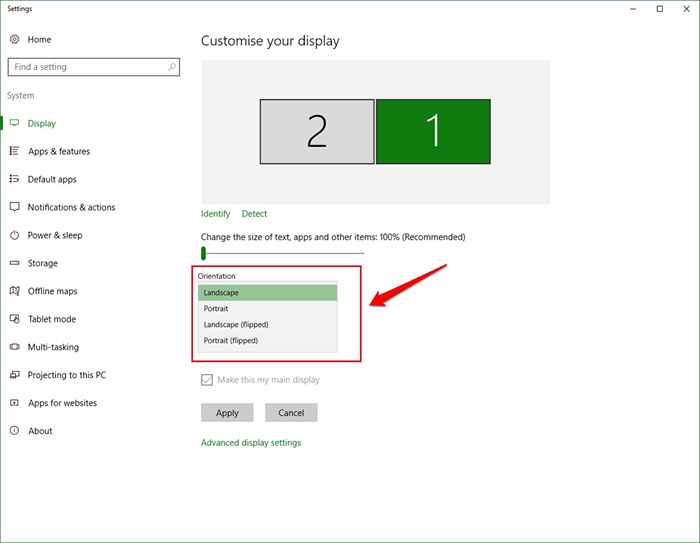
Langkah 4
- Juga, jika anda mahu Tukar saiz teks, aplikasi dan barang lain, anda boleh menyeret gelangsar yang sepadan seperti yang ditunjukkan dalam tangkapan skrin berikut. Sebaik sahaja anda selesai, tekan Memohon butang untuk perubahan anda mengambil alih. Anda boleh menetapkan tetapan untuk monitor lain juga, mengikuti cara yang sama.
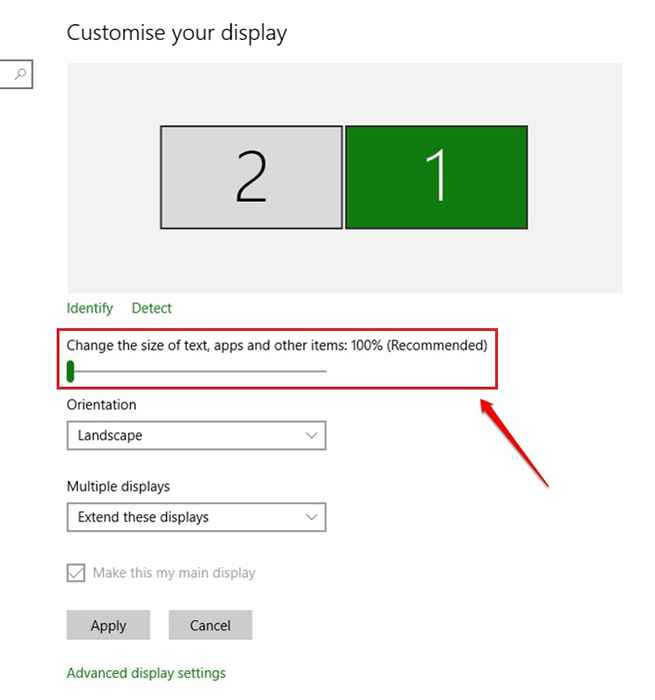
Cara menyembunyikan bar tugas pada monitor lanjutan
LANGKAH 1
- Klik kanan pada ruang kosong di bar tugas dan pilih Tetapan pilihan.
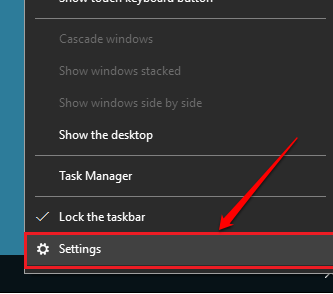
Langkah 2
- Di bawah tetapan bar tugas, cari butang togol yang sepadan dengan pilihan Tunjukkan bar tugas pada semua monitor dan matikannya. Itu sahaja. Sekarang anda tidak akan melihat bar tugas di mana -mana monitor lanjutan anda.
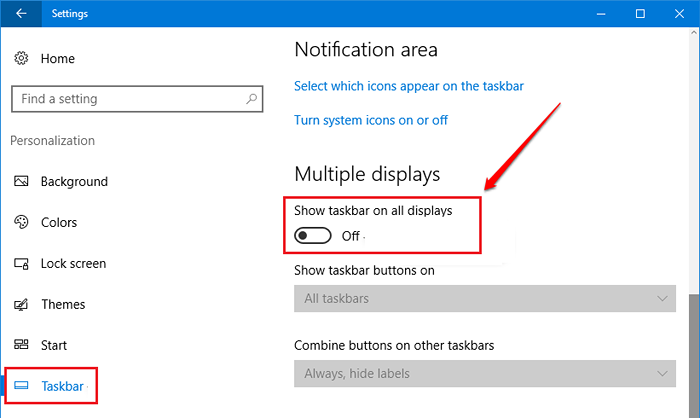
Persediaan pelbagai monitor di tingkap anda untuk melanjutkan kawasan kerja anda hari ini sendiri. Sila tinggalkan cadangan/komen di bahagian komen di bawah. Harap anda dapati artikel itu berguna.
- « Cara Membuat Program Windows Anda Dibuka Dimenikan Setiap Masa
- Cara Mengubah Kadar Pertuturan Teks Android ke Input Pertuturan »

