Cara Menyediakan Sambungan VPN di Windows 10
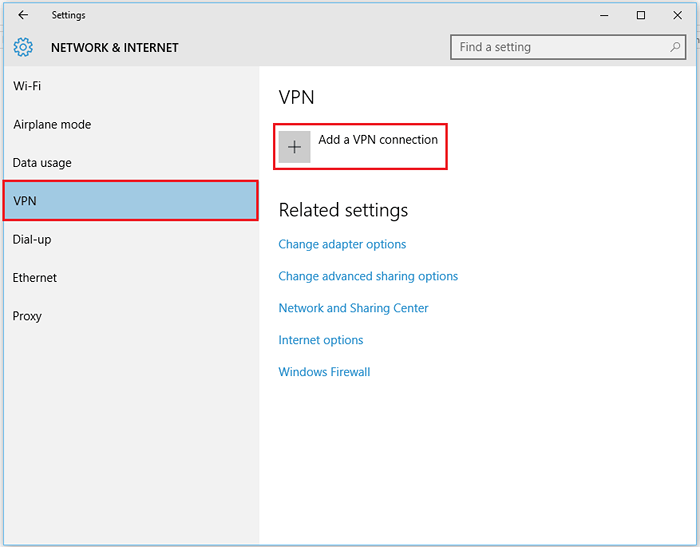
- 4557
- 504
- Dale Harris II
VPN dirujuk sebagai rangkaian peribadi maya. Dalam rangkaian ini, sekumpulan komputer disambungkan bersama. Objektif VPN adalah untuk berkongsi fail dan folder dengan selamat dan tanpa nama di seluruh rangkaian. Oleh kerana tidak ada sambungan fizikal yang dibuat untuk menyambungkan kumpulan komputer tertentu, ia disebut sebagai hampir peribadi. Anda boleh menggunakan VPN untuk menyambung melalui internet.
Disyorkan: Perkhidmatan VPN percuma terbaik yang tersedia hari ini
Dalam artikel ini, kita akan tahu cara menyediakan sambungan VPN di Windows 10:
Langkah 1:
Buka aplikasi "Tetapan". Anda boleh membuka aplikasi ini hanya dengan menekan kekunci "Win Key+I" bersama.
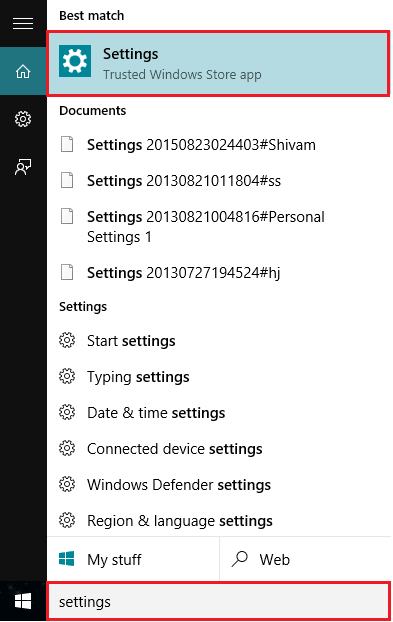
Sebagai alternatif, anda boleh menaip "Tetapan" di bar carian Windows yang terletak bersebelahan dengan ikon permulaan. Klik pada pilihan pertama yang disediakan.
Langkah 2:
Klik pada tetapan "Rangkaian dan Internet".
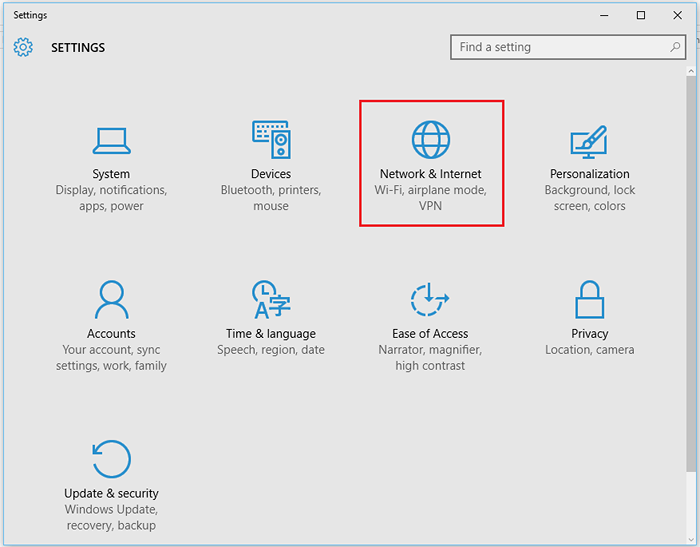
Nota: Tetapan ini menyediakan pilihan untuk mengkonfigurasi pelbagai tetapan seperti Wi-Fi, Mod Pesawat, Dial Up, VPN, Ethernet, Penggunaan Data dan Proksi.
Langkah 3:
Di Sub Menu Kiri, klik pada "VPN". Di bawah bahagian VPN, klik pada "Tambah Sambungan VPN".
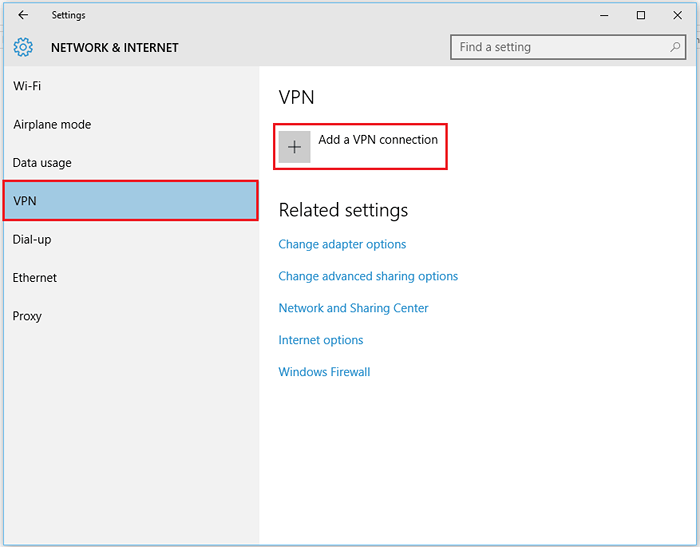
Langkah 4:
Di bahagian Penyedia VPN, klik pada senarai drop down untuk memilih penyedia VPN anda.
Masukkan nama sambungan untuk VPN anda.
Masukkan nama pelayan (contohnya, VPN.Usercheck.com) atau alamat pelayan (contohnya, 1.1.1.1, 12.11.34.121) di kotak yang diberikan masing -masing.
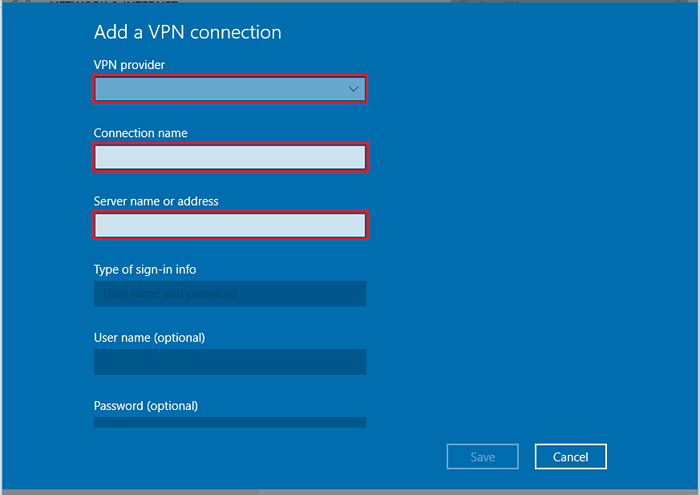
Langkah 5:
Dalam senarai drop down "VPN Type", pilih kaedah protokol sambungan yang sesuai.
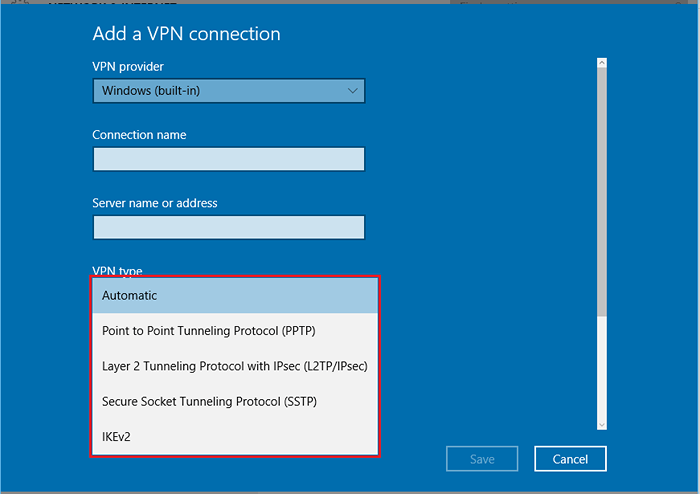
Langkah 6:
Dalam senarai drop down "Jenis Sign-Info", pilih kaedah log masuk yang sesuai untuk mengakses rangkaian.
Langkah 7:
Sekiranya anda mengetahui nama pengguna dan kata laluan anda, anda boleh mengisi butiran ini di dalam kotak yang diberikan. Jika tidak, anda boleh melangkau kaedah ini.
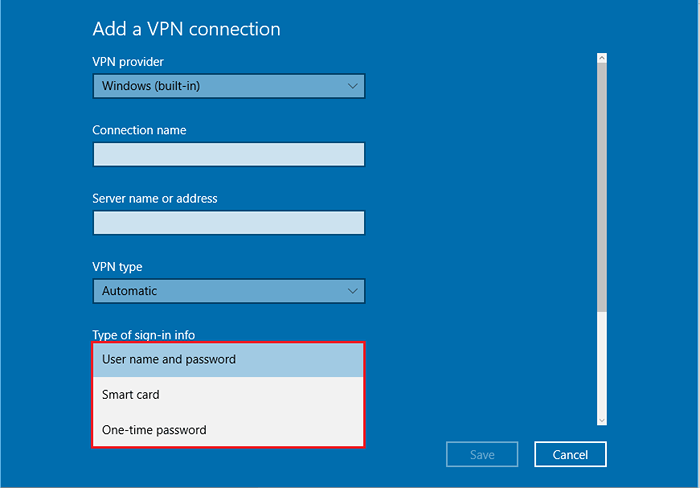
Klik pada "Simpan" untuk menambah sambungan VPN semasa anda ke senarai sambungan VPN.
Langkah 8:
Klik pada "Sambung" untuk mewujudkan sambungan.
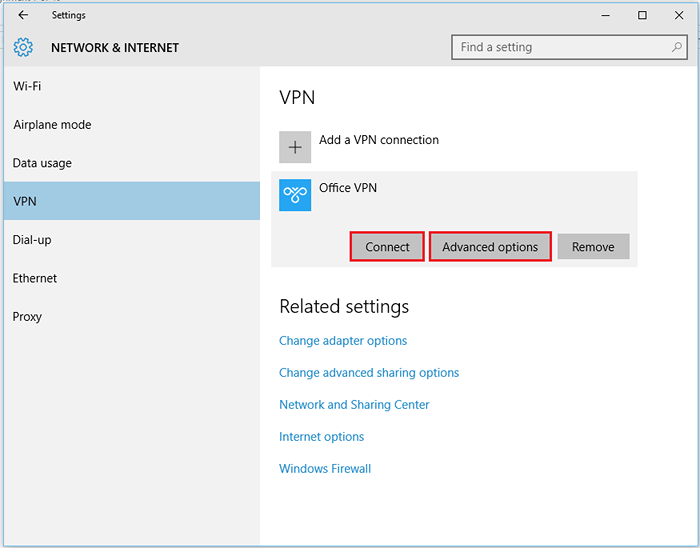
Nota: Sekiranya anda ingin membuat perubahan dalam langkah -langkah sebelumnya, anda boleh mengklik pada "Pilihan Lanjutan" dan mengubah suai pilihan yang ada.
Langkah 9:
Sekiranya diminta, masukkan Nama Pengguna & Kata Laluan untuk menyambungkan rangkaian.
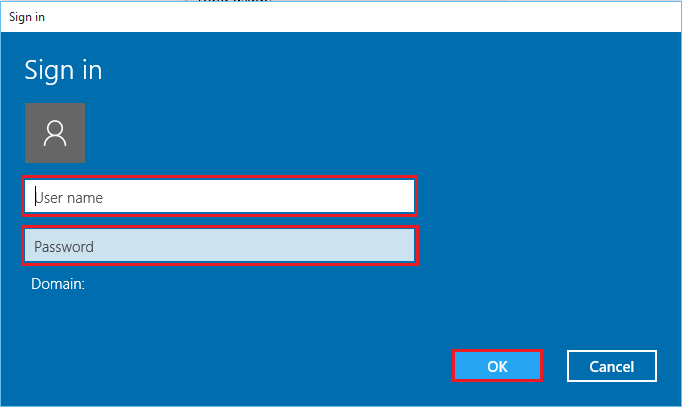
Klik pada "OK" untuk menyambung melalui pelayan VPN.
Ditulis oleh - Siddhartha Shivam
- « 10 editor foto alternatif Cat MS terbaik untuk Windows
- Top 10 perisian webcam terbaik percuma untuk dimuat turun »

